
本記事では、Visual Studio Codeで「Python」の環境を構築するために、Visual Studio Codeと「Python」を一緒にインストールする方法からおすすめの拡張機能を紹介します。
本記事では、Visual Studio Codeで「Python」の環境を構築する方法を紹介します。具体的に解説する内容は以下の通りです。
- Visual Studio Codeの概要
- Visual Studio Codeの特徴
- Visual Studio Codeと「Python」をインストールする方法
- おすすめ拡張機能
- Visual Studio Codeで「Python」を使う方法
- デバッグの方法
Visual Studio Codeで「Python」を書きたい方は、ぜひ参考にしてください。
目次
Visual Studio Codeとは?
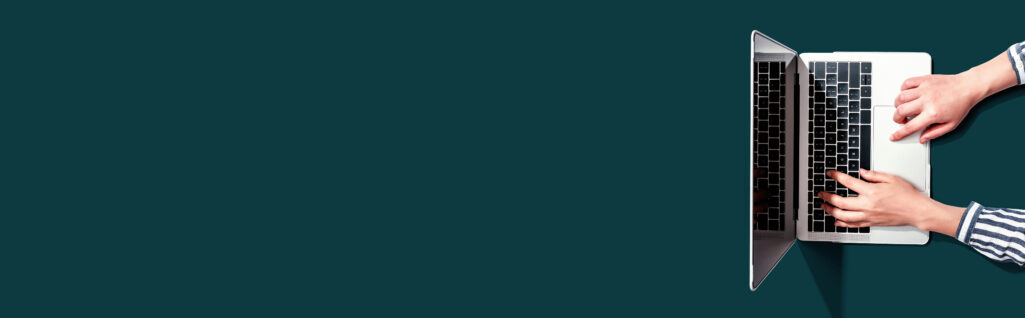
Visual Studio Codeは、マイクロソフト社が開発したエディターであり、オープンソースであることから無料での利用が可能です。その機能や汎用性の高さから、世界中で多くのプログラマーに愛用されています。
Visual Studio Codeは高機能なテキストエディターであり、軽量で速い動作が特徴です。さらに、その優れたパフォーマンスと使いやすさも相まって、幅広いプラットフォームで利用されています。
Visual Studio Codeは公式サイトから無料でダウンロードして利用できるため、誰でも手軽に導入できます。加えて、豊富な拡張機能が提供されており、ユーザーのニーズに合わせてカスタマイズできる点も魅力です。
Visual Studio Codeの特徴

ここでは、Visual Studio Codeの特徴を2つ解説します。
- 拡張性が高い
- 多くのOSやプログラミング言語に対応している
Visual Studio Codeが便利な理由を理解するために、これらの特徴をしっかり押さえておきましょう。
拡張性が高い
拡張性の高さは、Visual Studio Codeの特徴です。
Visual Studio CodeにはHTMLファイルの編集などといった基本機能が標準で備わっていますが、「拡張機能(Extension)」を追加することによりエディター機能を拡張できます。拡張機能には、プログラミング言語のサポートからコード補完・デバッグツール・テーマのカスタマイズなど、さまざまな目的に応じた豊富な機能が提供されています。
そのためユーザーは、自分の好みや作業スタイルに合わせて、Visual Studio Codeを自由にカスタマイズできるのです。
多くのOSやプログラミング言語に対応している
Visual Studio Codeの2つ目の特徴は、多くのOSやプログラミング言語に対応している点です。
Visual Studio CodeはさまざまなOSに対応しており、Windows・macOS・Linuxなどさまざまな環境で利用できます。さらに「Python」や「C#」をはじめとする主要なプログラミング言語にも対応しているため、幅広いプログラム開発に活用することが可能です。
そのため、Visual Studio Codeは多くのユーザーから、便利で使いやすいエディターとして高い評価を得ています。
Visual Studio CodeとPythonを一緒にインストールする方法
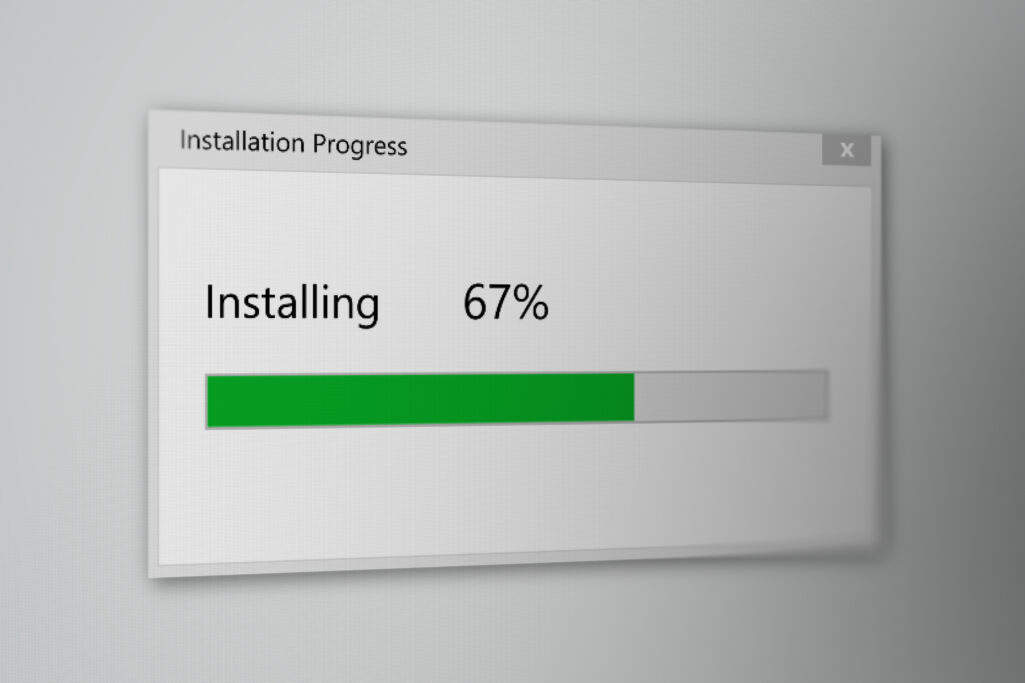
ここでは、Visual Studio Codeと「Python」を一緒にインストールする方法について解説します。
- 「Python」をインストールする
- Visual Studio Codeをインストールする
- 日本語化拡張機能をインストールする
- 「Python」拡張機能をインストールする
Pythonをインストールする
Visual Studio Codeと「Python」を一緒にインストールする方法の第1ステップは、「Python」のインストールです。
「Python」を利用するには、まずパソコンに「Python」をインストールします。「Python」の公式サイトから最新版のインストーラーをダウンロードし、ダウンロードが完了したらインストーラーを実行しましょう。インストール中にはインストール先のフォルダーや追加のオプションを選択できますが、基本的にはデフォルトの設定で問題ありません。
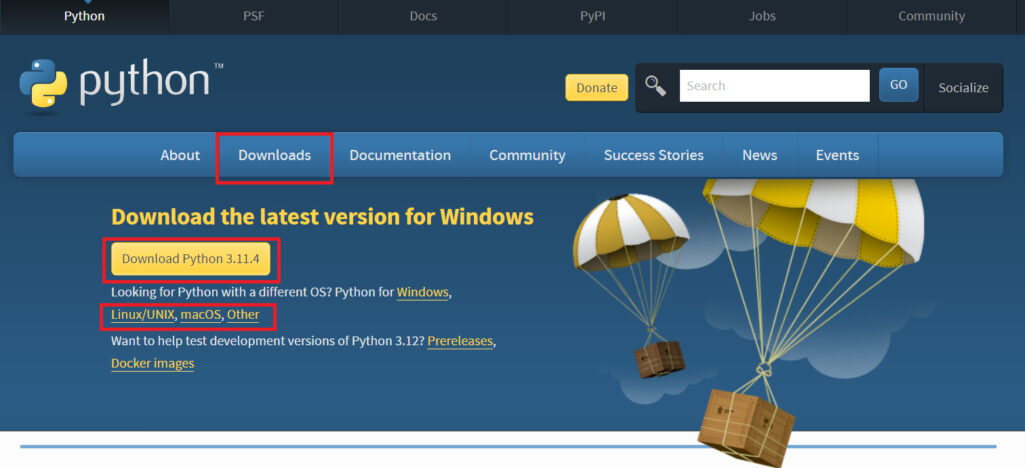
引用:Download Python | Python.org
インストールが完了すると、「Python」の実行ファイルやパッケージ管理ツール(pip)が利用できるようになります。
Visual Studio Codeをインストールする
第2ステップは、Visual Studio Codeのインストールです。
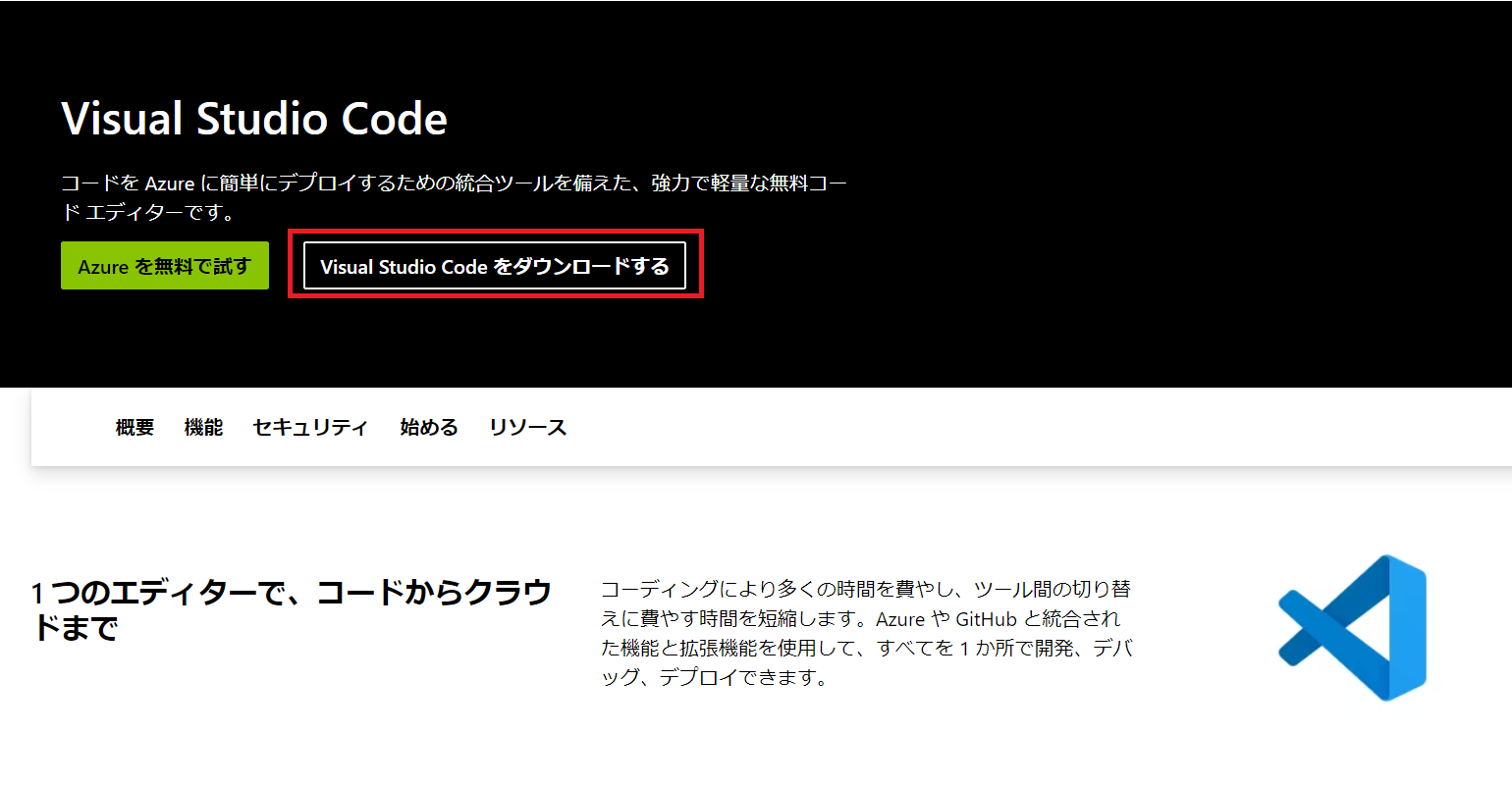
引用:Visual Studio Code – コード エディター | Microsoft Azure
公式Webサイトから、Visual Studio Codeのインストーラーをダウンロードしましょう。Webサイトにアクセスし、表示されているOS環境に合わせたインストーラーを選択してダウンロードしてください。
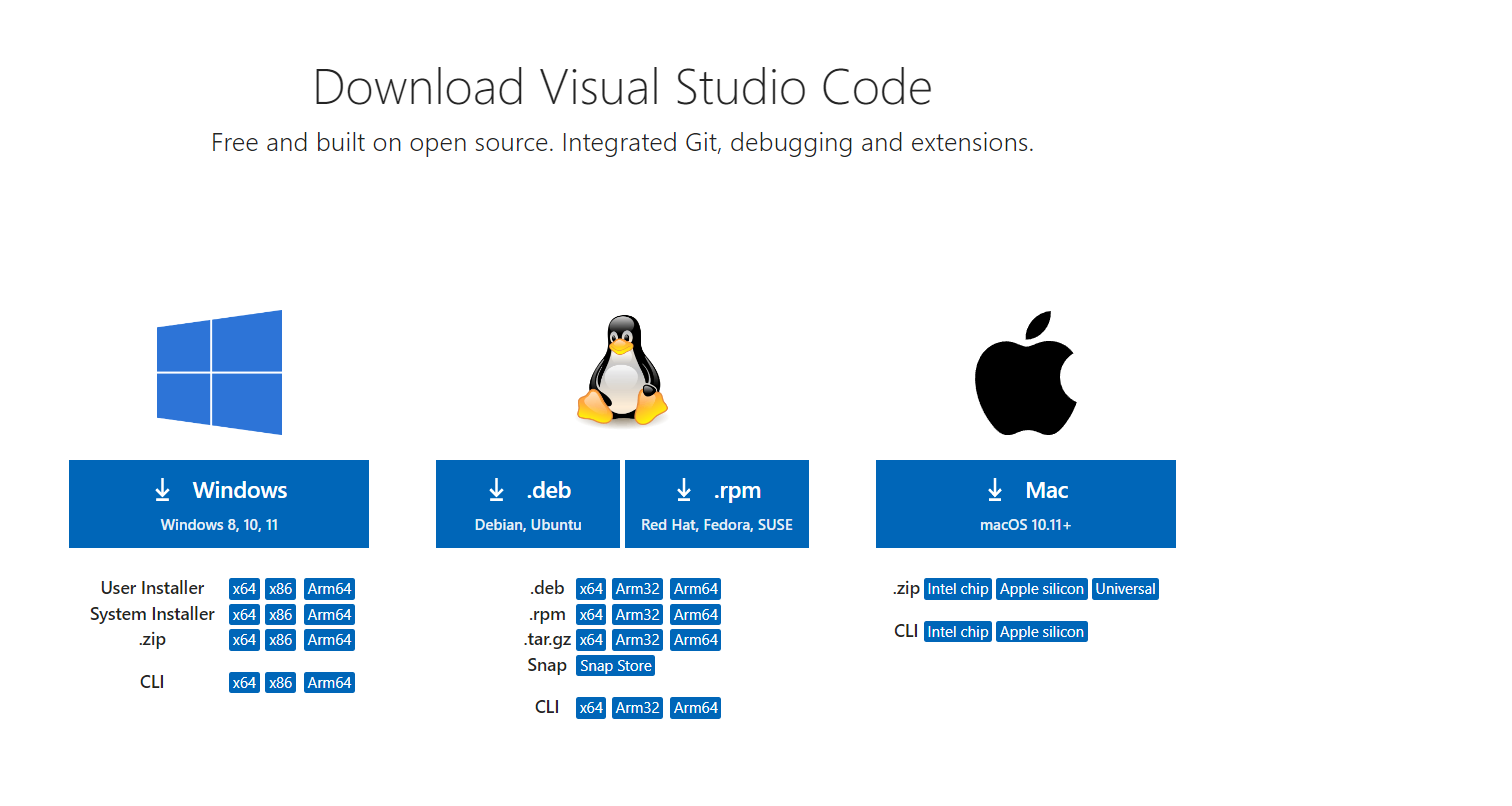
引用:Visual Studio Code – コード エディター | Microsoft Azure
ダウンロードが完了したら、ダウンロードしたファイルを実行します。そして、インストーラーの指示に従い、必要な設定をおこなってインストールを完了させてください。インストールが完了したら、Visual Studio Codeが起動します。
Python拡張機能をインストールする
Visual Studio Codeをインストールする際に「Python」の拡張機能(ワークロード)を同時にインストールできます。
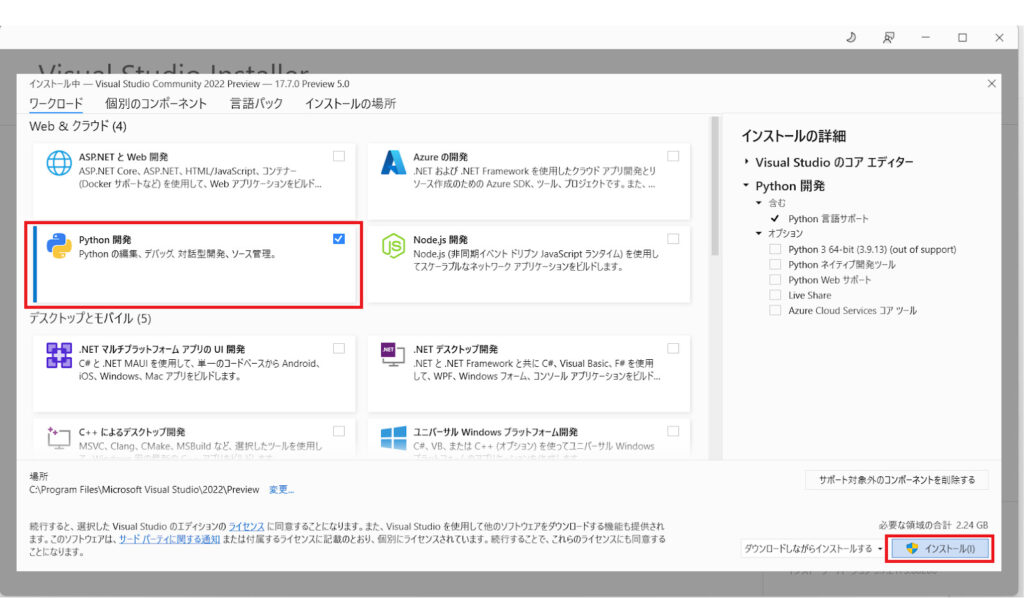
「Python 開発」のワークロードのチェックをONにした状態で、「インストール」をクリックしてください。Visual Studio Codeのインストールと同時に「Python」の拡張機能がインストールできます。
日本語化拡張機能をインストールする
第3ステップは、日本語化拡張機能のインストールです。
Visual Studio Codeを起動したら、サイドバーの右側に「Extensions」という項目が表示されます。ここには拡張機能が表示されるので、そこで「japanese」と入力して検索してください。
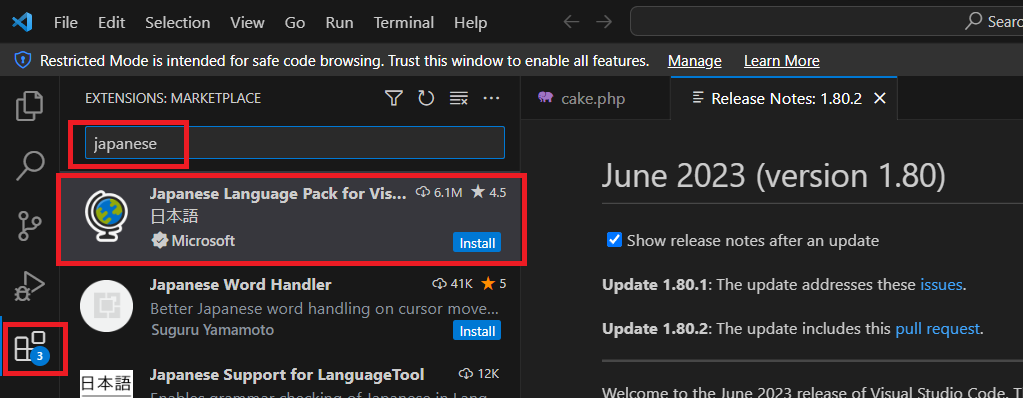
その中から「Japanese Language Pack for Visual Studio Code」という拡張機能を選択し、拡張機能の内容を確認しましょう。拡張機能の詳細を確認したら「インストール」をクリックして、拡張機能をインストールしてください。
インストールが完了すると再起動を促すダイアログが表示されるので、「Change language and Restart」をクリックします。すると拡張機能のインストール後、Visual Studio Codeが再起動されるので、これでVisual Studio Codeが日本語化されます。
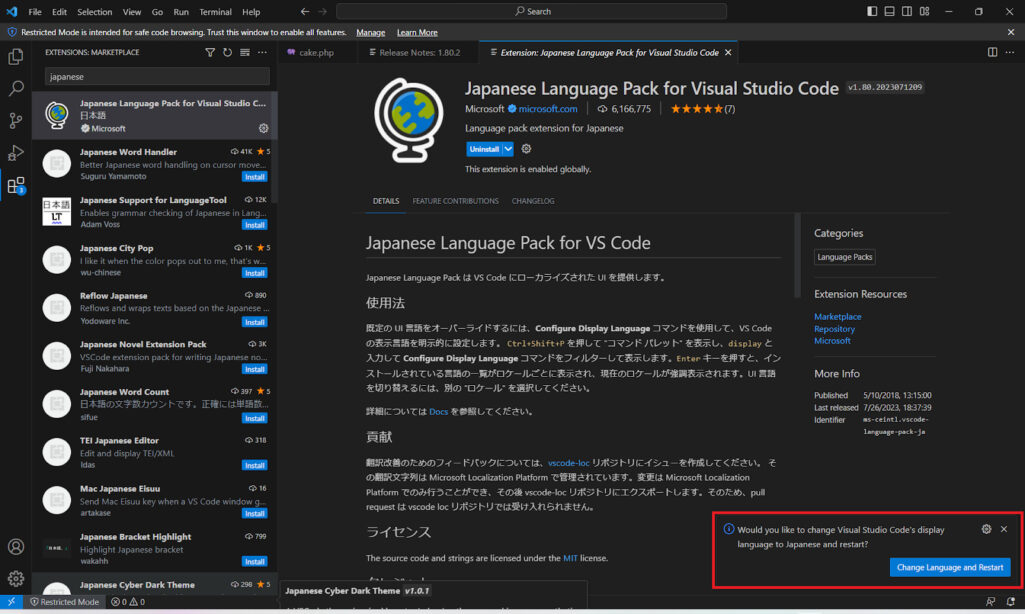
Python開発におすすめのVisual Studio Code拡張機能3選

ここでは、「Python」開発におすすめできるVisual Studio Codeの拡張機能を3つ紹介します。
- Python Indent
- indent-rainbow
- vscode-icons
拡張機能を活用することで、より効率的に開発を進められます。
Python Indent
「Python」の開発におすすめできるVisual Studio Code拡張機能の一つ目は、Python Indentです。
この拡張機能は、関数内の引数を改行した際に引数の先頭を自動で合わせてインデントを調整してくれる便利な機能です。通常標準の設定で引数を改行すると、インデントが崩れてしまいます。しかしPython Indentを導入すると、自動的に以下のように引数を整形してくれるのです。
# Python Indentを導入した場合
def some_function(arg1,
arg2,
arg3,
arg4)
このようにPython Indentを使用すると、見やすいコードを簡単に記述できるため開発の効率が向上します。
indent-rainbow
「Python」開発におすすめできるVisual Studio Code拡張機能の2つ目は、indent-rainbowです。indent-rainbow使えば、インデントの階層ごとに異なる色を付けてくれるため、コードのインデントが一目でわかりやすくなります。たとえば、以下のようなコードがあるとします。
# 標準の表示
def some_function():
for i in range(3):
if i == 0:
print("This is i =", i)
このようなコードでは、インデントの階層が深くなるとどの部分がどのブロックに属しているかがわかりにくくなることがあります。しかし、indent-rainbowを導入するとインデント部分が色分けされるのです。そのため、コードのブロック構造を理解しやすくなります。
vscode-icons
「Python」開発におすすめできるVisual Studio Code拡張機能の3つ目は、vscode-iconsです。
vscode-iconsは、ファイルやディレクトリをアイコンで表示して、一目で内容を理解できるようにする便利な機能です。通常アイコンの表示がない場合、ファイルやディレクトリの内容を確認するためには名前を見るしかありません。
しかしvscode-iconsを導入すると、アイコンの形状や色のおかげで、ファイルなどの種類が一目でわかります。
これにより、開発者は効率的にプロジェクトのファイルを操作でき、時間の節約が可能になるのです。また、ファイルやディレクトリの役割もすぐに把握することが可能になるため、チームでの協力開発においてもコミュニケーションがスムーズになります。
Visual Studio CodeでPythonを実行する方法

ここでは、Visual Studio Codeで「Python」を実行する方法を、3ステップで解説します。
- エクスプローラーでフォルダーを作る
- コードを書く
- プログラムを実行する
上記の手順に従って「Python」を実行することで、問題なく開発を進められます。それでは順番に見ていきましょう。
エクスプローラーでフォルダーを作る
Visual Studio Codeで「Python」を実行する手順の一つ目は、エクスプローラーでのフォルダー作成です。
Visual Studio Codeではファイルを単独で編集できますが、一般的にはプロジェクト単位で別のフォルダーを作成し、コードを記述したファイルを管理します。このプロジェクトのためのフォルダーを、Visual Studio Codeでは「ワークスペース」として扱います。
まず「ドキュメント」フォルダー内に「PythonHello」という名前の新しいフォルダーを作成しましょう。次にVisual Studio Codeを起動し、「ファイル」-「フォルダーを開く」を選択して、先ほど作成した「PythonHello」フォルダーを選択してください。このとき、初回起動時には、ダイアログが表示されますが、「はい、作成者を信頼します」をクリックしましょう。
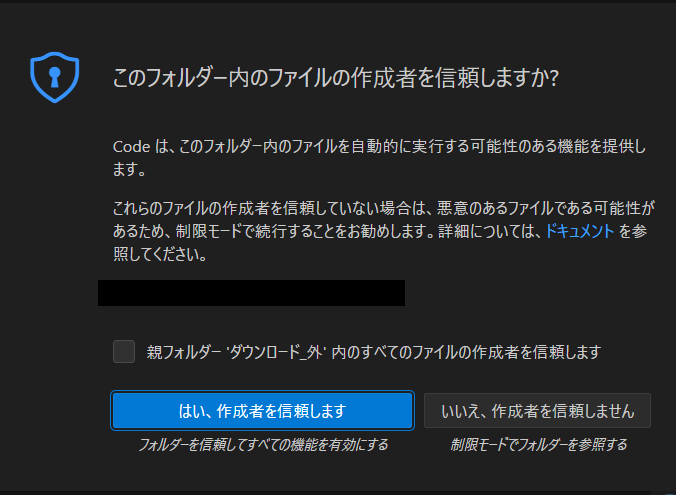
すると、Visual Studio Codeが「PythonHello」フォルダーをワークスペースとして認識し、エクスプローラーに表示されます。
コードを書く
Visual Studio Codeで「Python」を実行する手順の2つ目は、コーディングです。
「PYTHONHELLO」と表示されているフォルダーの左側にいくつかアイコンがあります。下図赤枠部の「新規ファイル作成」のアイコン部分をクリックしてください。
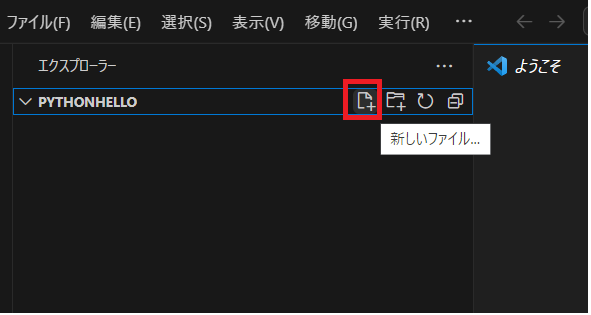
次に、ファイル名として「hello.py」を入力し、Enterキーを押すと新しいファイルが作成されます。ファイルを開くと、コードを入力するためのエディターが表示されます。ここに「print(“こんにちはPython!”)」というコードを入力し、Ctrl + Sキーを押して保存しましょう。
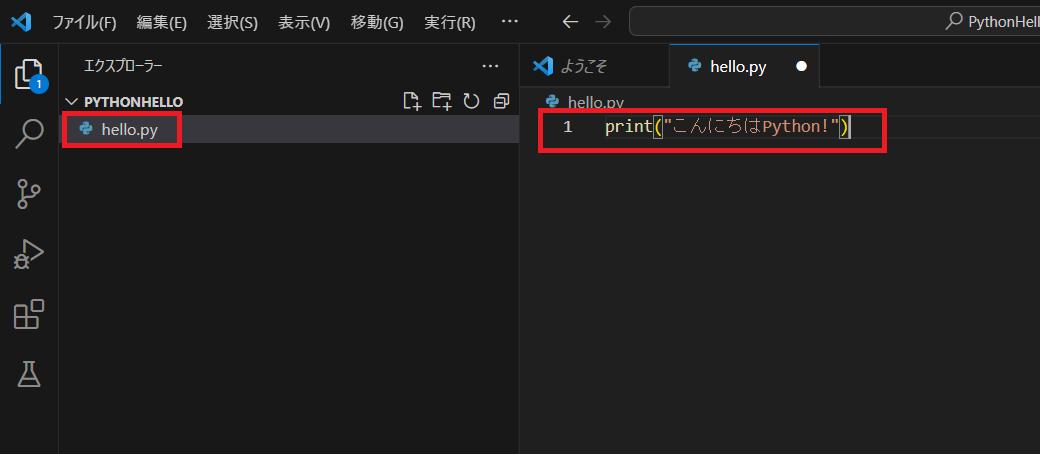
すると、ファイルが「hello.py」として保存され、エクスプローラーに表示されます。
プログラムを実行する
Visual Studio Codeで「Python」を実行する手順の3つ目は、プログラムの実行です。
エディターにコードを入力したら、エディター部分の右側にある「▷」アイコンをクリックしましょう。すると、下からパネル部分が現れて、その中に「ターミナル」が表示されます。そして、コードの実行結果はターミナルに表示されます。
その際に、先ほど入力したコード「print(“こんにちはPython!”)」を実行すると、ターミナルに「こんにちはPython!」と表示されるのが確認できるでしょう。
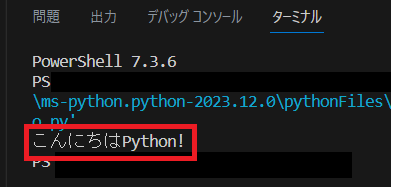
これで、Visual Studio Codeで「Python」のコーディングを始める準備が整いました。Visual Studio Codeの利便性と豊富な機能を活用しながら、「Python」の開発を快適に進めてください。
Visual Studio CodeでPythonのプロジェクトを作成する方法

ここからは、Visual Studio Codeで「Python」のプロジェクトを作成する方法を、2ステップで紹介します。
- プロジェクトを保存するフォルダーを作成
- venvモジュールで環境を起動する
Visual Studio Codeにおけるプロジェクトの作成は、基本的な内容ですが重要なので、必ず押さえておきましょう。
プロジェクトを保存するフォルダーを作成
Visual Studio Codeで「Python」のプロジェクトを作成する方法の一つ目は、プロジェクトを保存するフォルダーを作成することです。
「Python」プロジェクトを始めるためには、作業をおこなう専用のフォルダーを用意する必要があります。フォルダーの作成が済んだら、VSCodeの 「ファイル」 – 「フォルダーを開く」を選択しましょう。そうすると、エクスプローラーに作成したフォルダー名が表示されます。
このフォルダーが、今後の「Python」プロジェクトのベースとなるワークスペースとなります。これで、エディターにコードを書く準備が整いました。
venvモジュールで環境を起動する
Visual Studio Codeで「Python」のプロジェクトを作成し、その環境を管理する一つの方法として、venvモジュールを使って仮想環境を構築する方法があります。
プロジェクトのディレクトリが用意できたら、venvを使って仮想環境を構築しましょう。venvは、プロジェクトごとに独立した「Python」環境を構築するためのモジュールです。これによって別のプロジェクトとの干渉を防ぎ、フォルダー単位での簡単な管理を実現できます。
まず、Visual Studio Codeの表示メニューからターミナルを表示しましょう。ここでOSがWindowsの場合、コマンドプロンプトを使用し、macOSやLinuxの場合は、ターミナルを使用します。
これ以降のコマンドは、ターミナルで実行しましょう。次に、Visual Studio Codeから開くと、プロジェクトフォルダーがカレントディレクトリの状態で開始できます。そこで、ターミナルで以下のコマンドを実行し、venv環境を作成してください。環境名は任意ですが、ここでは「ENV」としておきます。
python -m venv ENV
上記のコマンドを実行すると、以下のようなファイル群が生成されます。
- Scripts
- Lib・Include
次に、以下のように、Scriptsフォルダー内にあるactivateを実行すると、venv環境の起動が成功です。
ENV\Scripts\activate
起動に成功すると、ターミナルの先頭に環境名が表示され、これ以降、この環境が起動した状態でpipコマンドなどでパッケージのインストールができます。これにより、現在の開発環境固有のパッケージを、簡単にインストールできるようになります。
Visual Studio Codeでデバッグをしてみよう

ここでは、Visual Studio Codeでデバッグする方法を、3ステップで紹介します。
- プログラムのデバッグ
- ブレークポイントを設定する
- デバッグを実行する
デバッグとは「プログラムコードにおけるエラーや不具合の原因となるものを見つけ、修正する作業」のことです。VS Codeを利用すれば、「デバッグ」を簡単に実行できます。
プログラムのデバッグ
Visual Studio Codeでデバッグをする方法の一つ目は、プログラムのデバッグです。
プログラムの実行中に予期しない動作が発生したり、エラーが起きたりすることがあります。そうした場合に、デバッグをしながらプログラムの挙動を詳細に調査し、問題を解決することが重要です。
Visual Studio Codeでは、デバッグをおこなうための特別なビューとして「実行とデバッグ」が提供されています。デバッグをカスタマイズするための設定もできますが、初めてデバッグをする場合は標準設定を使うことにより、簡単にデバッグを始められます。
デバッグを開始するために、「実行とデバッグ」ビューの上部にある再生ボタンをクリックしましょう。デバッグの実行が開始され、プログラムの実行結果が「Python Debug Console」に表示されます。
ブレークポイントを設定する
Visual Studio Codeでデバッグをする方法の2つ目は、ブレークポイントの設定です。
ブレークポイントは、プログラムの実行を一時停止するための指示です。特定の行にブレークポイントを設定することで、その行の直前で実行が中断され、プログラムの状態を確認できるようになります。
ブレークポイントを設定する方法は、いくつかあります。一つはエディター上で、設定したい行の左端をクリックすることです。もう一つは、キーボードから設定したい行にカーソルを移動して「F9」キーを押す方法です。
ブレークポイントを設定すると、その行の左端に赤い丸が表示され、デバッグの実行中にその行に到達するとプログラムの実行が中断されます。ブレークポイントを解除したい場合は、設定するときと同じ操作をおこないます。また、多数のブレークポイントを設定しているときは、「実行とデバッグ」ビューの「ブレークポイント」セクションで個々のブレークポイントを有効・無効に切り替えることも可能です。
デバッグを実行する
Visual Studio Codeでデバッグをする方法の3つ目は、デバッグの実行です。
ブレークポイントを設定した状態で「実行とデバッグ」ボタンをクリックするか、「F5」キーを押してデバッグを実行しましょう。このとき、「Python File」などのデバッグ構成が選択されている場合、プログラムはブレークポイントで中断され、実行が停止します。
そして、デバッグが実行されると、デバッグのコンソールにプログラムの実行結果が表示されます。「F10」キーでステップオーバー、「F11」キーでステップイン、「Shift + F11」キーでステップアウトをおこなうことにより、プログラムの実行を一つひとつのステップで進めたり、変数の値を監視したりすることが可能です。
デバッグ中に問題を特定し、修正をすることで、プログラムの品質を向上させられます。Visual Studio Codeのデバッグ機能を活用して、効率的なプログラム開発をおこないましょう。
Visual Studio Codeを使うとPython開発が効率的になる

本記事では、Visual Studio Codeで「Python」の環境を構築する方法を紹介しました。
Visual Studio Codeは、OSを問わず無料で使える高性能なエディターです。Visual Studio Codeを使えば、プログラムの記述からテストまで、一つのエディターで完結できます。
さらに、Visual Studio Codeには、拡張機能が多くあります。そのため、自分の目的に合ったものを導入し、より快適な「Python」の開発環境を作りましょう。
アクセスランキング 人気のある記事をピックアップ!
コードカキタイがオススメする記事!

2024.06.17
子供におすすめのプログラミングスクール10選!学習メリットや教室選びのコツも紹介
#プログラミングスクール

2022.01.06
【完全版】大学生におすすめのプログラミングスクール13選!選ぶコツも詳しく解説
#プログラミングスクール

2024.01.26
【未経験でも転職可】30代におすすめプログラミングスクール8選!
#プログラミングスクール

2024.01.26
初心者必見!独学のJava学習方法とおすすめ本、アプリを詳しく解説
#JAVA

2024.01.26
忙しい社会人におすすめプログラミングスクール15選!失敗しない選び方も詳しく解説
#プログラミングスクール

2022.01.06
【無料あり】大阪のおすすめプログラミングスクール14選!スクール選びのコツも紹介
#プログラミングスクール

2024.01.26
【目的別】東京のおすすめプログラミングスクール20選!スクール選びのコツも徹底解説
#プログラミングスクール

2024.01.26
【無料あり】福岡のおすすめプログラミングスクール13選!選び方も詳しく解説
#プログラミングスクール

2024.01.26
【徹底比較】名古屋のおすすめプログラミングスクール13選!選び方も詳しく解説
#プログラミングスクール

2024.01.26
【徹底比較】おすすめのプログラミングスクール18選!失敗しない選び方も徹底解説
#プログラミングスクール












