
「Java」は、Oracle社が開発したプログラミング言語です。「Java」とそのソフトウェアプラットフォームは、幅広いアプリケーション開発において使用頻度の高い重要なプログラミング言語となっています。本記事では、WindowsとMacOSの両方の環境に「Java」をインストールする手順を、初心者にも理解しやすい形で解説します。
目次
そもそもJavaとはどのようなプログラミング言語?

「Java」は、IT業界において誰もが知るプログラミング言語のひとつです。
Oracle社が開発した言語で、企業の大規模業務システムからスマートフォン向けアプリまで開発できるため、高い汎用性が評価されています。高速な処理能力がありセキュリティの高さで業界から信頼されている「Java」は、現代のテクノロジーにおける柱のひとつといえるでしょう。
JavaをWindowsにインストールしてみよう

Windows環境でプログラミングを始めたい方にとって、「Java」のインストールは第一歩です。ここからは、「Java」のインストール手順を以下の項目に沿って解説します。
- 公式サイトからJavaをインストールする
- Javaの公式インストーラーを起動する
- 環境変数を設定しよう
- 動作確認をしよう
公式サイトからJavaをインストールする
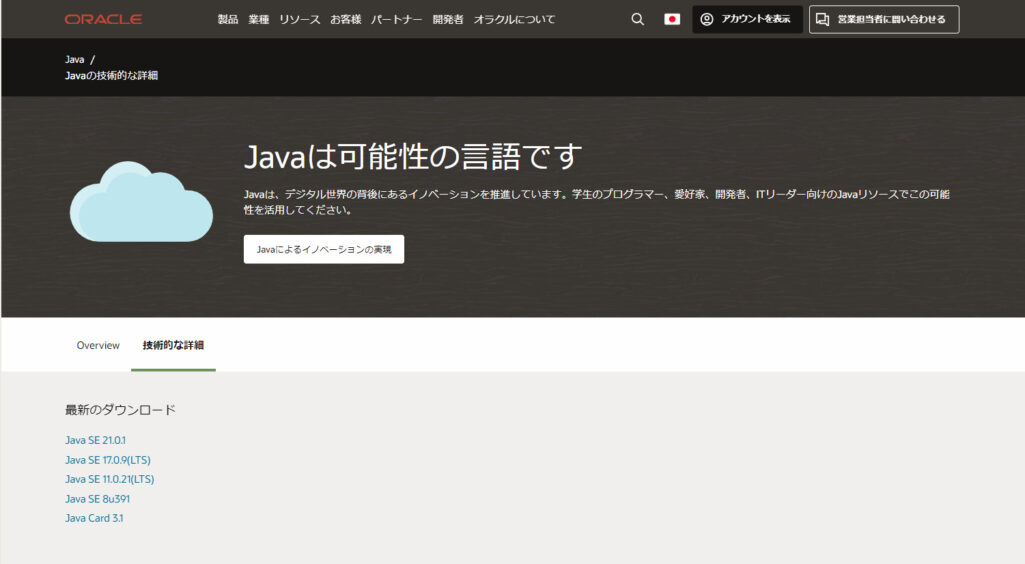
「Java」をインストールするには、Oracleの公式サイトにアクセスし、利用可能な最新バージョンを見つけることから始まります。
トップページの「最新のダウンロード」欄から「Java」のバージョンを選び、必要なパッケージやアーカイブをダウンロードします。
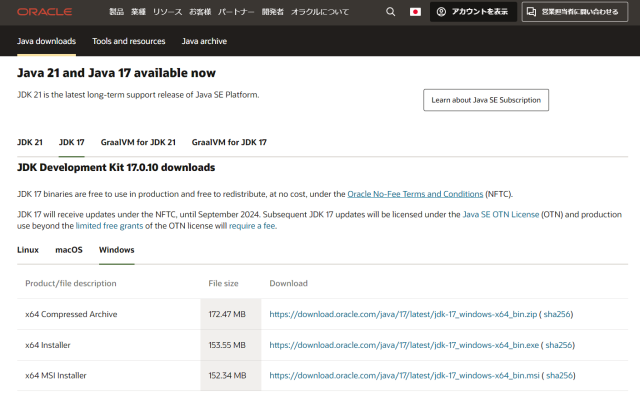
たとえば「Windows」安定バージョンJDK17をダウンロードする場合、上図のように3種類の選択肢が表示されます。
- Compressed Archive
- Installer
- MSI Installer
いずれを選択しても、「Java」のインストーラーが含まれています。ここではInstallerをダウンロードして手順を解説するので、「Java」学習初心者の方や説明にしたがってインストールを進めたい方は、Installerのダウンロードをおすすめします。
上記画面から「x64 Installer」の行のURLをクリックし、「Java」のインストーラーをダウンロードしてください。
Javaの公式インストーラーを起動する
インストーラーをダウンロードしたら、ダブルクリックで起動してインストール作業を開始します。画面の指示どおりに進めることで、特に設定することなくインストールが可能です。
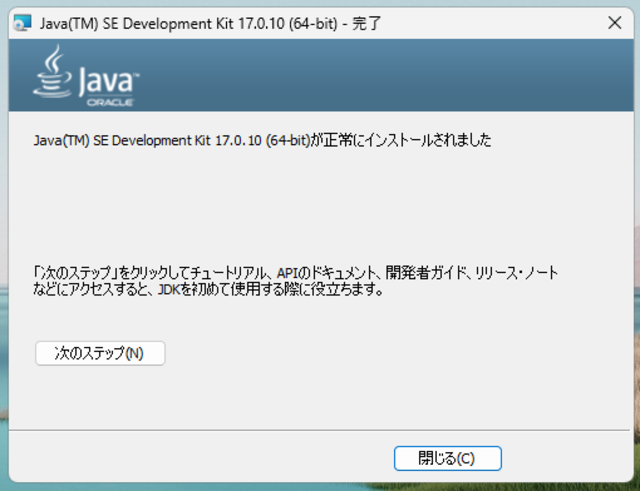
インストールが完了したら上図の画面になるため、チュートリアルを参照したい場合は「次のステップ」をクリックし、ドキュメントを参照しない場合は「閉じる」をクリックしてください。
作業終了後にコマンドプロンプトを起動して、以下のコマンドを実行します。
java -version
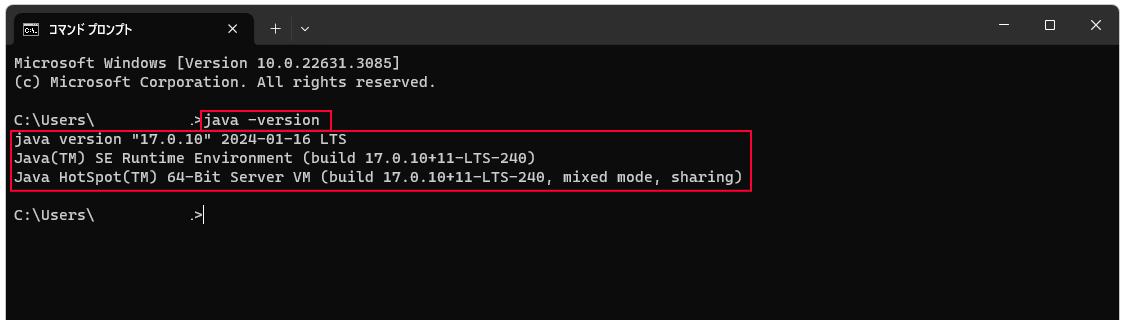
上図のようにインストールした「Java」のバージョンが表示されれば、正常にインストールされていることが確認できます。ダウンロードが完了したら、そのファイルを実行してインストールプロセスを開始しましょう。出現するインストーラー画面には、「Java」の開発環境を構築するための指示が表示されます。
これらの指示に従い、画面に指示された順序で選択し、必要な情報を入力することで簡単にインストールを進めてください。インストールが完了すると、コンピュータは「Java」のコードをコンパイルし実行する準備が整います。
これにより、システムが「Java」コードのコンパイルおよび実行する準備が完了し、プログラミング作業が始められます。
環境変数を設定しよう
「Java」のプログラミング環境を整えるためには、インストールするだけでなく「環境変数」の設定が必要です。この環境変数は、プログラム実行時に「Java」が使用するべきファイルやディレクトリをシステムが自動的に見つけ出すための重要な機能です。
環境変数の設定方法は、WindowsのタスクバーにあるWindowsマークを右クリックし、「システム」を選択します。次に、検索窓へ「環境変数」と入力し「環境変数を編集」を選択してください。
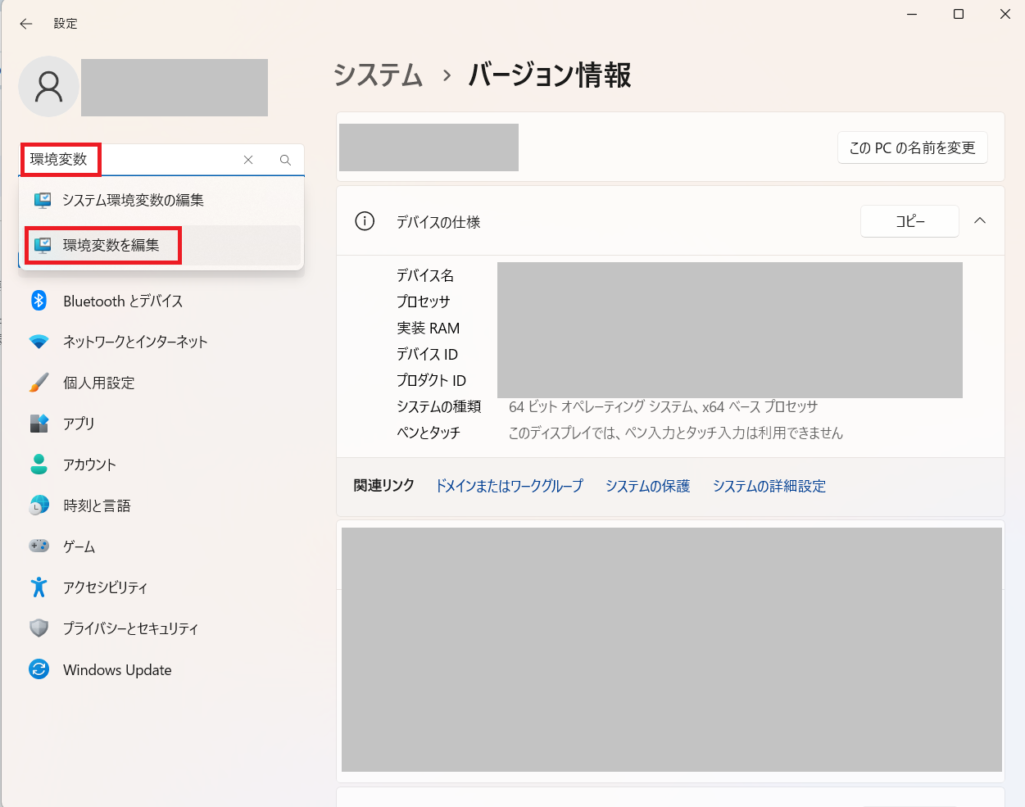
「Path」変数を選んで、「編集」をクリックします。
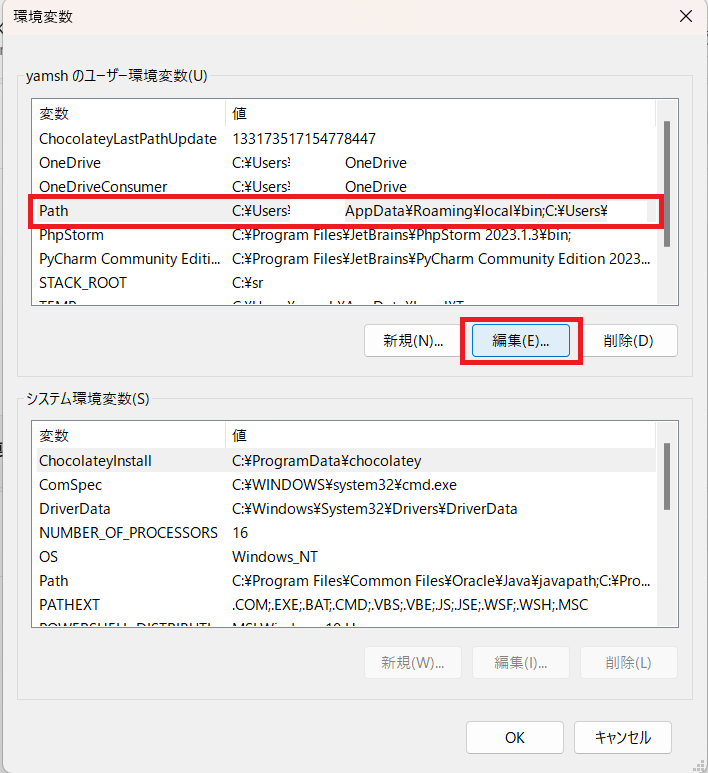
次に「新規」を選択し、「Java」をインストールした際にメモしたディレクトリパスを入力し、末尾に「\bin」を追加します。パスをコピーしてペーストすると、入力ミスを防ぐことが可能です。
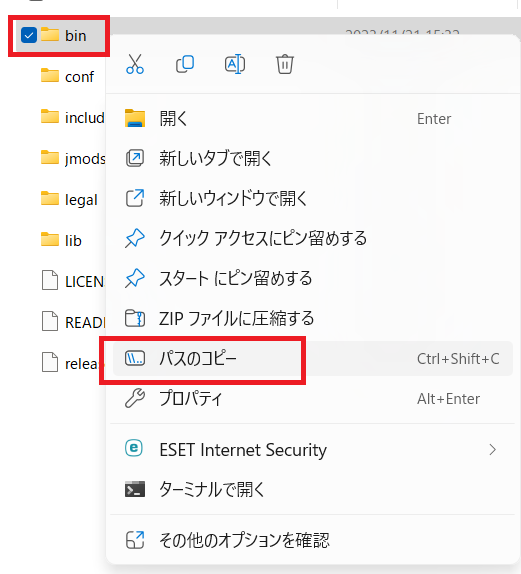
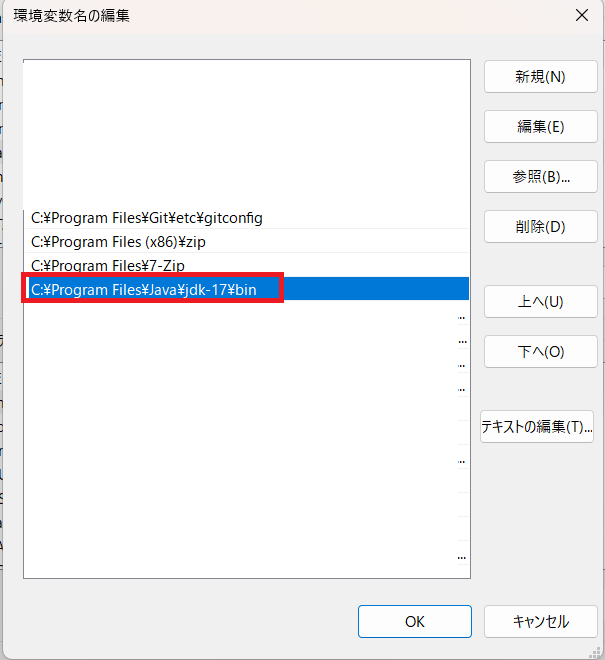
これにより、「Java」の実行ファイルがシステム全体からアクセスできるようになり、「Java」アプリケーションの実行が可能です。
動作確認をしよう
「Java」のインストールが正常に完了し、環境変数などが適切に設定されたかを検証するには、システムが「Java」コンパイラを認識しているかを確認する必要があります。
Windowsで確認する方法は、タスクバーの検索バーにあるWindowsロゴを右クリックし、「ファイル名を指定して実行」を選択します。
次に表示される実行ボックスに「cmd」と入力し、「OK」ボタンをクリックしてコマンドプロンプトを起動します。コマンドプロンプトが開いたら、以下のコマンドを入力し実行してください。
javac -version
下図のようにインストールされた「Java」コンパイラのバージョンが表示されれば、「Java」のセットアップが正しくおこなわれたと判断できます。
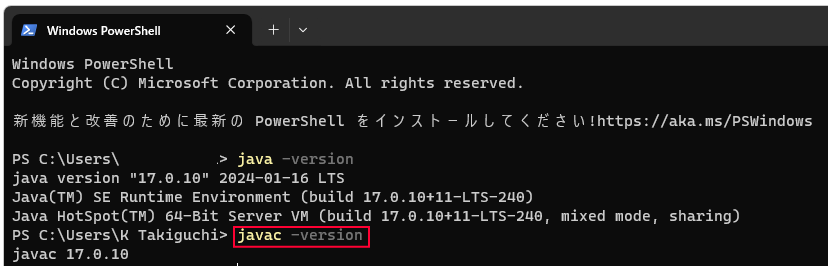
MacOSでJavaをインストールしてみよう

ここからは、MacOSに「Java」をインストールする手順を紹介します。
- 公式サイトから「Java」をダウンロードする
- 「Java」の公式インストーラーを起動する
- 「Java」をインストールされていることを確認してみよう
これらの項目に沿って操作を進めることで、MacOS環境でも「Java」を簡単にインストールできます。
公式サイトからJavaをダウンロードする
MacOSで「Java」を使用するには、正しいバージョンの「Java」をダウンロードするところからです。
まず、「Java」の公式サイトにある専用のダウンロードページにアクセスして、「Javaのダウンロード」をクリックします。利用しているMacOSを自動的に検出し適切な「Java」インストーラーのダウンロードを提案するため、インストールを開始しましょう。
Javaの公式インストーラーを起動する
MacOSに「Java」をインストールする時は、管理者権限が必要です。そのため、ダウンロードした「Java」の公式インストーラーを起動する場合は、「control」キーを押しながらインストーラーのアイコンをクリックして開いてください。
そして管理者のパスワードを入力し、インストーラーを起動します。起動後は、画面の指示に従い、「インストール」ボタンをクリックすることで、インストールプロセスを進められます。ここまでおこなえば、MacOSで「Java」を使用するための準備が整い、開発やアプリケーションの実行が可能です。
Javaをインストールされていることを確認してみよう
「Java」のインストールがMacOS上で成功しているかを検証するために、ターミナルからインストールした「Java」のバージョンを確認しましょう。「Java」が正しくインストールされていれば、「Java」のバージョンが表示されます。
「Java」のバージョンを確認するために、まずターミナルを起動してください。ターミナルためには、Finderアイコンクリック後、「command+shift+A」キーを同時入力しアプリケーションフォルダを開きましょう。その後、ユーティリティフォルダを開き、その中にあるターミナルを選択することで起動できます。
起動したら、以下のコマンドを入力しましょう。
java -version
入力後に「Java version “(versionに関する情報)”~」という情報が表示されたら、正しくインストールが完了しています。
Javaのインストールに失敗した場合の対処方法

「Java」のインストールがうまくいかない場合は、適切な対処法が必要です。コマンドプロンプトを起動して「java -version」か「javac -version」と入力して、インストールされた「Java」のバージョン情報が表示されるかを確認します。
もしコマンド実行後にバージョン情報が表示されないか予期しないメッセージが出る場合は、環境変数の設定に問題があると考えられます。
問題を解決するには、環境変数の設定を再確認し必要であれば設定をやり直さなくてはなりません。環境変数の設定をする場合、システムプロパティを開き「環境変数」に進んで適切なパスが設定されているかを見直し、誤りがあれば正しいパス情報に更新してください。
この手順を適切におこなうことで、多くの場合インストールに関する問題が解消され、「Java」の環境が正常に機能します。
Java開発時に役立つツール2選

ここからは開発効率を大幅に向上できる2つのツールを紹介します。
- Eclipse
- Visual Studio Code
これらのツールは、コーディングの正確性を高め、プロジェクトの管理を容易にすると同時に、開発プロセスがより快適になるでしょう。
Eclipse
Eclipseは、「Java」開発者にとって欠かせないオープンソースの統合開発環境(IDE)です。Eclipseはコードの記述からデバッグ・プロジェクト管理まで、開発のあらゆる段階をサポートする充実した機能を備えています。
Eclipseの特徴のひとつは、新たな「Java」の機能やライブラリが適用され、最新の開発環境で作業ができることです。また豊富なプラグインがあることもEclipseの大きな魅力であり、特定の開発ニーズに合わせて開発環境をカスタマイズできます。
そのため、Eclipseは「Java」開発の効率化と品質向上に寄与する信頼性の高いIDEとして位置付けられています。
Visual Studio Code
「Java」の開発環境を整える際にVisual Studio Code(VS Code)は、その汎用性と柔軟性から多くの開発者に選ばれているエディタです。
VS Codeは、「Java」を含むさまざまなプログラミング言語で使用できます。さらにユーザーは豊富な拡張機能を適宜追加することで、個々の開発ニーズに応じたツールのカスタマイズが可能です。
「Java」開発においてVS Codeは、特定の拡張機能を追加することでその他IDEに匹敵する機能を備えた開発環境を構築できます。
Javaをインストールした後にできることとは?
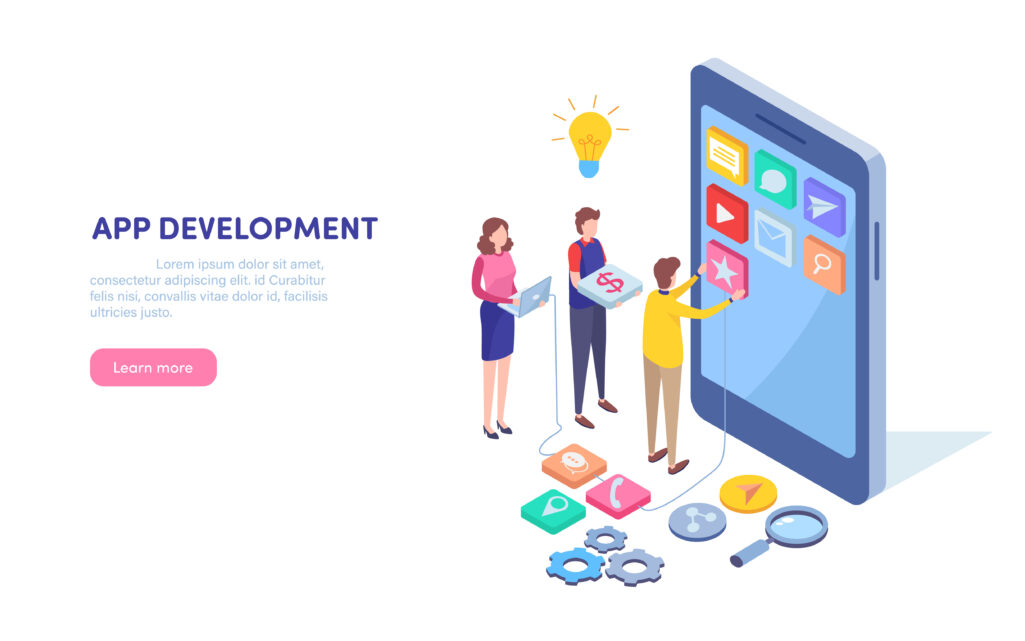
「Java」をインストールすると、さまざまなアプリケーション開発ができるようになります。ここからは以下の項目に沿って、「Java」を使用したアプリケーション開発について紹介します。
- スマホアプリの開発
- デスクトップアプリの開発
- 業務システムの開発
- IoTの開発
スマホアプリの開発
Androidアプリの多くが「Java」を使用して構築されており、クックパッドやGoogle・Amazonなどの大手サービスも「Java」を含む複数の言語や技術を利用して開発されています。
「Java」が広く利用される理由のひとつとして、豊富なライブラリと開発に必要な資料やサポートが手に入りやすいことです。「Java」は初心者でもアクセスしやすく、理想的なアプリケーションを形にしやすい環境が整っています。
デスクトップアプリの開発
「Java」は、デスクトップアプリケーション開発の領域でもよく採用される言語です。
デスクトップアプリケーションとは、ユーザーが直接コンピュータにインストールして使用するソフトウェアを指します。たとえば、OpenOfficeのように人気の無償Officeソフトウェアは、「Java」を含む複数のプログラミング言語を使用して開発されたデスクトップアプリのひとつです。
「Java」を含むデスクトップアプリの開発には、Eclipseといった統合開発環境を活用するとより効率的になります。
業務システムの開発
「Java」は、特に企業の業務システム開発において重要な役割を果たします。たとえば、銀行のATMのようなセキュリティが重要視されるシステム構築に「Java」がよく用いられるのは、安全性と信頼性が評価されているからです。
企業の基幹システムは業務の効率化という重大な任務を担っており、「Java」はその正確さと扱いやすさで、複雑な要求に応える開発言語として理想的な選択肢となります。
在庫管理や購買管理といった企業運営の中心となるシステム開発においても、「Java」の利用が広がっています。これらの基幹システムがビジネスの成長とともに規模を拡大するケースにおいても、「Java」の柔軟性と拡張性は開発を支える鍵となるでしょう。
IoTの開発
「IoT」とは「Internet of Things」の略称であり、日常のあらゆる物がインターネットを介してデータを交換する概念を指します。Oracle社は「Java」をIoTの戦略を推進する上で適切なプログラミング言語であると評していますが、「C」「C++」「Python」「JavaScript」など他の言語も同様に重要です。
ネットワークインフラの進化に伴い、IoTの適用範囲は急速に広がり私たちの生活に深く根ざしてきています。そのため「Java」を含む複数のプログラミング言語が、将来IoT開発で重要な役割を担うことが期待されています。
Javaをインストールしてさまざまなシステムを開発しよう!

「Java」のダウンロードとインストールは、幅広いアプリケーション開発の第一歩です。本記事では、そのプロセスを円滑に進めるための事前準備から具体的な手順、問題の解決策までを詳しく説明しました。本記事の内容を活用して、「Java」の学習やアプリの開発を始めてみてはいかがでしょうか。
アクセスランキング 人気のある記事をピックアップ!
コードカキタイがオススメする記事!

2024.06.17
子供におすすめのプログラミングスクール10選!学習メリットや教室選びのコツも紹介
#プログラミングスクール

2022.01.06
【完全版】大学生におすすめのプログラミングスクール13選!選ぶコツも詳しく解説
#プログラミングスクール

2024.01.26
【未経験でも転職可】30代におすすめプログラミングスクール8選!
#プログラミングスクール

2024.01.26
初心者必見!独学のJava学習方法とおすすめ本、アプリを詳しく解説
#JAVA

2024.01.26
忙しい社会人におすすめプログラミングスクール15選!失敗しない選び方も詳しく解説
#プログラミングスクール

2022.01.06
【無料あり】大阪のおすすめプログラミングスクール14選!スクール選びのコツも紹介
#プログラミングスクール

2024.01.26
【目的別】東京のおすすめプログラミングスクール20選!スクール選びのコツも徹底解説
#プログラミングスクール

2024.01.26
【無料あり】福岡のおすすめプログラミングスクール13選!選び方も詳しく解説
#プログラミングスクール

2024.01.26
【徹底比較】名古屋のおすすめプログラミングスクール13選!選び方も詳しく解説
#プログラミングスクール

2024.01.26
【徹底比較】おすすめのプログラミングスクール18選!失敗しない選び方も徹底解説
#プログラミングスクール












