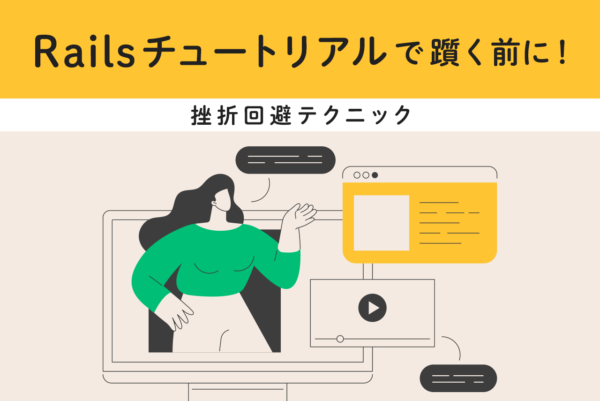Javaは、C言語をもとに開発されたオブジェクト指向のプログラミング言語です。Webアプリケーションの開発やスマートフォン向けアプリの開発、企業のさまざまな業務システムの開発にも採用されています。本記事ではJavaの特徴と個人のパソコンにJavaをインストールする方法を詳しく解説します。
Javaは、C言語をもとに開発されたオブジェクト指向のプログラミング言語です。1990年代前半に開発され、すでに30年以上の歴史があります。Webアプリケーションの開発やスマートフォン向けアプリの開発、企業のさまざまな業務システムの開発が可能です。そのため、歴史は古いですが今でも現役のプロジェクトで採用されています。
本記事ではこれからJavaを学習する方に向けて、パソコンにJavaをインストールする方法をわかりやすく解説します。
目次
Javaをインストールする前にすべきことは?

「Java」をパソコンにインストールする前に、確認すべきことがあります。
「Windows」と「Mac」で確認すべきことが異なるため、それぞれ詳しく見ていきます。
Windowsのケース:Javaがインストールされているか確認しよう
「Windows」に「Java」をインストールする場合は、事前に「Java」がパソコンにインストールされているか確認してください。
ここでは、「Java」がインストールされているかを確認する方法を紹介します。画面下部のタスクバーにあるWindowsアイコンを右クリックし、「ターミナル」を選択すると「PowerShell」が起動します。
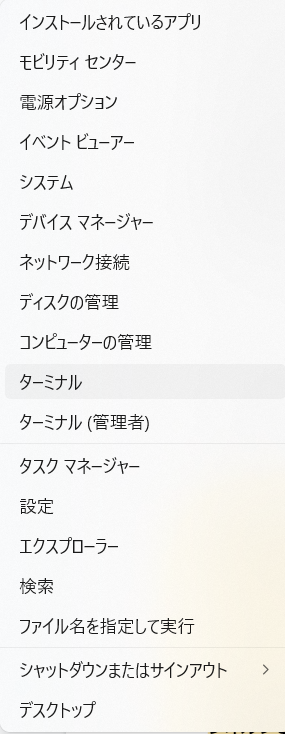
「Power Shell」を起動したら、以下のコマンドを入力し実行してください。
java -version
すでに「Java」がインストールされていれば、下図のようにバージョン情報が表示されます。
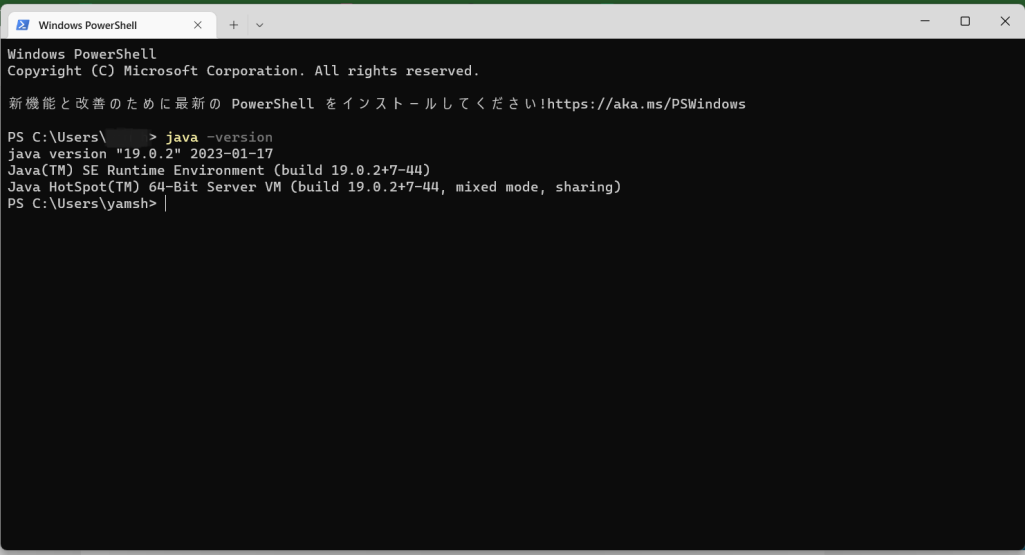
具体的な「Java」のバージョン情報が表示されない場合は、正常に「Java」がインストールされていません。
以下で紹介する方法で、「Java」のインストールをおこなってください。
Macのケース:Javaがプリインストールされているか確認しよう
「Mac」は、OSのバージョンによって「Java」がプリインストールされている場合があります。そのため、事前にOSのバージョンを確認してください。
Mac OS X 10.6より前のバージョンには「Java」がプリインストールされているため、あらためてインストールする必要はありません。しかしMac OS X 10.7(Lion)以上のバージョンの場合、「Java」がプリインストールされていないためインストールが必要です。
「Java」がインストールされているかわからない場合は、Finderからアプリケーションフォルダを開くことで確認できます。アプリケーションフォルダにあるユーティリティフォルダ内の「ターミナル.app」を起動後、以下のコマンドを入力し実行してください。
java -version
すでに「Java」がインストールされていれば、インストールされている「Java」のバージョンが表示されます。もしインストールされていなければ、以下のようなメッセージが表示されます。
No Java runtime present, requesting install.
Javaを端末にインストールしてみよう
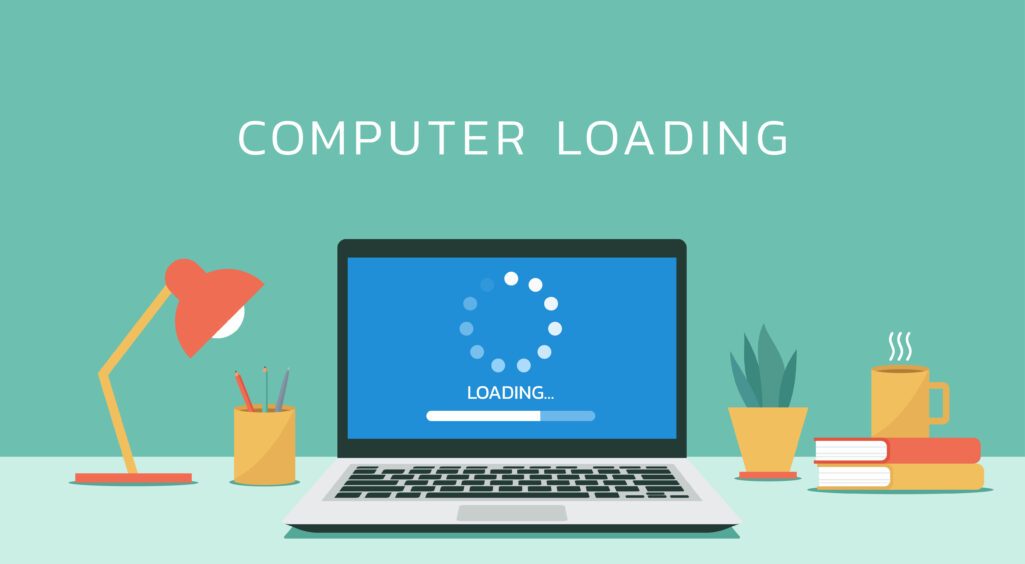
インストールされているか確認が終わったら、「Java」を端末にインストールします。ひとつずつ手順を解説していくので、よく読んで手順通りにやってみてください。
Oracle社のサイトからJDKをダウンロードしよう
まずはOracle社の公式サイトにアクセスして、OSに合ったインストーラーをダウンロードします。
「Windows」の場合は、下図赤線の「x64 Installer」インストーラーをダウンロードしてください。
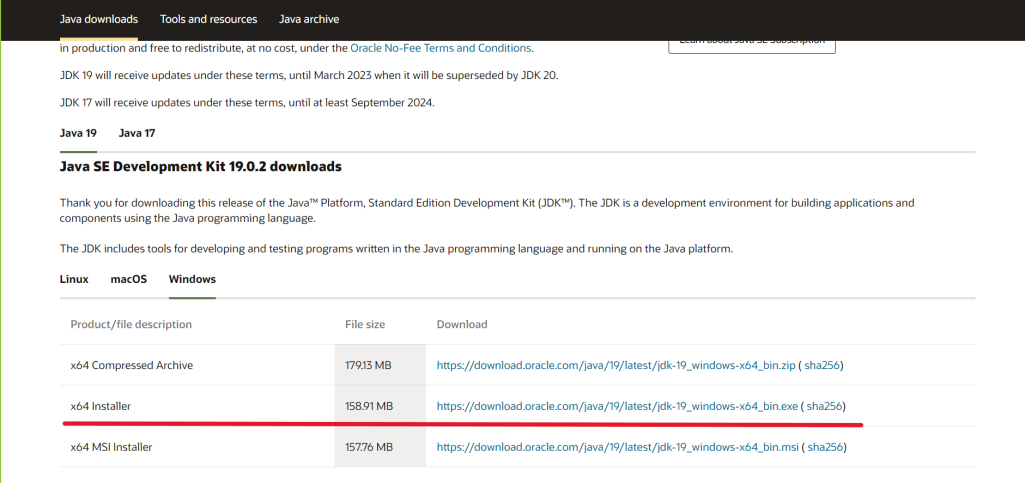
「Mac」の場合は、OSが「Intel」か「M1」かでインストーラーが異なります。
Appleメニューから「このMacについて」を選択すると、「Intel」か「M1」かがわかります。
プロセッサを確認して「Intel」の記述があれば「Intel」、「チップ Apple M1」と明記されていれば「M1」がOSです。
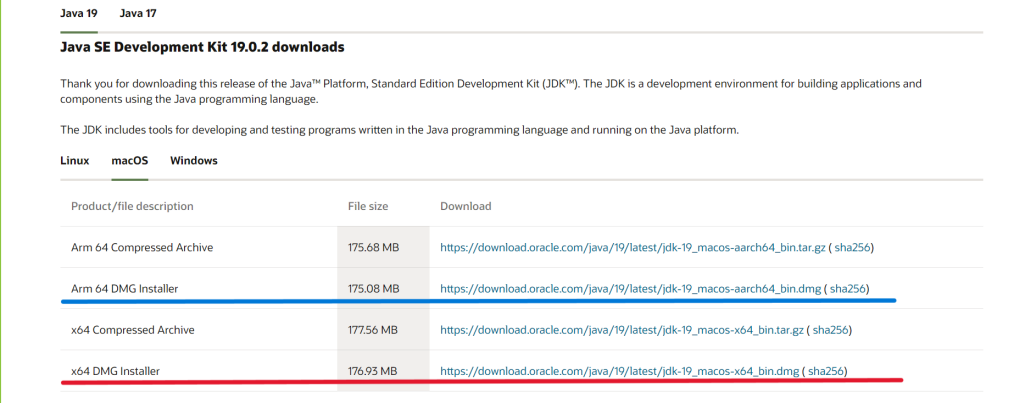
| プロセッサ | インストーラー図解 | |
|---|---|---|
| Intel | x64 DMG Installer | 上図赤線部 |
| M1 | Arm 64 DMG Installer | 上図青線部 |
「Intel」の場合は上図赤線部の「x64 DMG Installer」を、「M1」の場合は上図青線部の「Arm 64 DMG Installer」をダウンロードしてください。
Windowsの場合ファイアウォールを無効化しよう
「Windows」で「Java」をインストールするときは、オンラインダウンロードを選択しインストール前に「Windows」のファイアウォールを一時的に無効にしてください。
「Windows」のファイアウォールが有効なまま「Java」をオンラインインストールすると、正常にインストールされない可能性があります。
ファイアウォールを無効にする方法は、以下の通りです。
まず「Windows」マークを右クリックして、「設定」を選択します。
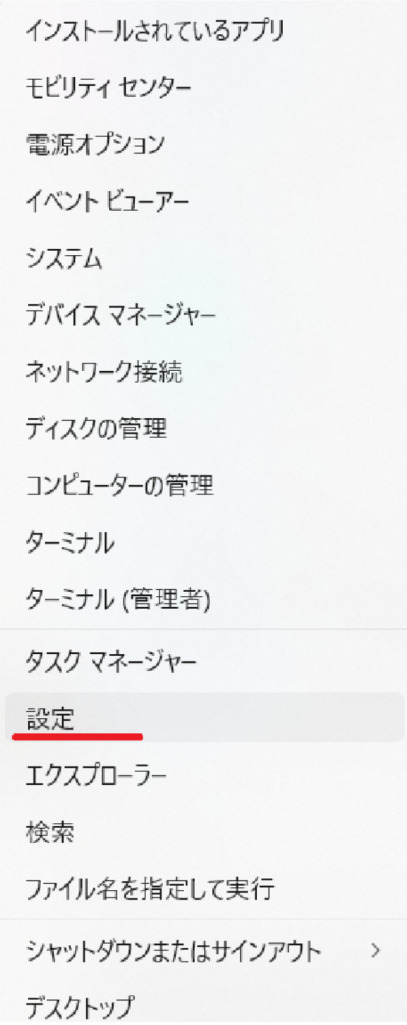
「プライバシーとセキュリティ」から、「ファイアウォールとネットワーク保護」を選択してください。その後、「プライベートネットワーク」を開いて「Windows Defender」をオフにします。
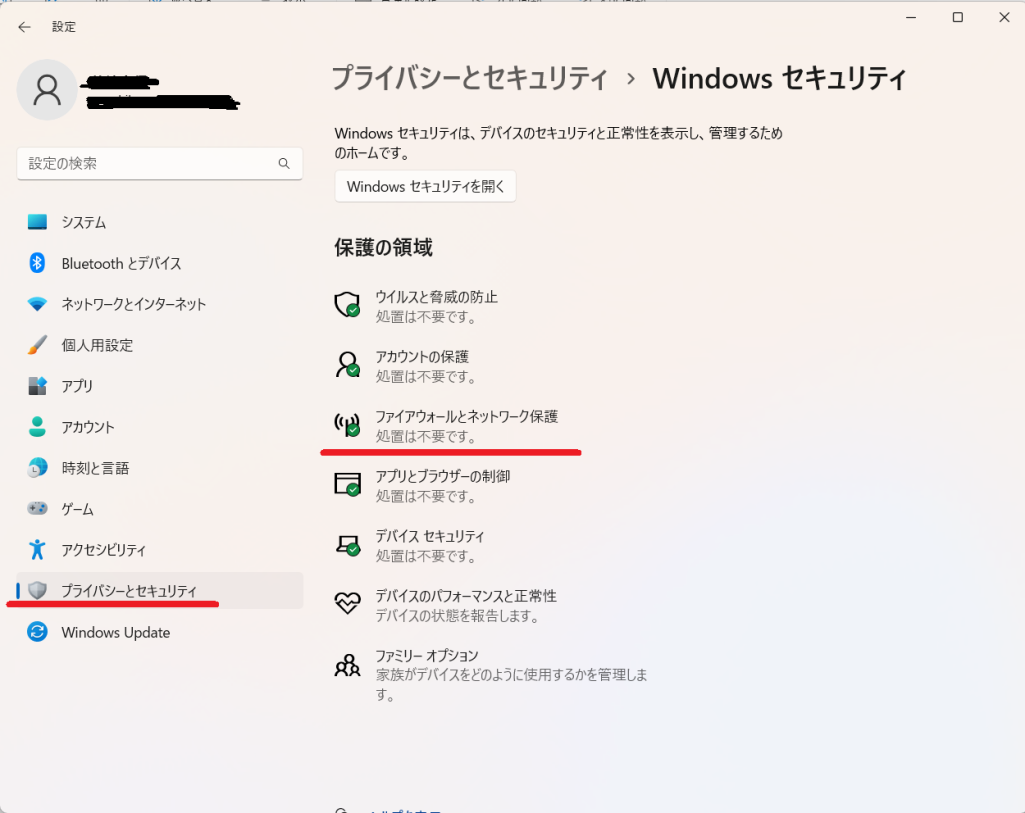
正常にインストールが終了したら、再び「Windows Defender」を有効にしてください。
JDKのインストールを進めよう
インストーラーを入手できたら、「JDK」のインストールを始めます。
「Windows」では、インストーラーの拡張子が「.exe」になっており、「Mac」ではインストーラーの拡張子が「.dmg」になっています。
基本的にはインストーラーをクリックして、画面の案内にしたがって進めてください。
内容を確認してインストールしよう
「Windows」でも「Mac」でも、インストール作業中に変更することはありません。
インストーラーの指示にしたがい、インストールが滞りなく完了するように操作してください。
インストーラーに「完了」と表示されたら、「閉じる」をクリックすれば終了です。
Windowsでインストールされたかを確認する方法
インストールが終了したら、正常にインストールされたかを必ず確認してください。
「Windows」では画面下部のタスクバーの検索窓に「コントロールパネル」と入力して、コントロールパネルを表示させます。
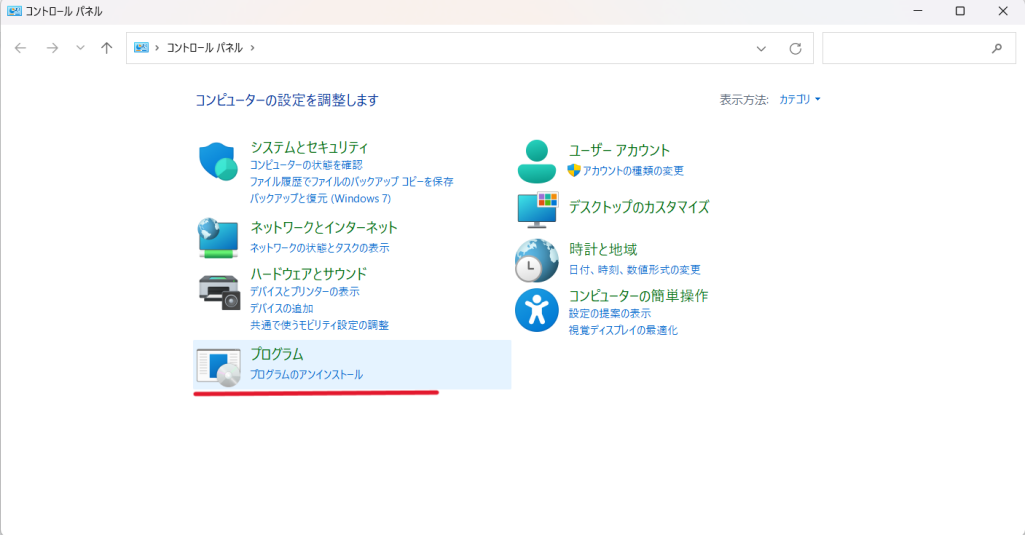
次に、「プログラム」→「プログラムと機能」を選択してください。
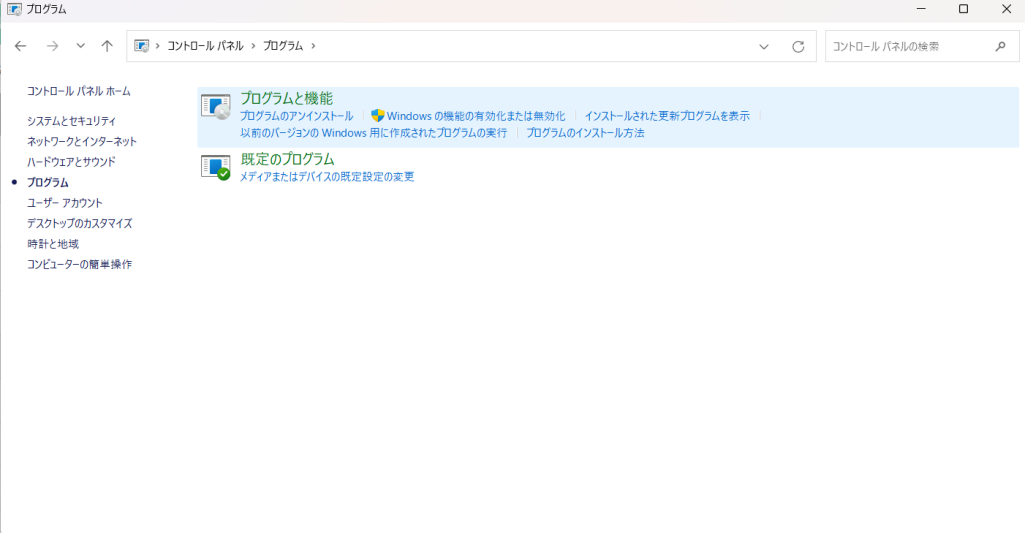
インストールの日付を昇順で並べ替えたとき、インストールしたバージョンの「JDK」が下図のように表示されれば、正常にインストールされたと判断できます。
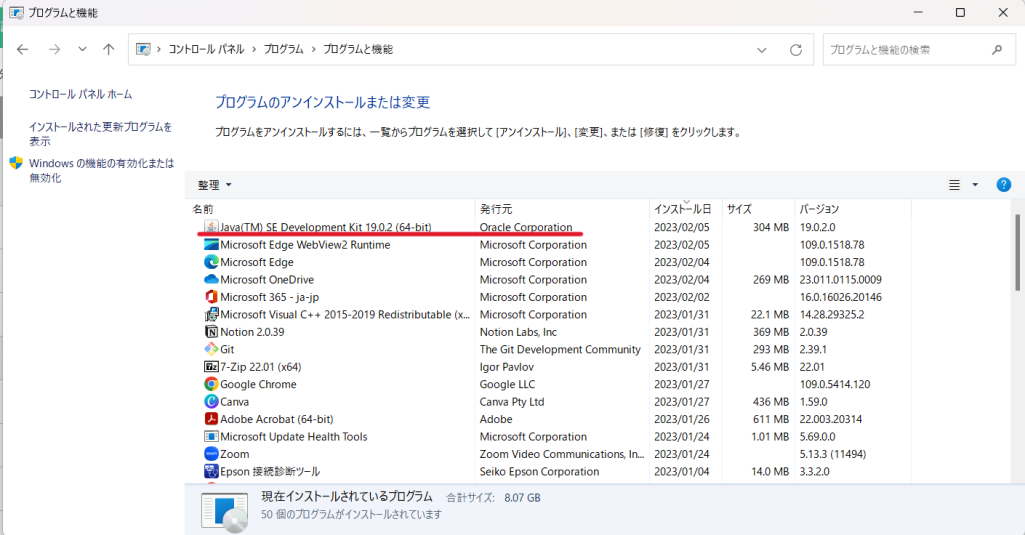
Macでインストールされたかを確認する方法
「Mac」でも、インストールが終了したら正常にインストールされたかを確認します。
「Mac」での確認は、「Javaがプリインストールされているか確認しよう」で解説した確認方法と同じです。
ターミナルを起動したら、以下のコマンドを実行してください。
java -version
正常にインストールされていたら、以下のようなメッセージが表示されます。
java version ○○(インストールしたJavaのバージョン情報)
環境変数を設定して実行できる環境を作ろう

次に環境変数を設定して、「Java」でプログラミングし実行できる環境を構築していきます。
環境変数とは、 パソコンでさまざまなプログラムが利用できる設定値のことです。新たにインストールしたプログラムを正常に動作させるためには、環境変数の設定が必要です。
ここでは、OSごとに環境変数の設定方法を詳しく解説します。
Windowsで環境変数を設定する方法
「Windows」で環境変数を設定する方法を解説します。画面下部のタスクバーにある「Windows」アイコンを右クリックして、「システム」を選択してください。
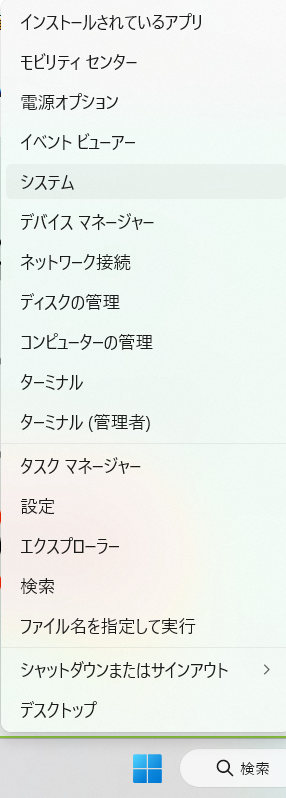
続いて「システムの詳細設定」をクリックし、システムのプロパティ画面で「環境変数」を選択します。
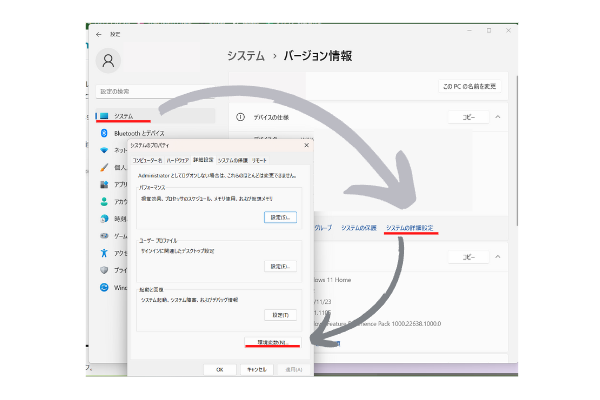
「Path」で右クリックして新しいウィンドウが表示されたら、「新規」をクリックします。
インストールされた「Java」は、以下のディレクトリ構成で保存されています。
C:\Program Files\Java\jdk-xx(インストールされたJavaのバージョン)\bin
環境変数に追加する「Path」は、新規でクリックした「Path」です。そのため、「bin」までのパスをコピーして環境変数に追加します。
詳しくは、下図に番号を付けて解説しています。
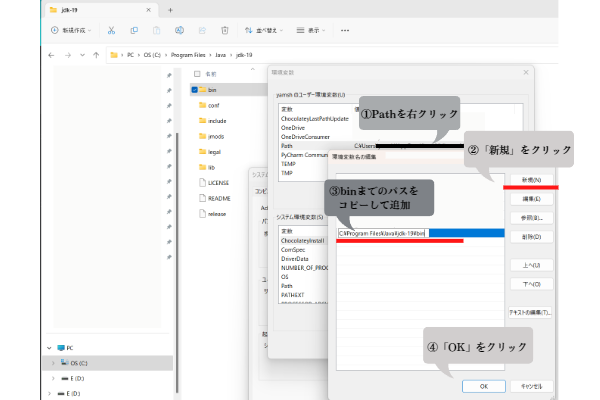
環境変数が正しく設定されているかを確認するには、コマンドプロンプトか「PowerShell」を起動して、以下のコマンドを実行します。
java -version
環境変数の設定が正常に完了していれば、下図のようにバージョン情報が表示されます。
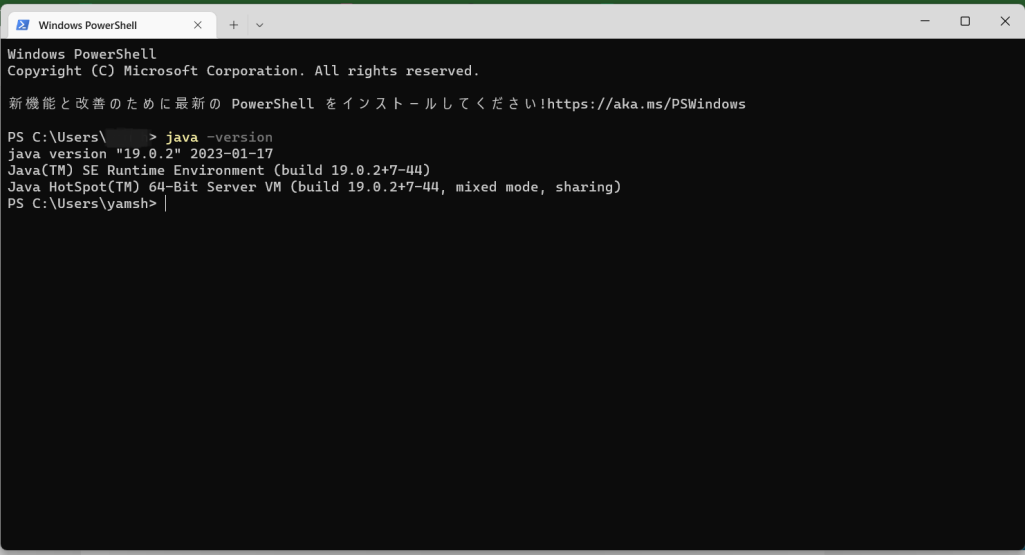
Macで環境変数を変更する方法
「Mac」で環境変数を設定するには、デスクトップ画面にある左上のAppleのアイコンか、デスクトップ下部にある「LaunchPad」をクリックします。
クリックするとシステム環境設定が一覧で表示されるため、「Java」のアイコンを確認してください。
Javaのインストール後に統合開発環境を導入しよう
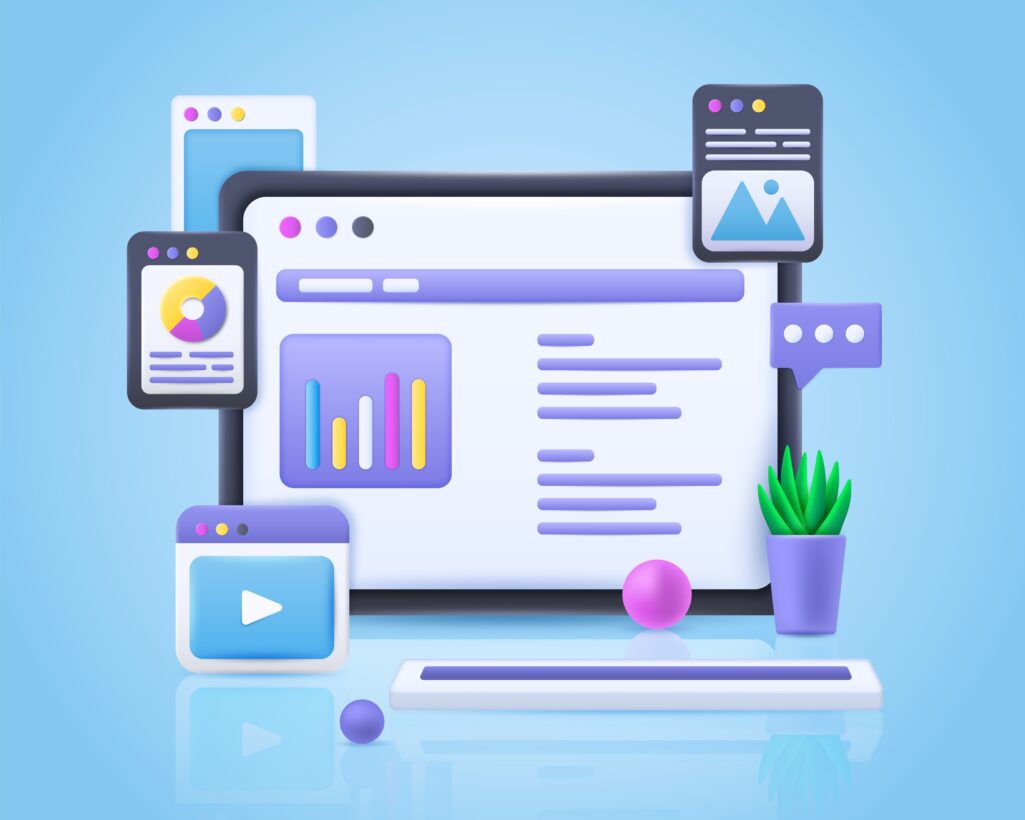
初心者でも取り組みやすい「Java」の開発環境構築は、統合開発環境を導入することです。
統合開発環境とは、特定あるいはいくつかのプログラミング言語を開発するための統合的な環境パッケージを意味しています。
「Java」でおすすめの統合開発環境は、「Pleiades All in One」です。ここからは「Pleiades All in One」の導入方法を解説します。
統合開発環境とは?
統合開発環境(IDE)とは、プログラミングを学ぶ際やソフトウェア開発をおこなう際に役立つツールのことです。「Integrated Development Environment」の略で、コードの編集、ビルド(コンパイル)、デバッグ(バグの特定と修正)などの機能をひとつのアプリケーションにまとめたものを指します。
IDEを導入することで、コードエディタ・デバッガ・ビルドツール・デバッグツールなど、開発作業に必要なツールをひとつの画面で操作することが可能です。IDEがあることで、複雑なソフトウェア開発のプロジェクトで、コードの見やすさの向上や構文のエラーが発見しやすいといったメリットがあります。
統合開発環境の導入方法(Windows/Mac)
「Windows」や「Mac」といったOSの違いに関わらず、「Pleiades All in One」の導入方法は同じです。Pleiadesの公式ホームページから、インストーラーをダウンロードします。
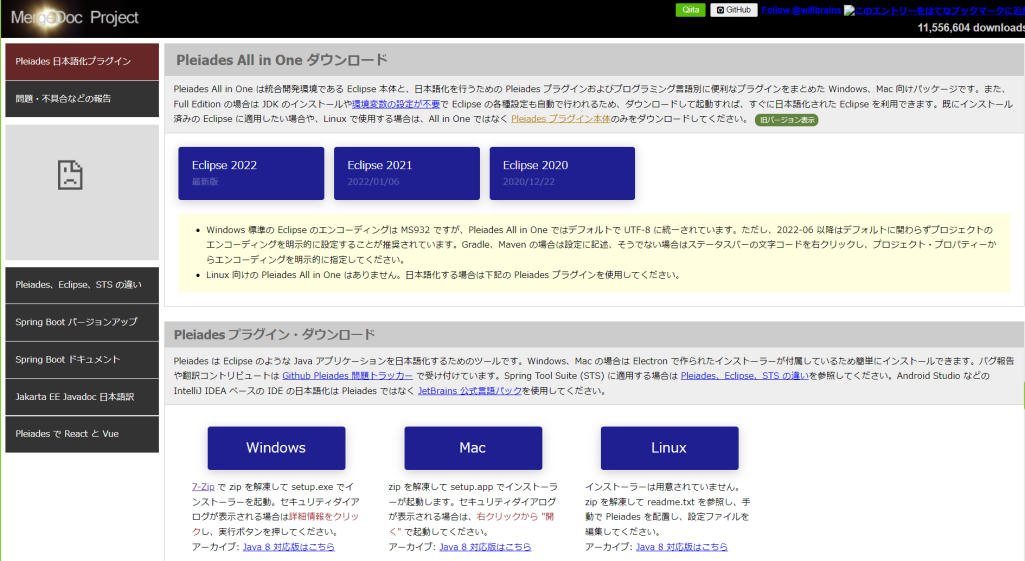
統合開発環境 Eclipse 日本語化プロジェクト – Pleiades
①最新版をクリックし、上図のように「Eclipse 2022」をクリックしてください。
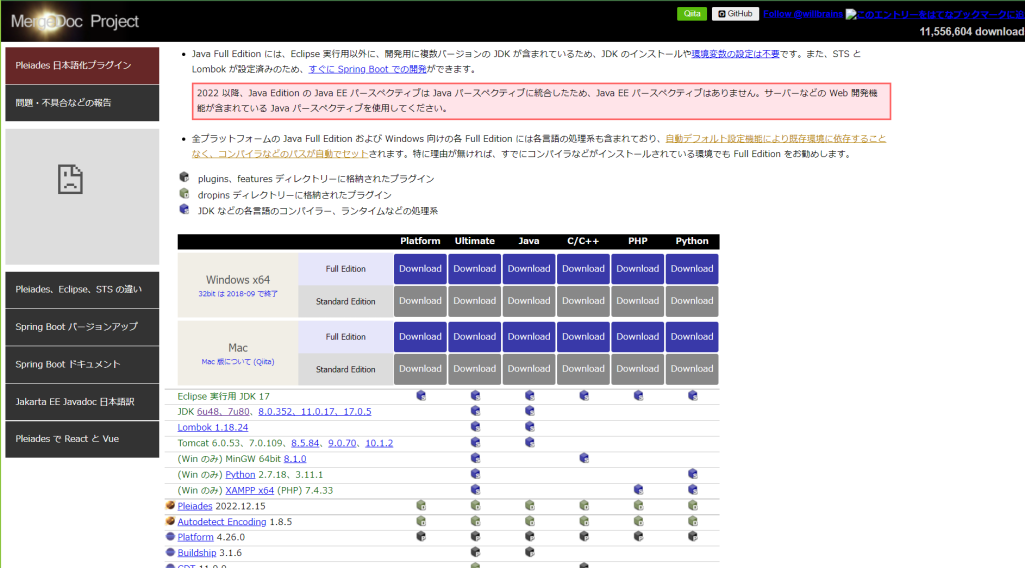
次に上図のような画面が表示されます。
②「Java」の開発環境のみの場合は、「Java」を選択します。その他のプログラミング言語の開発環境も構築したい方は、「Full Edition」の「Ultimate」を選択してクリックしてください。
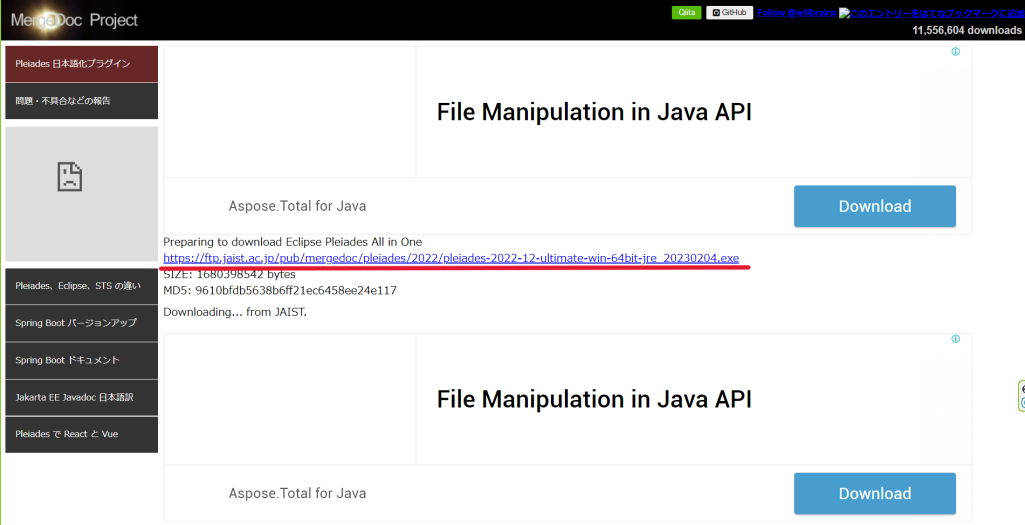
③上図の画面に遷移したら、赤線部のURLをクリックすると「Pleiades All in One」のインストーラーをダウンロードできます。
ダウンロードしたインストーラーを解凍し、「pleiades」フォルダ内の「eclipse」直下にある「eclipse.exe」を起動することで統合開発環境が起動できます。
Javaのインストール後にできることは?

「Java」の開発環境を構築した後にできることは主に3つです。
- アプリの開発
- 業務システムの開発
- ゲームの開発
それぞれ詳しく確認します。
アプリの開発
「Java」は、Androidスマートフォン向けアプリの開発ができます。iPhone向けアプリの開発は「Java」ではできないため注意してください。
Android向けアプリの中には、「Java」で作られているものが多くあります。たとえば、レシピ投稿サイトの「クックパッド」や通販大手の「Amazon」のAndroid向けアプリは「Java」で開発されています。
そのため、Android向けアプリの開発をしたい方は、「Java」の勉強がおすすめです。
業務システムの開発
銀行など高度なセキュリティが必要な企業の基幹業務システムも、「Java」で開発できます。
「Java」の特徴であるオブジェクト指向が、大規模なシステム開発に適しているからです。「COBOL」といった古い言語でのシステム更新には、「Java」が用いられることもあります。
規模の大きい業務システムの開発に携わりたい方も、ぜひ「Java」を勉強してみてください。
ゲーム開発
「Java」はゲーム開発も可能です。たとえばMINECRAFTの(Java Edition)は「Java」で開発されています。
「Java」でのゲーム開発が盛んなため、必要な情報を簡単に得やすいことも特徴です。
Javaをインストールして、アプリ・システム開発を進めよう

「Java」はスマートフォン向けアプリやゲームだけでなく、大規模な基幹業務システムまで開発できる汎用性の高いプログラミング言語です。今持っているパソコンにも簡単にインストールできます。
実際に「Java」を試たいと考えている方は、ぜひ本記事を参考にしてインストールしてみてください。
アクセスランキング 人気のある記事をピックアップ!
コードカキタイがオススメする記事!

2024.06.17
子供におすすめのプログラミングスクール10選!学習メリットや教室選びのコツも紹介
#プログラミングスクール

2022.01.06
【完全版】大学生におすすめのプログラミングスクール13選!選ぶコツも詳しく解説
#プログラミングスクール

2024.01.26
【未経験でも転職可】30代におすすめプログラミングスクール8選!
#プログラミングスクール

2024.01.26
初心者必見!独学のJava学習方法とおすすめ本、アプリを詳しく解説
#JAVA

2024.01.26
忙しい社会人におすすめプログラミングスクール15選!失敗しない選び方も詳しく解説
#プログラミングスクール

2022.01.06
【無料あり】大阪のおすすめプログラミングスクール14選!スクール選びのコツも紹介
#プログラミングスクール

2024.01.26
【目的別】東京のおすすめプログラミングスクール20選!スクール選びのコツも徹底解説
#プログラミングスクール

2024.01.26
【無料あり】福岡のおすすめプログラミングスクール13選!選び方も詳しく解説
#プログラミングスクール

2024.01.26
【徹底比較】名古屋のおすすめプログラミングスクール13選!選び方も詳しく解説
#プログラミングスクール

2024.01.26
【徹底比較】おすすめのプログラミングスクール18選!失敗しない選び方も徹底解説
#プログラミングスクール