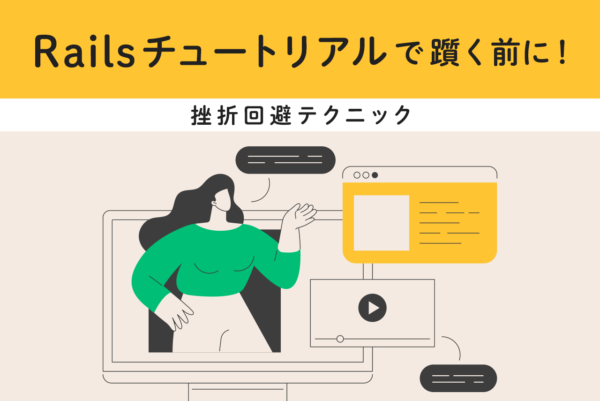環境構築なしで簡単にPythonプログラミングの練習や、機械学習を勉強できるGoogleツール「Google Colaboratory」の概要やメリット・デメリットを紹介します。
Pythonで機械学習やプログラミングの学習を始めたての方は「Google Colaboratory」を使うシーンをよく見かけるのではないでしょうか。しかし、「Google Colaboratory」という名前は知っていても、どのようなツールか知らない方もいるかもしれません。
本記事では、Google Colaboratoryの特徴やメリット・デメリットについて、詳しく紹介します。有料版のProのサービス内容についても合わせて解説しますので、気になる方はぜひ確認してください。
目次
Google Colaboratoryとはどのようなプロジェクト?

Google Colaboratoryは、機械学習を普及させるためのプロジェクトで、Pythonの開発環境をオンライン上で無料利用できます。Pythonでプログラミングするための環境構築が必要ないため、初心者にも学習を始めやすい特徴があります。無料でGPU(画像処理装置)を利用できることも大きな魅力のひとつです。
「Google Colaboratory」を使うと簡単にプログラムの実行や共有・管理ができ、さらにテキスト・画像・表なども利用できます。また、解説メモや画像などをプログラムのすぐ上に記載でき、プログラム内に無駄なコメントを記述することも避けられるため、機械学習の研究をしたい方におすすめです。
Google Colaboratoryにはどのようなメリットがある?

Google Colaboratoryは機械学習の研究や学習を目的とし、世界中の多くの方に広く利用されています。なぜ利用されているのかを知り、自分の学習の目的に合わせて適切に使い分けることが重要です。
では、Google Colaboratoryには具体的にどのようなメリットがあるのかを見てみましょう。
Python開発が無料で行える
Googleアカウントを持っている方は「Google Colaboratory」を基本的に無料で利用できるため、費用をかけずに学習したい方には最適の開発環境です。
有料版にはColab ProとColab Pro+の2種類があります。Colab ProはGPUが高性能で、メモリや使用時間の増加が大きな特徴です。またColab Pro+は、より高性能なGPUや多くのメモリが利用でき、加えてバックグラウンド実行も可能になります。
開発環境をほぼ自分で構築する必要がない
「Google Colaboratory」にはPythonの開発環境のみならず、機械学習に必要な外部ライブラリもインストールされています。処理速度が求められる機械学習の分野では、CPUではなく、GPUを用いることがあり、「Google Colaboratory」はGPUの利用に対応しています。
無料版ではGPUの種類を選べず使用制限はあるものの、GPUが使用できることで計算の速度を大幅に高めることが可能です。このように「Google Colaboratory」は機械学習においても環境構築があまり必要ありません。必要であれば新たに外部ライブラリのインストールも可能です。
OSに関係なく開発環境を整えられる
Google Colaboratoryは、Webブラウザ上でPythonを用いた機械学習を実行できます。そのため、「Windowsだからできない」「Macだからできない」といったOSに依存することはありません。基本的に、Webサイトを閲覧できる環境があればGoogle Colaboratoryを利用できます。
共同開発においてどの環境でも利用できることは、非常に重要な条件です。またGoogleアカウントさえ持っていれば共同開発が可能なため、世界中のエンジニアチームから重宝されています。
Google Colaboratoryにはどのようなデメリットがある?

「Google Colaboratory」にはメリットがある一方で、どのようなデメリットがあるのでしょうか。無料版と有料版があるということは、無料で完全な機能が提供されているわけではありません。
ここでは、無料版のデメリットを中心にどのようなものがあるか確認していきましょう。
一定時間経つとデータがリセットされる
「Google Colaboratory」は一定の条件を満たすと、プログラムを実行したデータがリセットされる仕様になっています。90分と12時間の時点でそれぞれに条件が設定されているのが特徴です。通称90分ルールではパソコンのスリープを解除し、Chromeにアドオン機能の「Auto Refresh」をインストールすることでデータのリセットを解除できます。
しかし、12時間ルールに対する根本的な解決策はなく、実行結果を保存してもう一度読み込むといった方法のみが有効です。無料版では最長12時間でしたが、Colab ProとColab Pro+では最長24時間の使用が可能になります。
使用するたびにデータをアップデートする必要がある
「Google Colaboratory」上でファイルを利用するには、データをアップロードする必要があります。使用するタイミングで毎回ファイルを送信する必要があるため、容量の大きいファイルだと時間がかかってしまい、開発スピードが落ちてしまう点には注意が必要です。
またGoogleドライブ内にあるファイルへアクセスして、ファイルの管理や読み込み・書き込みができます。
Jupyter Notebookと使い勝手が少し変わっている
Google Colaboratoryは、「Jupyter Notebook」をベースに作られています。そのため「似ている」という声があり、機能や使い勝手を比較されることもあるでしょう。しかし、Google Colaboratoryと「Jupyter Notebook」では、一部のショートカットキーが異なります。
デザイン的な違いもありますが、「Google Colaboratory」はフォントの大きさやインデントの空白数などを設定できます。そのため、「Jupyter Notebook」との変化の違いを少なくすることも可能です。別のツールであるため使い勝手は異なりますが、引き続き「Google Colaboratory」を使う場合は「別物」として慣れることが求められます。
データリセットを防ぐ方法とは?

「Google Colaboratory」にはある程度の時間が経過し、一定の条件を満たす場合、実行した結果がリセットされる仕様になっています。ここからはデータリセットを回避する方法をいくつか紹介します。
無料版のデータリセットは2種類ある
ランタイムのリセットには90分と12時間の2種類があります。90分ルールはノートブックの起動後に以下の状態が発生したタイミングで、ノートブックが初期化されるものです。
- パソコンがスリープ状態に入った
- 何もしなかった
よって、90分ルールはマウスを動かしたり、キーボードで入力を行ったりすることでリセットの回避が可能です。自動的にスリープ状態になる設定をしている場合は、設定を解除しておくことをおすすめします。
一方、12時間ルールは根本的に回避できず、必ず初期化されてしまいます。そのため、リセット前にデータをGoogleドライブなどに保存し、次回の起動時に保存したデータを読み込むといった対策が必要です。
こまめにリロードするツールを活用する
90分ルールを回避するために、こまめにマウスやキーボードでアクティブ状態にする作業は手間がかかるでしょう。そこで、Google Chromeの自動でアクティブ状態にする拡張機能ツール「Auto Refresh」を活用する方法があります。
また、Pythonで自動クリックのプログラムも作成でき、ローカル環境で実行できるため、セキュリティが気になる方はこちらを調べておくこともおすすめです。
定期的にデータを保存する
そもそもデータがリセットされてもいいように、データを一定時間が経過したタイミングで保存することも重要です。12時間ルールは根本的に回避できないため、長時間の処理が必要な方はGoogleドライブにデータの保存を行い、結果が削除されてもよい状態を整備しておきましょう。
Googleドライブの容量によっては保存できないこともあるため、事前に容量を確認しておいてください。
Google Colaboratory Proを利用する
有料版のColab ProとColab Pro+は、どちらも12時間だった制限が24時間に延長されます。12時間では短すぎるが、24時間あれば十分といった場合は有料版にすることを検討してください。
ただし、有料版でも時間制限があることは覚えておきましょう。有料版に変更したからといって安心していると、データが消えてしまう可能性があります。有料版は使用目的に応じて選択してください。
Google Colaboratoryを利用する方法

実際に「Google Colaboratory」を利用するには何が必要で、どのような手順があるのかを紹介します。Web上で利用できるツールであり、環境構築の必要がないため、初心者の方でも安心して始められます。
Googleアカウントを作成する
Googleアカウントをお持ちでない方は、Googleアカウントの作成ページからアカウントを作成すると「Google Colaboratory」を利用できます。すでにGoogleアカウントをお持ちの方はGoogleアカウントでログインすると、Googleドライブ上へPythonのプロジェクトの保存や、実行結果のアップロードが可能です。
Googleアカウントだけで環境構築の必要がなく、簡単に開発環境を準備できるため、ぜひこの機会にアカウントの作成も行うことをおすすめします。
Google Colaboratoryにアクセスする
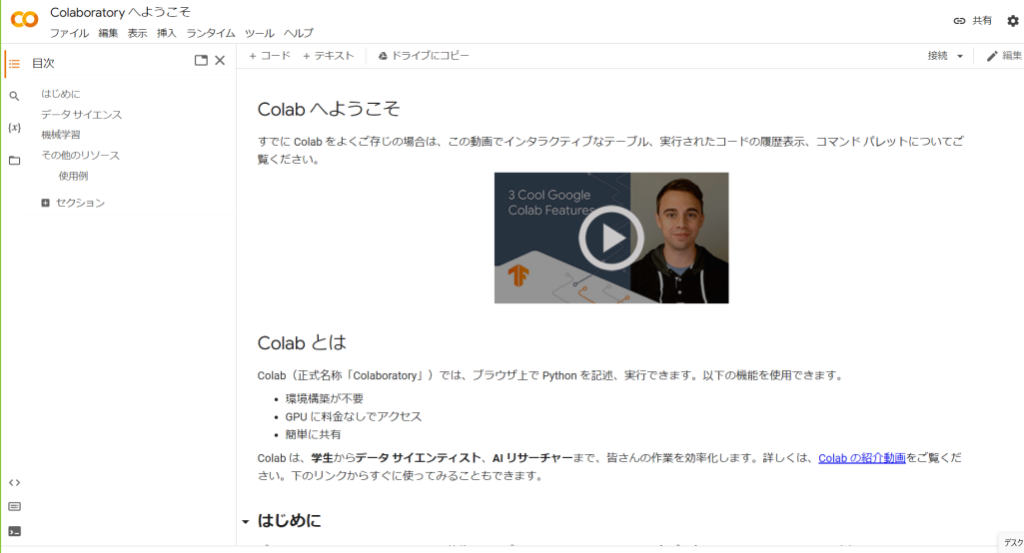
Colaboratoryに直接ログインしてプロジェクトを進める方法が最もシンプルです。チュートリアル動画がトップページに表示されるため、使い方のイメージをつかめるでしょう。
チュートリアルではランダムに生成した配列の値でグラフの生成や、プログラムと説明を組み合わせたときにどのようになるかを学べます。「Google Colaboratory」に実際に触れる前に、まずは動画で使い方を学びましょう。
Googleドライブ上で利用する方法
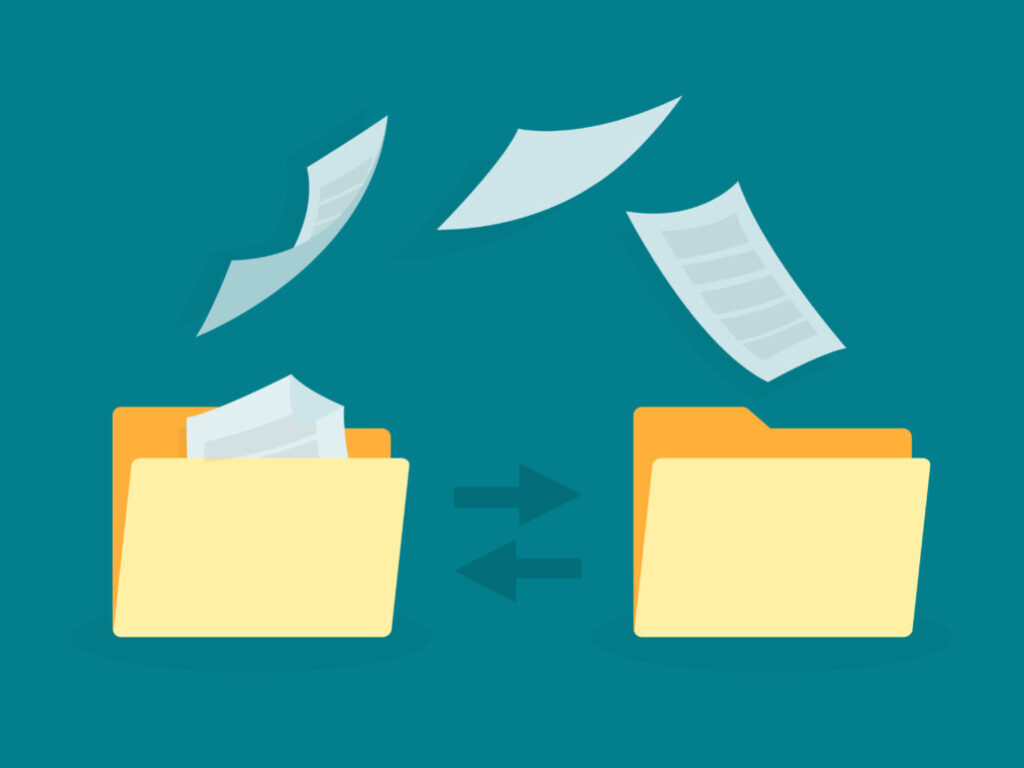
「Google Coraboratory」はGoogleドライブと連携し、簡単にファイルの管理や読み込み、書き込みが可能です。データの保存が必須な場合は、Googleドライブに連携させてColaboratoryを実行します。
ここからは、「Google Coraboratory」とGoogleドライブを連携する方法を紹介します。
GoogleドライブでGoogle Colaboratoryをインストールする
はじめてGoogleドライブからColaboratoryを利用する際は、ドライブ内にアプリをインストールする必要があります。新規作成 > アプリを追加 > 「Google Colab」と検索 > 選択肢、インストールによってインストールを完了させましょう。
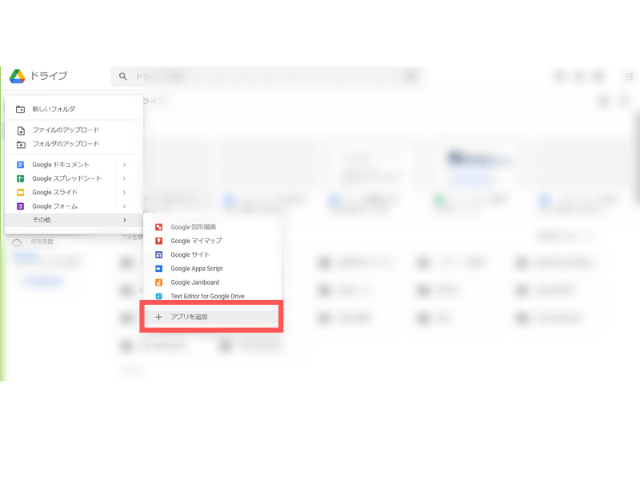
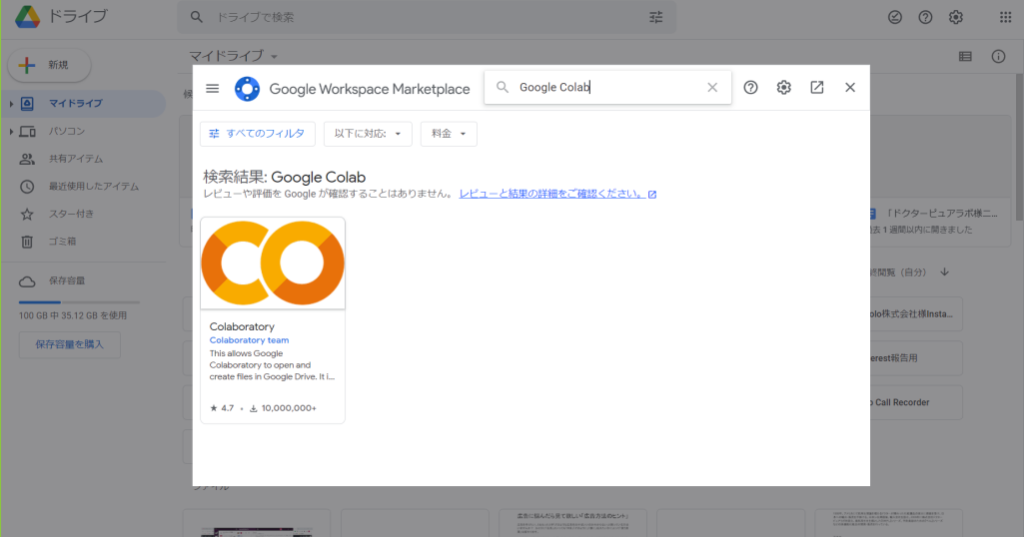
成功すると今後はその他の一覧に「Google Colaboratory」が追加され、簡単に開けるようになります。
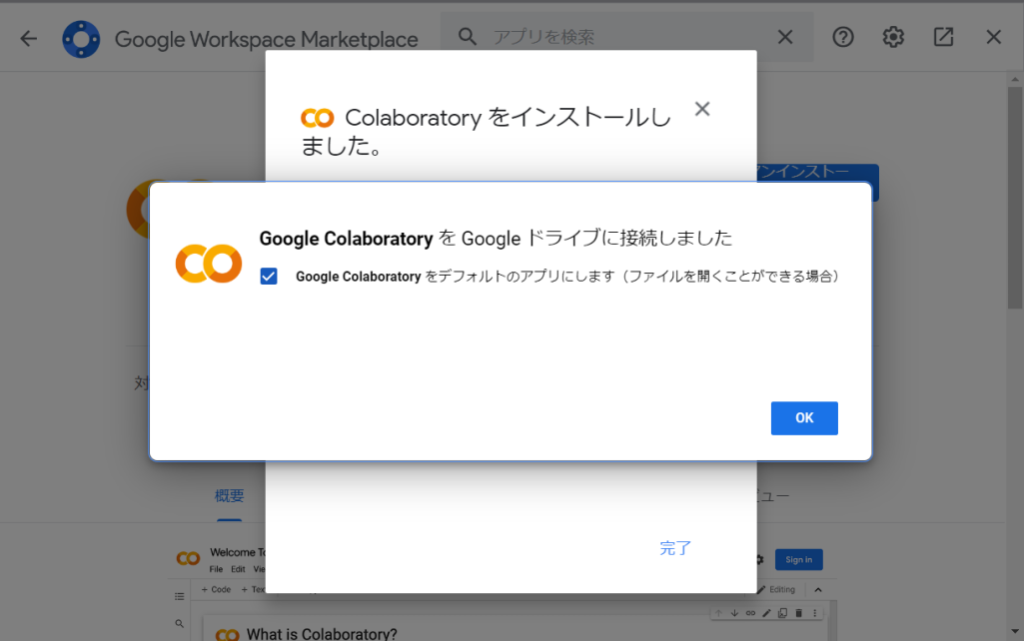
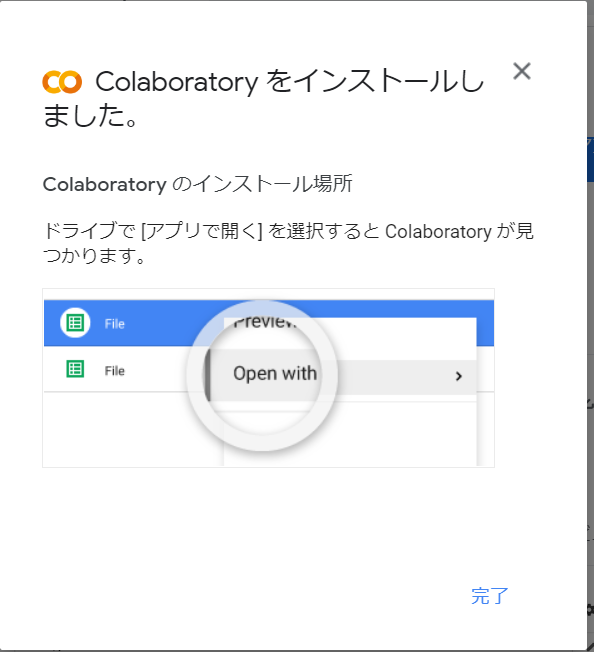
新規作成からファイルを選択しよう
Googleドライブからは新規作成 > その他 > Colaboratoryの順で選択すると、新しいノートブックが作成され、簡単にアクセスができます。作成したファイルは、フォルダなどにまとめておくと後から確認しやすくなるでしょう。
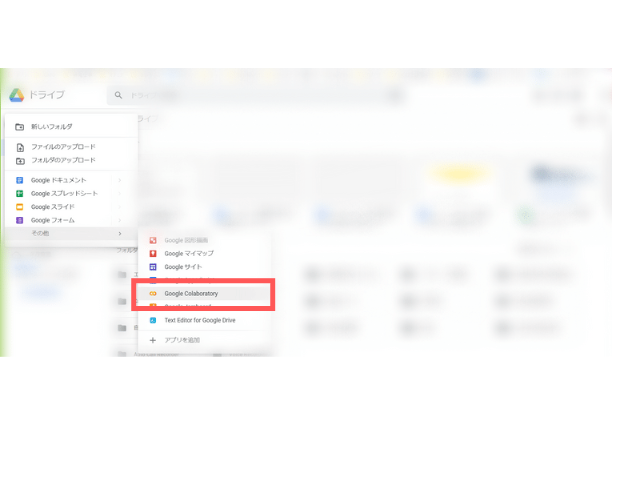
Googleドライブに保存したJSONファイルや画像なども、特定のコードを用いればColaboratoryで利用できます。ランタイムの接続解除の対策として、データの保存を行ってみてください。
Google Colaboratoryの基本的な使い方を解説!

ここからは、初心者の方でも理解しやすいGoogle Colaboratoryの基本的な使い方を紹介します。まずは基本的な使い方を習得し、難しいショートカットキーは使い慣れてきた後に覚えることでスムーズな学習が可能です。
他のサービスと違う操作方法は、とくに注意して覚えてください。
すでにあるノートブックをアップロードする方法
画面左側の目次や検索欄がある列にフォルダマークがあり、その中でファイルのアップロードを表すアイコンを押すとノートブックのアップロードができます。同じ形式のファイルであれば、Google Colaboratory上で編集ができるため非常に便利です。
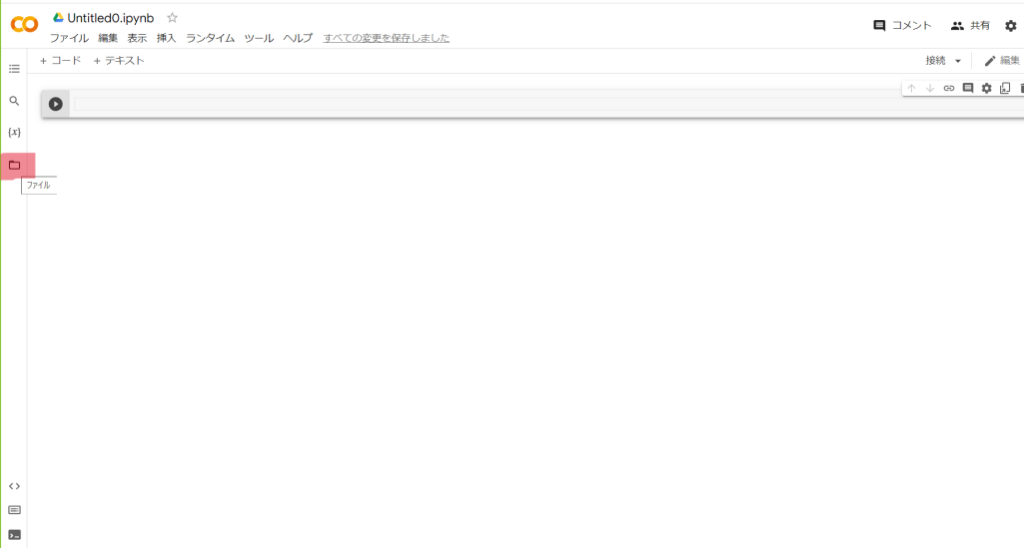
もしくは、メニュー > ファイル > ノートブックをアップロードからファイルのアップロードもできます。
セルにコードを入力する方法
セル単位でプログラムを実行し、結果を確認できるため、ローカル環境とは違った便利さがあるでしょう。たとえば、Hello Worldと出力するプログラムをセル内に記述し、その後、コードの左側にある実行ボタン(画像赤マーカー)をクリックすると、セルの下にHello Worldという出力が表示されます。

セルを新たに追加する場合は、画面上付近にある「+コード」を選択します。セルの順番の入れ替えもでき、必要があれば「+テキスト」でプログラムの解説の記述が可能です。セルはそれぞれ独立していますが変数の参照は可能で、すべて実行しなくてもよいことが特徴といえます。
インストールが必要なライブラリでも、機械学習に必要とされるライブラリは事前に用意されているため、新しくインストールする必要はありません。「numpy」や「pyplot」といった数値処理のライブラリは事前にインストール済みであり、すぐに利用できます。
ノートブックのデータをダウンロードする方法
ファイル > ダウンロード > 形式を選択することでノートブックのデータのダウンロードが可能です。他のサービスでノートブックを編集したいときはこの方法を使いましょう。
画像をダウンロードする場合は、ファイルの一覧を確認できる場所でファイルの上にマウスを動かすと、点が3つ集まったアイコンが表示されます。こちらをクリックし、ダウンロードを選択することでファイルのダウンロードが実行されます。
Google Colaboratory Proはどのような違いがある?

Google Colaboratoryの有料版にもProとPro+の2種類があるため、目的に合ったプランを選択する必要があります。ここからは、2つの有料版の違いを詳しく確認します。
Google Colaboratory ProとPro+の特徴を比較
無料版とColab ProとColab Pro+の違いを以下の表にまとめました。
| 無料版 | Colab Pro | Colab Pro+ | |
|---|---|---|---|
| 費用 | 無料 | 月 1,179円(税込) | 月 5,767円(税込) |
| メモリ | 通常 | より多く | より多く |
| GPU | 自動的に選ばれる | 高性能GPUが利用可 | 高性能GPUが利用可 |
| データリセットの時間制限 | 12時間 | 24時間 | 24時間 |
| バックグラウンドでの実行 | できない | できない | できる |
有料版になると高性能な処理が可能で、時間制限の延長やバックグラウンド実行ができるようになります。
ただし、無料版でも処理性能は十分な場合が多く、Python初心者の方で、機械学習の中でも重い処理を必要としない方は無料版でも支障はありません。機械学習に時間がかかる場合やバックグラウンドでの実行が必要な場合は、有料版の検討をおすすめします。
無料版と有料版の大きな違いは、GPUの処理速度の向上です。機械学習で大量のデータを学習する際には多くの時間がかかり、ストレスを感じる方もいらっしゃるでしょう。しかし、高性能なGPUを用いて計算すると、無料版とは体感的にも圧倒的に処理速度がはやくなり、ストレスを軽減することが可能です。
データリセットが気になる場合はProがおすすめ
無料版では12時間でデータがリセットされてしまうため、リセットが不安な方は有料版に変更することでそれほど時間を気にすることなく開発を進められます。Proは値段も手頃なため、経済的な負担をあまりかけずに快適な開発が可能です。
長時間の実行が必要とされないプログラムの場合は、データリセットの時間を気にする必要がないため、無料版で十分な方は無理に申し込む必要はありません。しかし処理速度を高めたい場合には、十分に価値のあるプランです。
バックグラウンドで処理をしてほしい場合はPro+
3つの料金プランの中で唯一バックグラウンド実行が可能なColab Pro+では、パソコンでサイトを開かなくともプログラムを実行できるため、パソコンに優しいプランといえます。機械学習の自動化や、botのプログラムを常に実行したい方にはおすすめです。
ただし料金は、Proと比較しても高めに設定されているため、目的に合わせたプランの選択が必要になります。
Python初心者はGoogle Colaboratoryでコードを作ってみよう

Google Colaboratoryは、Python初心者でも環境構築の負担なしで簡単に開発できるツールです。ライブラリをインストールする必要がなく、GPUが利用できるメリットもあります。
ぜひこの機会に、Colaboratoryでの開発を始めてみてください。
アクセスランキング 人気のある記事をピックアップ!
コードカキタイがオススメする記事!

2024.06.17
子供におすすめのプログラミングスクール10選!学習メリットや教室選びのコツも紹介
#プログラミングスクール

2022.01.06
【完全版】大学生におすすめのプログラミングスクール13選!選ぶコツも詳しく解説
#プログラミングスクール

2024.01.26
【未経験でも転職可】30代におすすめプログラミングスクール8選!
#プログラミングスクール

2024.01.26
初心者必見!独学のJava学習方法とおすすめ本、アプリを詳しく解説
#JAVA

2024.01.26
忙しい社会人におすすめプログラミングスクール15選!失敗しない選び方も詳しく解説
#プログラミングスクール

2022.01.06
【無料あり】大阪のおすすめプログラミングスクール14選!スクール選びのコツも紹介
#プログラミングスクール

2024.01.26
【目的別】東京のおすすめプログラミングスクール20選!スクール選びのコツも徹底解説
#プログラミングスクール

2024.01.26
【無料あり】福岡のおすすめプログラミングスクール13選!選び方も詳しく解説
#プログラミングスクール

2024.01.26
【徹底比較】名古屋のおすすめプログラミングスクール13選!選び方も詳しく解説
#プログラミングスクール

2024.01.26
【徹底比較】おすすめのプログラミングスクール18選!失敗しない選び方も徹底解説
#プログラミングスクール