
Visual Studio Communityとは、Microsoftが提供する、CやC#、Python向けの統合開発環境(IDE)です。本記事では、Visual Studio Communityの概要や無料での使用条件、インストール方法などを解説します。
Visual Studio Communityは、Microsoftが提供するC言語やPython対応の統合開発環境(IDE)です。Visual Studio Communityを使ってみたいけれど、使い方がわからない、どのように導入したらいいのかを知りたい、といった方もいるのではないでしょうか
本記事ではVisual Studio Communityの特徴や無料で利用できる条件、導入手順を詳しく説明します。この記事を通して、Visual Studio Communityの使用法を学び、効率的にプログラムを開発できるように、準備を整えてください。
目次
Visual Studio Communityとは何?

Visual Studio Communityは、Microsoftが提供するC、C#、Pythonの統合開発環境(IDE)です。1つのツールで複数のプログラミング言語に対応しているという特徴があります。
Visual Studio Communityは、Visual Studioの無償版で、有料版のVisual Studio Professionalと同等の機能を提供しています。
統合開発環境とは?
統合開発環境とは、システムを開発するために必要なモジュールやライブラリ、コンパイラなどが1つのパッケージにまとまっているものを指します。
統合開発環境の利点は、システムを制作するために必要なツールやライブラリを個別にそろえる手間が省けることです。統合開発環境を利用することで、開発者は、環境構築にかかる時間を大幅に短縮でき、すぐに開発作業に取りかかれます。
統合開発環境のなかには、異なる言語やプラットフォームでの開発作業、たとえばデバッグやコンパイル、ビルドといった作業を効率的に行える機能を備えたものもあります。
商用利用するためには条件がある
Visual Studio Communityは無償で利用できますが、商用で利用するにはいくつかの条件があります。
個人での利用の場合、どのような人でもVisual Studio Communityを使用して、自分のアプリケーションを開発・テストすることが可能です。
組織での利用の場合、教育や学術的な目的であれば、ユーザーは人数制限なく開発・テストができます。
しかし、エンタープライズ(保有するPCが250台以上または年間収益100万米ドル以上の組織)企業の場合、一部の用途を除いて、従業員や契約社員はアプリケーションの開発・テストにVisual Studio Communityは使えません。非エンタープライズの組織であれば、最大5人のユーザーがアプリケーションの開発・テストに利用できます。
企業でVisual Studio Communityを活用する場合は、自社がエンタープライズ企業に当てはまらないかを確認しておきしましょう。
他のVisual Studioとの違い
Visual Studio Communityの他にも、無償のVisual StudioにVisual Studio Expressというバージョンがあります。
ExpressとCommunityの大きな違いとして、Expressは1つのツールで1種類のアプリケーションしか開発できないことが挙げられます。そのため、ExpressでWindowsやWebなど、複数のアプリケーションを開発したい場合は、Expressとは別に開発環境を用意しなければなりません。
対して、Visual Studio Communityでは、さまざまな種類のアプリケーションを1つのツールで開発することが可能です。この柔軟性の高さが、Visual Studio Communityを多くの開発者が選択している理由といえます。
Visual Studio Communityを導入する方法

ここでは以下の4つのステップに分けて、Visual Studio Communityを導入する方法を解説します。
- 最新版をダウンロードしよう
- 最新版をインストールしよう
- Visual Studio Communityを起動しよう
- 試しにHelloWorldを実行しよう
これからVisual Studio Communityを使いたい方は、ぜひ参考にしてください。
最新版をダウンロードしよう
Visual Studio Communityの導入を始めるために、まずは公式サイトにアクセスして最新版をダウンロードしましょう。
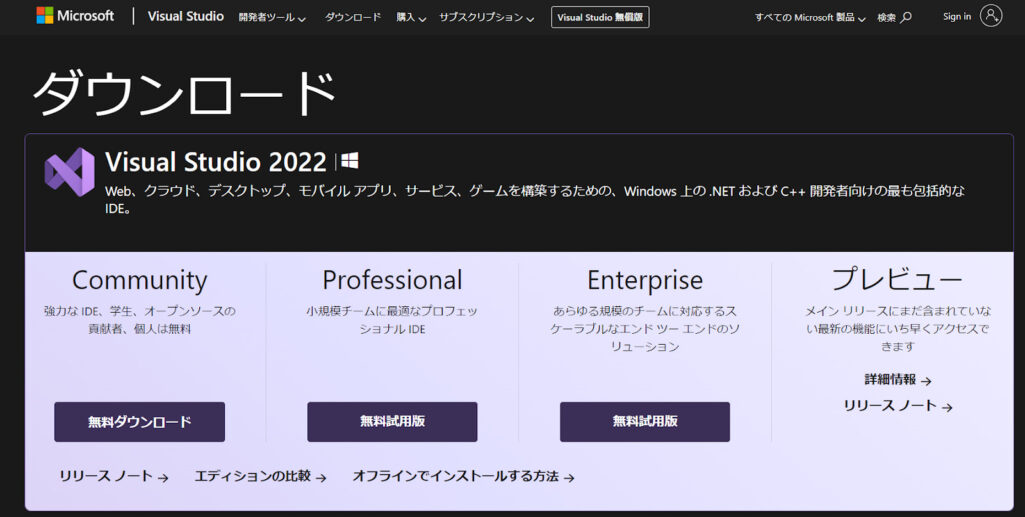
引用:Download Visual Studio Tools – Install Free for Windows, Mac, Linux
サイト内にあるダウンロードボタンをクリックすると、exeファイルが手に入ります。ダウンロードが完了したら、そのexeファイルをダブルクリックして実行し、インストールプロセスを開始してください。
これで、Visual Studio Communityのインストール準備が整いました。
最新版をインストールしよう
Visual Studio Communityのインストールは、以下の3つの手順で進めます。今回はC/C++の開発環境を導入する前提で解説します。
- インストール環境の選択画面が表示されたら、開発プログラムに応じて環境を選択する。
- C/C++の開発環境を作成する場合は、「C++によるデスクトップ開発」にチェックを入れる。他に必要な環境があれば適宜チェックする。
- 選択後、「インストール」ボタンをクリックしてインストールを開始する。インストール完了後、コンピュータを再起動する。
これでインストール作業が完了し、C/C++の開発環境が整いました。
Visual Studio Communityを起動しよう
Visual Studio Community導入後、開発環境を起動する手順は以下の通りです。
- Windowsボタンを押し、「Visual Studio Community」を選択して起動する。
- 起動画面で「サインイン」クリック、Microsoftアカウントでサインインする。
- サインイン後、開発環境の初期設定を行う。(言語、環境設定、配色テーマなどをカスタマイズ可能)
- 設定完了後、「Visual Studio開始」をクリックすると、起動が完了する。
これでVisual Studio Communityが起動し、開発環境が整いました。
試しにHelloWorldを実行しよう
以下の手順に従って、C++プログラムの作成と実行をしましょう。Visual Studio Communityを起動したら「新しいプロジェクトの作成」(下図赤枠)をクリックします。
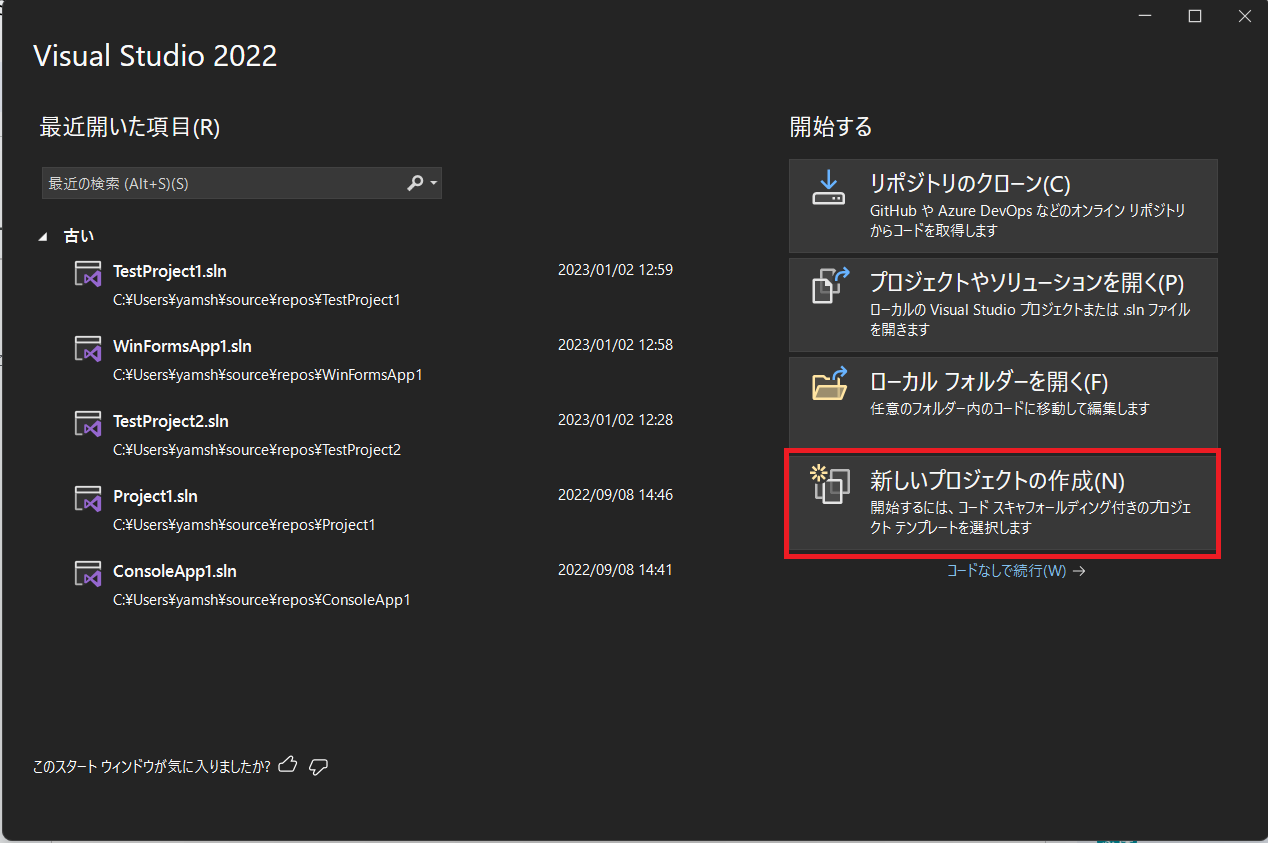
次にテンプレートを選択する画面が表示されます。Visual Studio Communityをインストールした状態では、「C++」のテンプレートはインストールされていません。
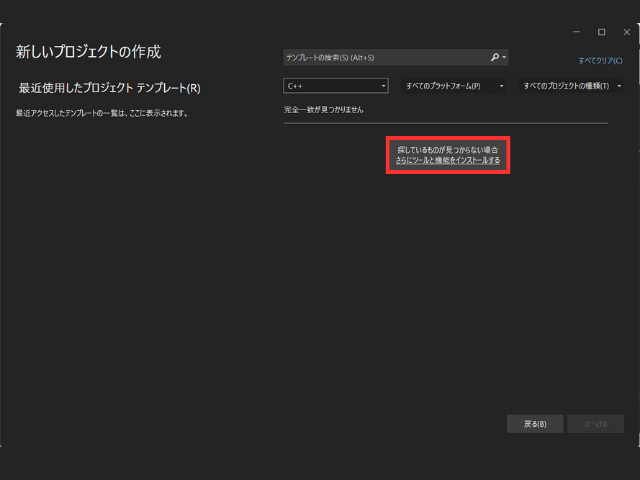
そのため、「さらにツールと機能をインストールする」のリンクをクリックして、機能選択画面を表示させます。
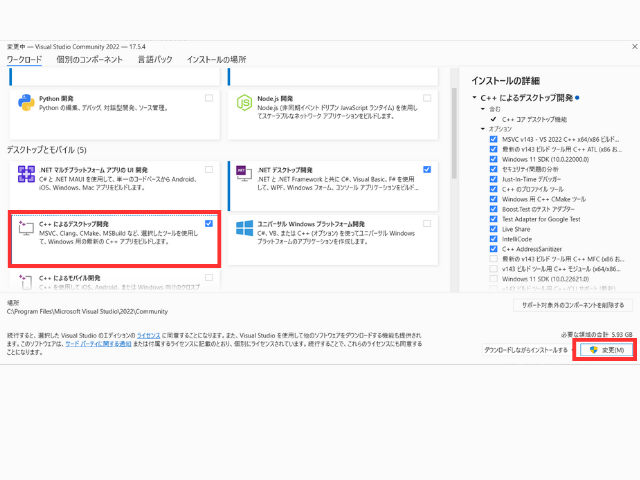
「C++によるデスクトップ開発」のチェックをONにした状態で、画面右下の「変更」をクリックすると、ダウンロードとともにインストールが開始されます。
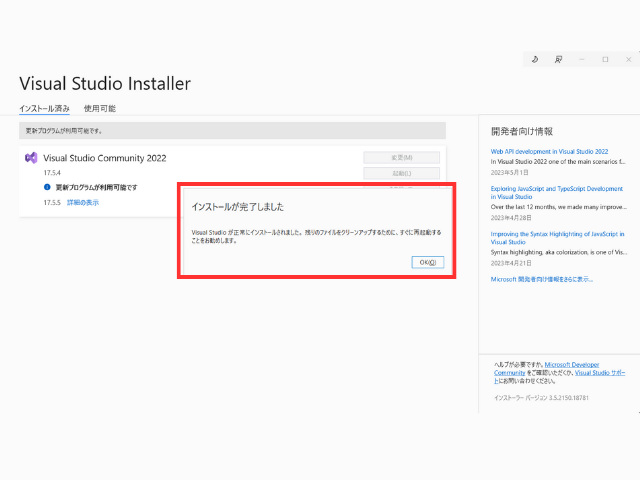
正常にインストールが完了したら、Visual Studio Communityの再起動を促すメッセージが表示されますので、メッセージに従って再起動してください。
Visual Studio Communityを再起動したら、再度「新しいプロジェクトの作成」を選択します。今度は「C++」を選択したときにプロジェクトが表示されるため、「空のプロジェクト」を選択し「次へ」をクリックしてください。
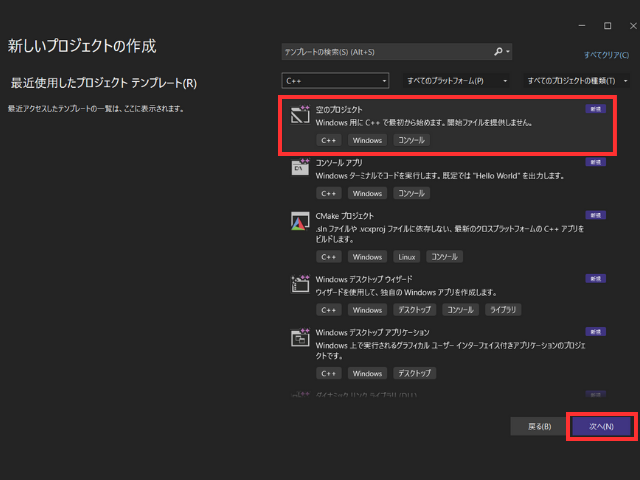
次の画面でプロジェクト名の入力を求められます。任意のプロジェクト名を入力後、「作成」をクリックしてください。
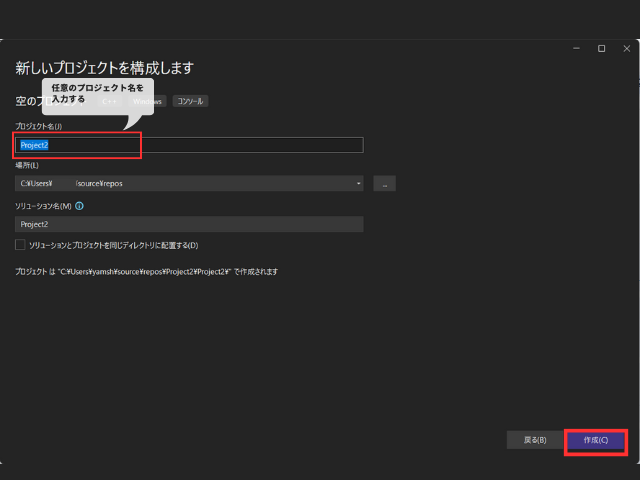
続く画面で、「ソースファイル」を右クリックし、「追加」→「新しい項目」を選択してください。
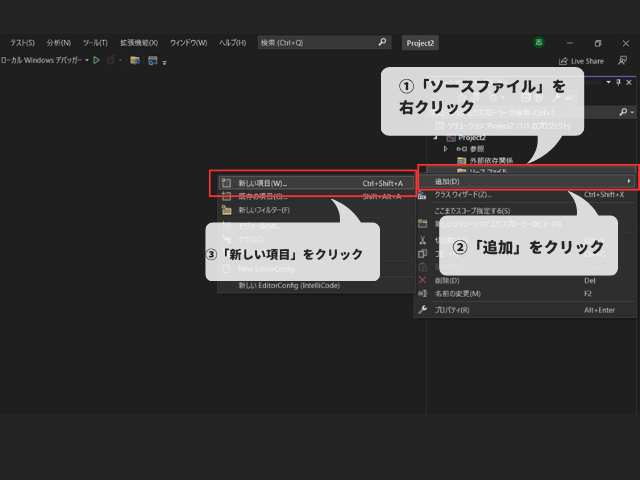
何も記述されていないC++のファイルが生成されるため、以下のコードをコピペして貼り付けましょう。
#include <iostream>
int main() {
std::cout << "Hello World!" << std::endl;
return 0;
}
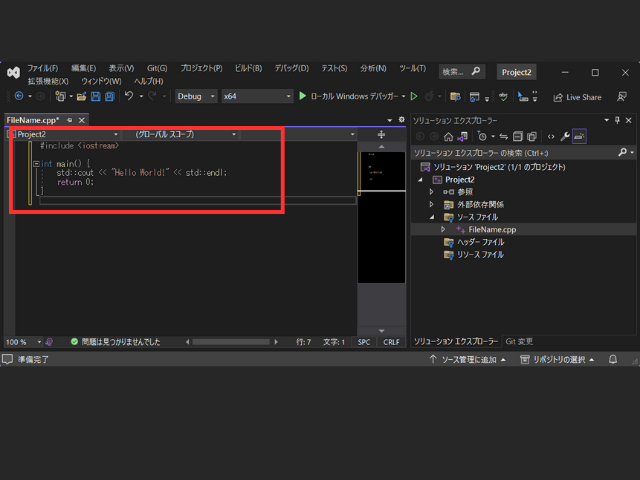
次に、メニューバーから「ビルド」を選択し、「ソリューションのビルド」をクリックします。
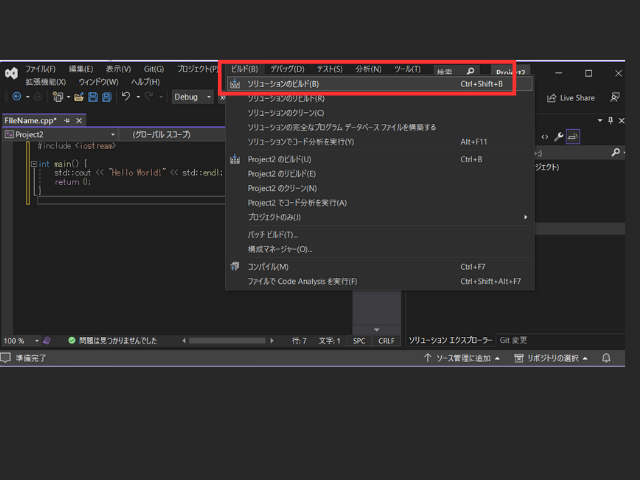
ビルドが正常終了したのを確認してください。
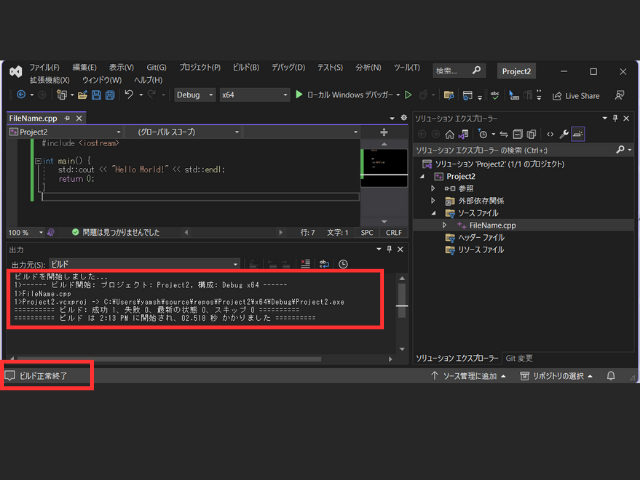
続けて「デバッグ」を選択し、「デバッグなしで開始」をクリックします。
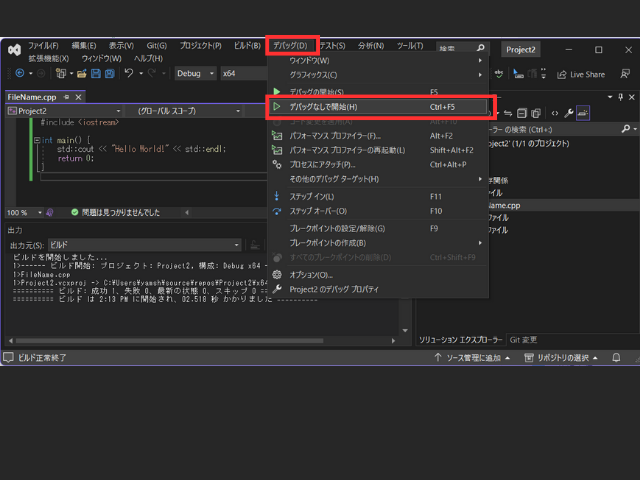
コマンドプロンプトが立ち上がり、下図のように、「Hello World!」と表示されれば成功です。今後の開発でも、この基本的な流れを活用していきましょう。
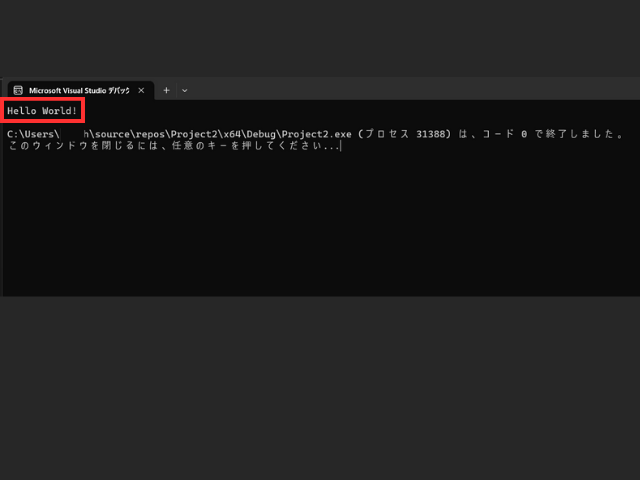
Visual Studio Communityを活用したいときは拡張機能の追加がおすすめ

Visual Studio Communityは、インストールしたままでもアプリケーションやシステム開発に活用できます。ただし、プログラミング学習が進み、さらに複雑なシステムの開発ができるようになると、IDEの機能として物足りないと感じることもあるでしょう。
そこで、「Visual Studio Communityをもっと便利に使いたい」と感じたときは、拡張機能の追加がおすすめです。
Visual Studio Communityに拡張機能を導入することで、開発をより効率的に行えるようになり、物足りないと感じていた機能を補完できます。
Visual Studio Communityに拡張機能を追加するメリット
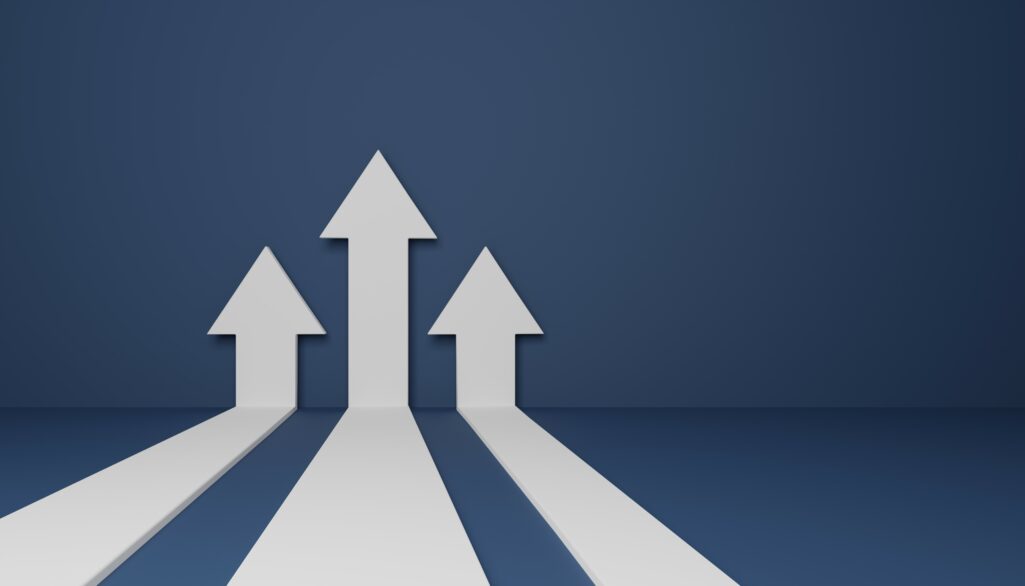
Visual Studio Communityに拡張機能を追加すると、主に以下の3つのメリットがあります。
- Visual Studio Communityに用意された機能を強化できる
- 特定の言語とプラットフォームを強化できる
- 外部システムとの連携ができる
これらのメリットを理解し、Visual Studio Communityの拡張機能を、より効果的に使用できるようになりましょう。それぞれ解説します。
Visual Studio Communityに用意された機能を強化できる
Visual Studio Communityは、多くの機能を搭載していますが、拡張機能を追加することで、さらに使いやすくなります。
たとえば、「前回終了時のタブを次回も表示させる」「いくつかのVisual Studioを区別できるように、タスクバーのウィンドウにソリューション名を表示する」といったことが可能となります。
従来の機能を拡張機能によって強化することで、開発者は効率的に作業を進められるだけでなく、独自のカスタマイズにも対応できるようになるでしょう。
特定の言語とプラットフォームを強化できる
Visual Studio Communityに拡張機能を追加することで、特定の言語やプラットフォームに特化した編集を行えます。
たとえば、CSSのような言語に特化した拡張機能を追加すると、「CSSの色指定時にプレビューして選択する」ことなどが可能になるのです。
また、Windowsの開発に特化した拡張機能を追加することで、より簡単に、Windowsアプリケーションを作成できるようになります。たとえば、TypeScript、JavaScriptといった拡張機能を追加することで、モジュールを自動でインポートしてくれる機能が加わるため、Windowsアプリケーション開発が簡単です。
これらの機能を追加することで、開発者が自分自身の作業スタイルに合わせてカスタマイズできるため、開発効率の向上につながります。
外部システムとの連携ができる
Visual Studio Communityには、外部システムとの連携を容易にする拡張機能があります。
具体的には、バージョン管理システムの操作やビルドシステム、デプロイシステムの操作をVisual Studioから行うことが可能です。これらの外部機能との連携を可能にする拡張機能を追加することで、開発者はVisual Studioを中心に開発を進めることができ、開発効率の向上が期待できます。
Visual Studio Communityの拡張機能は、開発者のニーズに合わせてカスタマイズできるため、より効率的かつ生産性の高い開発作業を実現できるのです。
Visual Studio Communityに拡張機能を追加する方法

ここからは、Visual Studio Communityに拡張機能を追加する方法について、主に以下の2つのやり方を解説します。
- 拡張機能と更新プログラムからインストールしよう
- Visual Studio Marketplaceからインストールしよう
拡張機能を追加することで、特定の言語やプラットフォームに特化した編集を行ったり、外部システムとの連携を行ったりできます。
このように、Visual Studio Communityの拡張機能は、開発者の作業効率を向上させるために必要不可欠なものといえます。まずは、利用方法を理解し、開発作業をより効率的に行いましょう。
拡張機能と更新プログラムからインストールしよう
「拡張機能と更新プログラム」は、インストールしたい拡張機能を管理するための機能で、検索やインストール、アップデートなどができます。
まずは、「ツール」→「拡張機能と更新プログラム」を開き、左のメニューから「オンライン」を選択してください。
次に、目的の拡張機能を見つけてマウスで選択し、「ダウンロード」をクリックします。ダウンロードが完了すると、ライセンス条項が表示されるので、「インストール」ボタンをクリックしましょう。
最後に、「今すぐ再起動」ボタンをクリックして、機能を有効にします。
目的の拡張機能が決まっていれば、簡単にインストールできますが、機能の説明は最小限しか表示されないため、注意してください。
Visual Studio Marketplaceからインストールしよう
Visual Studio Marketplaceは、拡張機能を集めて紹介しているサイトで、拡張機能の入手とアップロードができます。
まずは、目的の拡張機能を見つけ、リンクをクリックして個別のページを表示させます。ここでは、より詳細な拡張機能の説明を見ることが可能です。
それを読んで気に入ったら、「ダウンロード」ボタンをクリックし、ファイルを実行することでインストールできます。
Visual Studio Communityには多数の拡張機能があるため、それぞれの開発者にとって必要な拡張機能を見つけられるでしょう。
Visual Studio Communityを導入し、各種システムの開発に活かそう

今回は、Visual Studio Communityを導入し、各種システムの開発に活かす方法について解説しました。
Visual Studio Communityは、C言語やPython開発者にとって非常に重要なツールの1つです。Visual Studio Communityを使いこなすことで、開発作業のスピードアップや精度の向上が期待できます。
ぜひ、この記事で紹介したVisual Studio Communityの活用方法を参考に、より効率的かつ高度な開発作業を行ってみてください。
アクセスランキング 人気のある記事をピックアップ!
コードカキタイがオススメする記事!

2024.06.17
子供におすすめのプログラミングスクール10選!学習メリットや教室選びのコツも紹介
#プログラミングスクール

2022.01.06
【完全版】大学生におすすめのプログラミングスクール13選!選ぶコツも詳しく解説
#プログラミングスクール

2024.01.26
【未経験でも転職可】30代におすすめプログラミングスクール8選!
#プログラミングスクール

2024.01.26
初心者必見!独学のJava学習方法とおすすめ本、アプリを詳しく解説
#JAVA

2024.01.26
忙しい社会人におすすめプログラミングスクール15選!失敗しない選び方も詳しく解説
#プログラミングスクール

2022.01.06
【無料あり】大阪のおすすめプログラミングスクール14選!スクール選びのコツも紹介
#プログラミングスクール

2024.01.26
【目的別】東京のおすすめプログラミングスクール20選!スクール選びのコツも徹底解説
#プログラミングスクール

2024.01.26
【無料あり】福岡のおすすめプログラミングスクール13選!選び方も詳しく解説
#プログラミングスクール

2024.01.26
【徹底比較】名古屋のおすすめプログラミングスクール13選!選び方も詳しく解説
#プログラミングスクール

2024.01.26
【徹底比較】おすすめのプログラミングスクール18選!失敗しない選び方も徹底解説
#プログラミングスクール












