
Excel(エクセル)のマクロとは、Excelでおこなう複数の操作を自動化するためのプログラムです。マクロを使うことで手動での繰り返し作業を自動化し、作業時間を大幅に削減できます。
本記事では、Excelのマクロでできることや使い方、VBAの違いについて解説します。
目次
Excel(エクセル)のマクロとは?
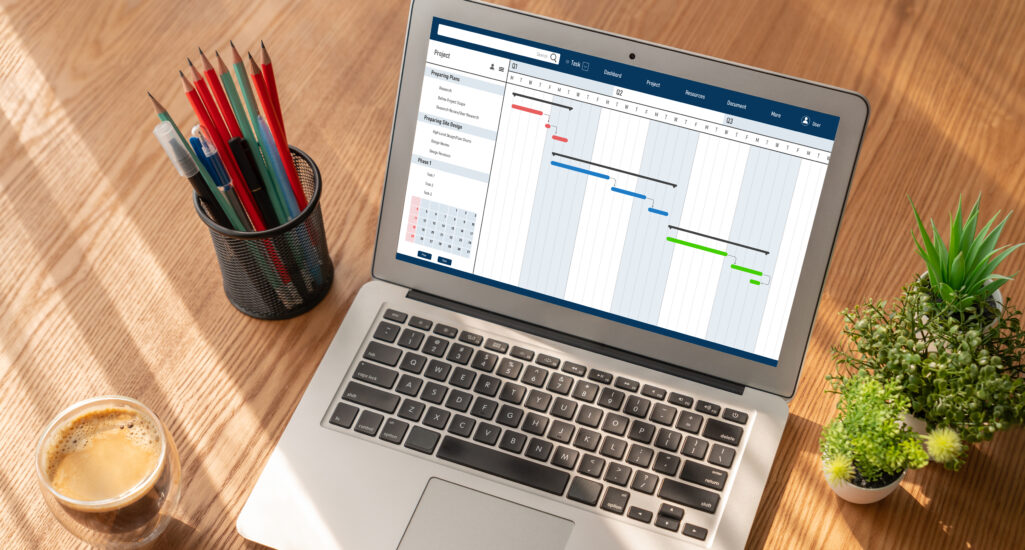
Excel(エクセル)のマクロとは、Excel内での複数の操作を記録し必要に応じて操作を自動化する機能です。マクロはExcel作業の自動化に用いられ、特に繰り返しおこなう作業や数値の計算・集計など手間がかかる作業を効率的におこなうために役立ちます。具体的には、データ集計や分類・新しいデータ作成・情報処理などのタスクに活用されます。
マクロを利用することで、手動の時間がかかる作業を大幅に効率化できるので、Excelを使って作業する方はマクロについての理解がおすすめです。マクロと「Excel VBA」を混同している方もいますが、VBAとマクロは違うものです。
VBA(Visual Basic for Applications)はプログラム言語そのものを指し、マクロはその言語を使用して記述される自動操作手続きを指します。そのため、マクロとVBAは機能的に異なることを理解してくことが大切です。
マクロとVBAの違い
マクロとは、Excelでおこなう操作を記録し再生することで作業を自動化する機能です。一方でVBA(Visual Basic for Applications)は、Excel内でマクロを作成・編集するためのプログラミング言語です。
Excelのマクロで記録した操作手順は、VBAという言語の形でプログラムデータとして保存されます。Excelでの作業を高度に自動化するには、単にマクロの記録機能だけでなくVBAのプログラミング技術を深く理解することが必要です。VBAの知識を習得することで、より高度で複雑なマクロを作成できるようになります。
これからExcelのマクロを活用したい方は、VBAについても十分に理解しておくことをおすすめします。
Excelのマクロでできる例4選

Excelのマクロを使うことで、以下のような操作を自動化できます。
- シフト表や在庫管理などのデータ処理を自動化できる
- レポートや書類作成を自動化できる
- Microsoft製品との連携ができる
- メール送信を自動化できる
ここからは、それぞれを解説します。
シフト表や在庫管理などのデータ処理を自動化できる
Excelのマクロで自動化できる1つ目の例は、シフト表や在庫管理などのデータ処理です。シフト表や在庫管理などのデータ処理は、基本的に同じような作業を何度も繰り返しおこなって進めるため、マクロで自動化させると作業や管理の時間が削減できます。
手動で同じような作業をすると、時間がかかったりミスが生じたりします。しかしマクロを使って自動化させれば、短時間でミスなく効率的な作成が可能です。そのためシフト表や在庫管理などのデータ処理以外にも、同じような作業を繰り返しおこなう場合は、マクロの自動化がおすすめです。
レポートや書類作成を自動化できる
レポートや書類作成も、マクロを使うことで自動化できます。Excelのマクロではさまざまな種類のデータを作成でき、レポートや書類も作成・印刷が可能です。これまで何度も作成してフォーマットや保存・印刷形式が決まっているレポートや書類であれば、Excelのマクロで自動化させて効率的に作成できます。
ただし初めて使う形式やフォーマットを変更する場合は、その都度マクロを組み直す必要があるため注意が必要です。
Microsoft製品との連携ができる
Excelのマクロは、Microsoft製品との連携が可能です。主に以下の3つのケースにおいて、Excelのマクロは効果的に活用できます。
- Excelで作成したデータや表をWordに移すとき
- プレゼンで使うためにPowerPointのスライドに挿入したいとき
- Accessに蓄積したデータをExcelに抽出するとき
Microsoft製品同士でデータのやりとりをする場合にも、Excelのマクロで自動化させることでスムーズに作業できます。
メール送信を自動化できる
ExcelのマクロをOutlookと連携させることで、メールの自動送信や作成が可能です。さらにメール送信先のリスト化や定型文・氏名を自動挿入することで、メールマガジンや一斉送信のような大量のメール作成・送信が効率的におこなえます。
また、マクロを使ってメール作成・送信を自動化させることで、人的ミスや送信漏れを防げます。
そのためマクロを使っている場合は、Outlookとの連携がおすすめです。
Excelのマクロを作る手順
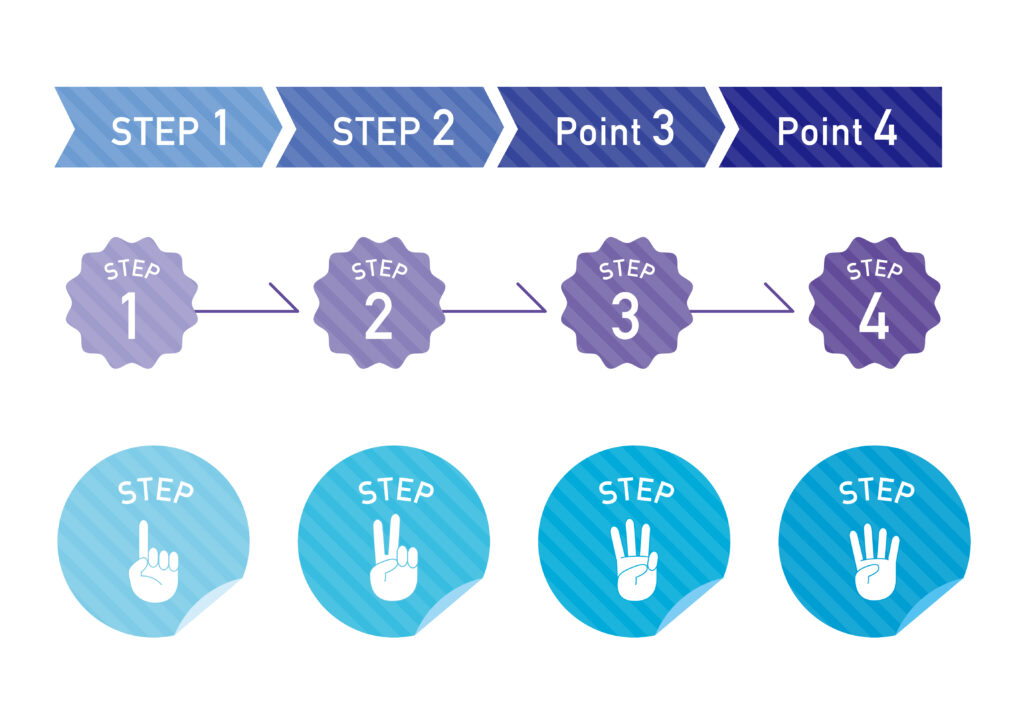
Excelのマクロは、主に以下の4つの手順で作成できます。
- Excel上でマクロの有効化をおこなう
- 記録したい内容を操作する
- 記録後のマクロを実行する
- マクロを編集や削除する方法
ここからは、手順をそれぞれ解説します。
Excel上でマクロの有効化をおこなう
Excelでマクロを使用する前に、まず「開発タブ」をアクティブにする必要があります。Excelを開き、上部の「ファイル」タブをクリックして「オプション」を選択しましょう。「Excelのオプション」という、ダイアログボックスが表示されます。
このダイアログボックスの左側のメニューから「リボンのユーザー設定」を選択し、右側に表示される「メインタブ」のリスト内で「開発」にチェックを入れてください。その後「OK」をクリックしてダイアログボックスを閉じることで、「開発タブ」が表示されます。
「開発」タブ内に「マクロの記録」ボタンがあるので、それをクリックして必要な情報を入力し、「OK」を選択すれば、マクロの記録を開始できます。
記録したい内容を操作しよう
マクロを有効化させたら、記録したい内容を操作します。マクロを記録させる場合、「開発タブ」の「マクロの記録」を選択し、実際に自動化させたい操作をおこなって記録していきます。マクロの記録が開始されると、終了まですべての操作が記録されるためマクロの記録中は正しい操作のみをおこなうことが必要です。
記録が終わったら、マクロに適切な名前を付けて保存します。これにより、次回からはマクロ名を選択して実行するだけで同じ操作を自動で再現できます。
記録後のマクロを実行しよう
マクロを記録できたら、記録したマクロを実行しましょう。記録したマクロを実行する場合は、「開発タブ」の中から「マクロ」をクリックし、実行したいマクロの名前を選びます。
「実行」をクリックすると、先ほど記録したエクセルの操作が自動で再現されます。また、実行されるマクロの内容は、「開発タブ」の左端にある「Visual Basic」をクリックすると、VBAのエディタが開いて確認が可能です。
操作が十分おこなわれない場合や不必要な処理をしている場合は、「Visual Basic」から確認し修正しましょう。
マクロを編集や削除する方法
作成したマクロを編集や削除する場合は、「開発タブ」から「マクロ」をクリックして、編集・削除したいマクロ名を選択します。マクロを削除する場合は、選択したマクロ名の隣にある「削除」をクリックすれば簡単に削除が可能です。
編集したい場合は、マクロ名を選択して「編集」をクリックすることで、VBAというマクロ編集画面に移動します。しかし、マクロの編集はVBAのプログラミング知識が必要となるため、初心者の方は慎重に取り組むかVBAに慣れてから試すことをおすすめします。
Excelのマクロを使う際の4つの注意点
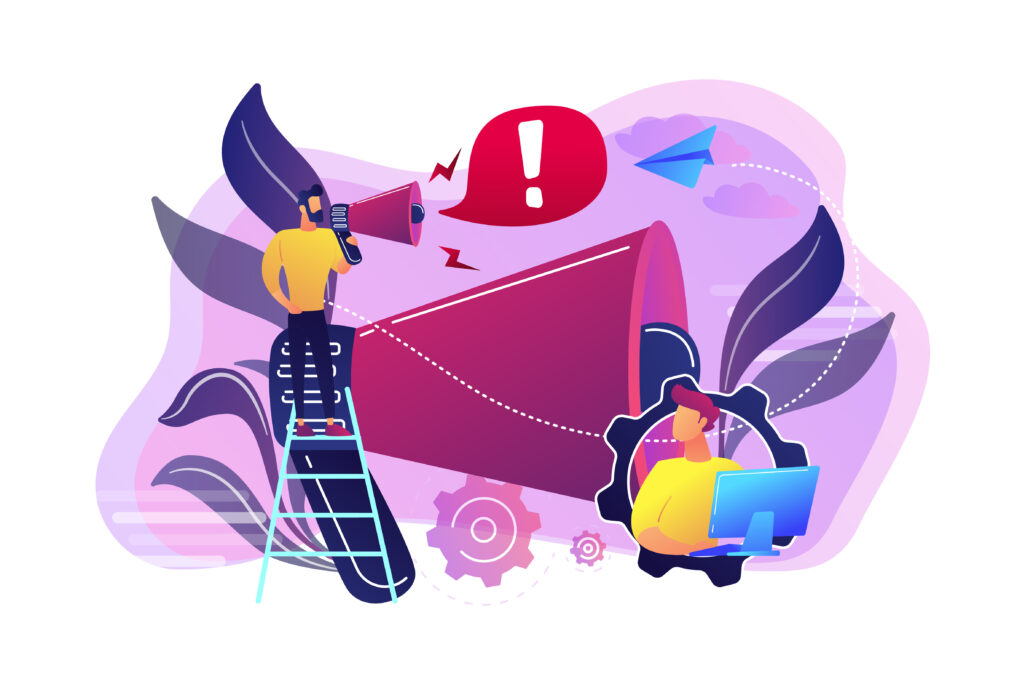
Excelのマクロを使う際には、主に以下の4つの注意点があります。
- 記録時に手順や記録するファイル名・シート名を確認する
- 記録ファイル名に注意する
- 管理者に管理を徹底させる
- 誤作動が起きたときに注意しよう
注意点を理解した上でマクロを使わなければ、作業の手間がかかったりデータが消えてしまったりするリスクが高まります。
記録時に手順や記録するファイル名・シート名を確認する
「マクロ記録」は、VBAの知識がなくてもExcel上での操作を記録し、その操作を自動化するマクロを簡単に作成できる機能です。これにより、初心者でも簡易的なマクロの作成ができます。しかしマクロの記録中に操作を誤ってしまうと、記録を最初からやり直さなければなりません。
間違えてマクロを記録してしまった場合でも、後からマクロを編集できますが、適切に修正するにはVBAの知識が必要です。トラブルを避けるには、マクロを記録する場合スムーズに登録するために事前に作業手順を確認したり、ファイル名・シート名を確認したりしておくことが求められます。注意深く進めることで、無駄な修正作業を減らすことが可能です。
記録ファイル名に注意する
マクロを使用する際、保存するファイル形式には特に注意が必要です。通常のExcelファイルを保存する場合「.xlsx」や「.xls」の拡張子で保存されますが、マクロを含むフィルを保存する場合は、「.xlsm」という拡張子で保存する必要があります。
これらの拡張子は似ているため、異なる形式で保存してしまうことがあるかもしれません。しかし「.xlsm」形式で保存しなければ、マクロが無効になってしまいます。せっかくマクロを作成しても、マクロが無効になると再度作成しなければなりません。保存時には必ずファイルの拡張子を確認し、正しい形式で保存するよう心がけてください。
管理者に管理を徹底させる
Excelのマクロは、VBAの知識がなくても「マクロ記録」機能を利用すれば簡単に操作の自動化を記録しマクロとして保存できます。
さらに複数人で共有している場合、過去に作成されたマクロと同じようなマクロを重複して作成することで、管理が難しくなるリスクもあります。そのため、マクロの管理者を決めて使用しないマクロは削除したり、マクロを作成できる人を制限したりといった対策をとることが大切です。
管理者にマクロの管理を徹底させることで、マクロをより効果的に活用できます。
誤作動が起きたときに注意しよう
マクロが誤作動を起こしてしまうと、処理が止まらなくなる可能性があります。マクロが誤作動を起こした場合、電源を落としたりデータを削除したりすると、作業途中のデータがすべて削除されるリスクがあるため注意が必要です。
実際にマクロで誤作動が起きた場合は、落ち着いてキーボードの「Esc」を押しましょう。「Esc」を押すことで、実行中のマクロを止めることが可能です。またマクロが誤作動を起こしたときの対処方法を管理者が社内やメンバーに共有しておくことで、問題が起こったときの影響を最小限に抑えられます。
Excelのマクロをマスターして定型業務を自動化しよう

Excelのマクロを使うことで、さまざまな作業を自動化させて業務を大幅に効率化させることが可能です。VBAのプログラミングができなくてもマクロは容易に作成できるため、定型業務がある場合はマクロの活用が業務効率化に有効といえます。
ただしマクロの使い方や注意点を守らなければ、修正や管理に手間がかかってしまう可能性があります。そのためこれからExcelのマクロを使って作業を効率化させたい場合は、本記事を参考にExcelマクロの使い方や注意点を理解しておきましょう。
アクセスランキング 人気のある記事をピックアップ!
コードカキタイがオススメする記事!

2024.06.17
子供におすすめのプログラミングスクール10選!学習メリットや教室選びのコツも紹介
#プログラミングスクール

2022.01.06
【完全版】大学生におすすめのプログラミングスクール13選!選ぶコツも詳しく解説
#プログラミングスクール

2024.01.26
【未経験でも転職可】30代におすすめプログラミングスクール8選!
#プログラミングスクール

2024.01.26
初心者必見!独学のJava学習方法とおすすめ本、アプリを詳しく解説
#JAVA

2024.01.26
忙しい社会人におすすめプログラミングスクール15選!失敗しない選び方も詳しく解説
#プログラミングスクール

2022.01.06
【無料あり】大阪のおすすめプログラミングスクール14選!スクール選びのコツも紹介
#プログラミングスクール

2024.01.26
【目的別】東京のおすすめプログラミングスクール20選!スクール選びのコツも徹底解説
#プログラミングスクール

2024.01.26
【無料あり】福岡のおすすめプログラミングスクール13選!選び方も詳しく解説
#プログラミングスクール

2024.01.26
【徹底比較】名古屋のおすすめプログラミングスクール13選!選び方も詳しく解説
#プログラミングスクール

2024.01.26
【徹底比較】おすすめのプログラミングスクール18選!失敗しない選び方も徹底解説
#プログラミングスクール












