
秀丸エディタは、長い歴史がある知名度の高いテキストエディタです。秀丸エディタ以外にもさまざまなテキストエディタがありますが、動作の軽さと使い勝手のよさから愛用しているエンジニアは少なくありません。
本記事では、秀丸エディタの特徴やおすすめ機能、インストール・設定方法について解説します。
目次
秀丸エディタとは?
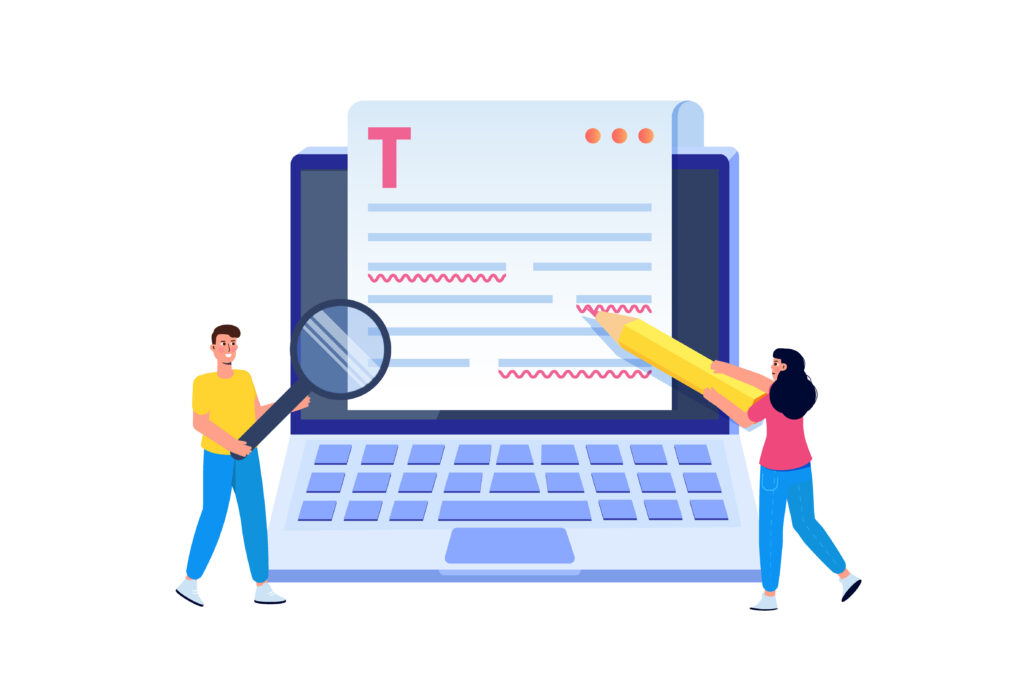
秀丸エディタは、テキストエディタと呼ばれるソフトウェアの一種です。有名なテキストエディタにメモ帳がありますが、メモ帳はプログラミング言語が書かれたファイルを編集できないため、エンジニア向けのエディタとはいえません。
一方で秀丸エディタは、プログラミングで役立つ機能を多数備えており、有料ながら多くのユーザーに愛用されています。動作が速くマクロも豊富なため、Windows95が出る前から現在まで他のテキストエディタと共に第一線を走っている老舗のエディタです。
カスタマイズ性にも優れているため、自分が使いやすいようにカスタマイズすれば、システム開発において役立つツールとなるでしょう。
秀丸エディタが持つ特徴

秀丸エディタには、以下のような特徴があります。
- ファイルサイズが大きいものも扱える
- スクロールを始め、動作が高速
- カスタマイズ機能が豊富
- 全体行数や作業中の行がすぐにわかる
- マクロが豊富にある
- 検索と置換機能が充実している
- メモリ容量がある限り、UNDO&REDOに制限がない
ここでは、それぞれ詳しく解説します。
ファイルサイズが大きいものも扱える
秀丸エディタは、最大1000万行のファイルを編集できます。そのため、記述するコード量が多くなっても対応できるのが強みです。デフォルトの設定では100万行となっているため、変更したい場合は最大行数を設定しましょう。
最大行数を変更したい場合は、メニューバーのその他にカーソルを合わせ動作環境をクリックしてください。
次に、動作環境の設定画面から環境をクリックします。最後にメモリ関係の編集可能な最大行数で、任意の行数を設定してください。
スクロールを始め、動作が高速
秀丸エディタは、スクロールなどの動作やエディタ起動時の立ち上がりが他のエディタと比較して速いです。起動にかかる時間がほぼゼロなため、手早くソースコードを確認したい場合にストレスなく使えるテキストエディタといえます。
動作が軽く操作性のよいテキストエディタを使いたい場合は、秀丸エディタのインストールをおすすめします。
カスタマイズ機能が豊富
秀丸エディタは特別な設定をしなくても使いやすいですが、カスタマイズすることでより利便性が向上します。設定画面でさまざまなカスタマイズができるため、ユーザーのプラグイン管理が不要な点もメリットです。
カスタマイズできる項目は、画面まわりやUI(ユーザーインターフェース)、キー操作などです。自分に合わせたカスタマイズができる利便性の高いテキストエディタなので、開発の幅も広がるでしょう。
全体行数や作業中の行がすぐにわかる
秀丸エディタでは、必要な時だけワンクリックで行の表示や削除ができるため、全体行数や作業中の行が一目でわかります。
コーディングやプログラミングでは、記述するコード量が膨大です。チーム開発をおこなっている場合、自分の記述したコードが何行目にあるかメンバーに伝える必要があるため、行数を把握できるのは大きなメリットといえるでしょう。
マクロが豊富にある
秀丸エディタはマクロが豊富に用意されており、現在も増え続けています。マクロでレジストリやINIファイルを制御することで、作業の自動化などができるため作業効率の向上につながります。
マクロは自分で作成するほか、公式サイトのマクロライブラリからダウンロードが可能です。
また、マクロライブラリ以外にもインターネット上に他ユーザーが作成した多数のマクロが公開されています。
多くの優秀なマクロが20年以上発表され続けているため、その中から便利なマクロをダウンロードして使用すればより効率的な開発ができるでしょう。
検索と置換機能が充実している
秀丸エディタは検索と置換機能が充実しています。URLやタグの一括変更など、コーディングやプログラミング作業で必要な作業も、手間をかけずにできるでしょう。
Ver7.00から追加された「grepして置換」機能は、とくに有用な検索機能です。grep・置換・上書き保存の動作を、自動でおこないます。
grepは、UNIX系のカーネルで使われているコマンドです。ファイルから特定の文字列を正規表現で検索し出力します。grepして置換機能には、意図しないファイルの変更を防ぐようなオプションも追加されているため、安心して使用が可能です。
メモリ容量がある限り、UNDO&REDOに制限がない
UNDOとは更新したものを取り消すという意味で、REDOは以前の更新をもう一度繰り返すという意味です。キーボード上でUNDOはCtrl+Z、REDOはCtrl+Yで実行できます。
この2つはさまざまなテキストエディタに搭載されている機能ですが、制限がかかっているケースも少なくありません。しかし秀丸エディタは、メモリがある限り回数制限なしでUNDO&REDOを使用できます。
どちらも使う場面の多いショートカットキーのため、無制限で使えるメリットは大きいです。
秀丸エディタが持つ便利な機能

秀丸エディタには便利な機能が3つ搭載されています。
- 単語や関数を補完して表示する
- 変換モジュール機能
- 他ファイルとの比較機能
どのような機能なのか、詳しく確認します。
単語や関数を補完して表示する
秀丸エディタには、単語や関数を補完して表示する機能が備わっています。公式サイトの、秀丸エディタの単語補完用の辞書ライブラリに公開されている必要なライブラリをダウンロードして使用しましょう。ただし、ダウンロードしすぎると、PCのメモリとストレージを圧迫しますので注意が必要です。
単語や関数を補完して表示する機能を使うことで、単語や長い関数の補完表示ができ、よく使う関数の追加もできます。また、単語補完機能はファイルタイプ別の設定が可能です。ファイルの種類によって辞書や検索のルールを変更することで、より効率的に単語補完できるでしょう。
変換モジュール機能
変換モジュール機能は、バージョン5.00から追加された機能です。機能が追加されたことで、秀丸エディタでおこなっていた各種文字の変換(小文字から大文字への変換または大文字から小文字への変換など)を、外部プログラムでおこなえるようになりました。
標準搭載されているもののほか、秀丸エディタの変換モジュールライブラリにもさまざまなライブラリが公開されています。
他ファイルとの比較機能
秀丸エディタには他ファイルとの比較機能があり、他の秀丸エディタと内容を比較することが可能です。バックアップと相違しているところや、バージョンの違いを探す際に役立つでしょう。
Ver8.00からは他ファイルと違う部分が赤色で強調表示されるようになったため、相違点がわかりやすくなりました。2つのファイルの違いを目視で探し出すのは非常に大変でミスもしやすいため、積極的に活用していきましょう。
秀丸エディタの料金はいくら?

秀丸エディタの料金は1ライセンスあたり4,400円(税込み)です。2週間のトライアル期間があるので、実際に秀丸エディタを触ってみたいと考えている方におすすめです。また秀丸エディタを購入することで、秀丸エディタに加え「秀丸メール」を無料で利用できます。
ただし、秀丸エディタにはデスクトップ版とスマホアプリ版があり、スマホアプリ版には秀丸メールの利用権は含まれていません。
また、団体割引を利用すると1ライセンスあたりの価格が安くなります。以下の表は購入ライセンス数あたりの価格です。
| 購入ライセンス数 | 1ライセンスあたりの価格(税込み) |
|---|---|
| 10未満 | 4,400円 |
| 10~19 | 2,200円 |
| 20~29 | 1,760円 |
| 30~49 | 1,320円 |
| 50~99 | 1,100円 |
| 100~ | 880円 |
※2023年10月15日現在
秀丸エディタをインストールしよう
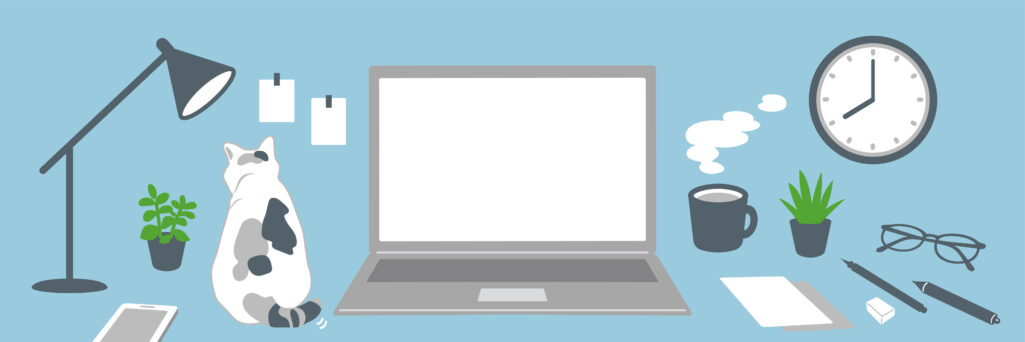
秀丸エディタをインストールする場合、まずは公式サイトのダウンロードページにアクセスしましょう。対応プラットフォームは、WindowsXP/Vista/7/8/8.1/10/11です。
通常版(32bit版)と64bit版があるため、自分のパソコンに合ったものをダウンロードします。なお、公式サイトでは、64bit版のWindowsであっても32bit版の利用がおすすめされています。
ダウンロードしたファイルを実行すると、インストーラーが起動します。あとはインストーラーの指示通りにすすめていけばインストール完了です。
秀丸エディタを設定しよう
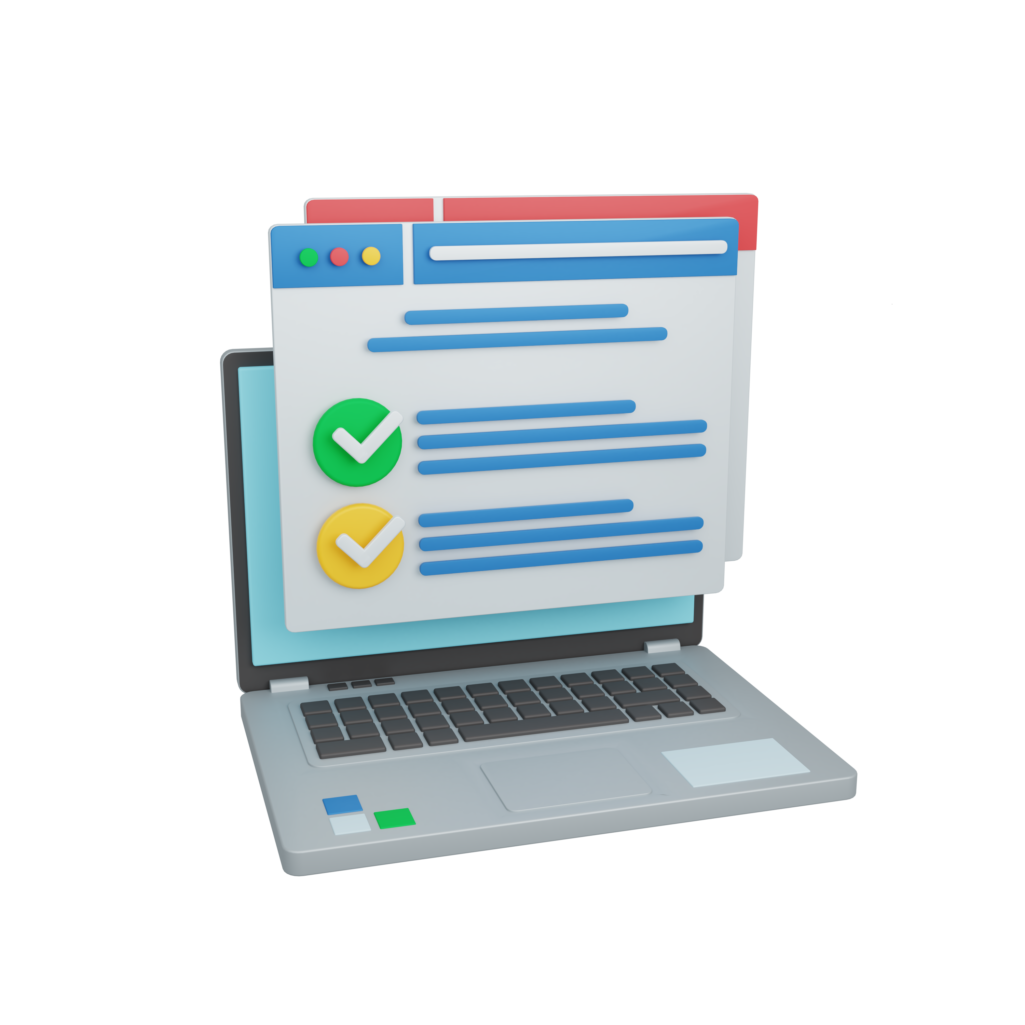
秀丸エディタの設定方法は以下の通りです。
- 上級者向けにチェックを入れよう
- ファイルグループごとにカスタマイズしよう
- 自動保存を設定しよう
- 共通の動作設定もしよう
それぞれ、詳しく解説します。
上級者向けにチェックを入れよう
秀丸エディタは設定項目が充実しているテキストエディタですが、上級者向け設定を有効にすることでさらに詳細な設定ができます。
上級者向け設定を有効にする場合は、メニューバーのその他にカーソルを合わせ、動作環境をクリックしてください。
出現する上級者向け設定のチェックボックスが設定画面の下にあるのでチェックします。
ファイルグループごとにカスタマイズしよう
秀丸エディタは、ファイルグループごとのカスタマイズが可能です。メニューバーのその他にカーソルを合わせ、ファイルタイプ別の設定をクリックすれば設定できます。
フォントの種類やサイズ・強調表示の設定など、表示に関する設定をファイルグループごとにカスタマイズ可能です。
ファイル共通で使いたい設定・htmlだけで使いたい強調文字・PHPファイルだけで使いたい関数部分の強調など、自由にカスタマイズできます。
自動保存を設定しよう
前述した上級者設定を有効にすることで、自動保存の設定ができます。大抵のテキストエディタは一定時間経過すると保存されますが、秀丸エディタの自動保存は経過時間ではなく更新回数と遅延時間です。
たとえば更新回数を1回、遅延時間を5秒に設定すれば、キー入力などファイルを編集する動作が1回おこなわれたあと、何も操作しない時間が5秒経過すると保存されます。
自動保存を設定する際は、動作環境設定画面のファイルの左にある+アイコンから自動保存をクリックしてください。右側に自動保存の設定が出るため、ファイルを更新するを選び更新回数と遅延時間を設定してOKをクリックしましょう。
共通の動作設定もしよう
メニューバーのその他から動作環境を選ぶと、ファイルや編集などの共通設定が可能です。ファイルタイプ別の設定をしなかった場合、共通設定が適用されます。
たとえば、文字数カウントを設定したいならウインドウ→タスクバー→詳細の順にクリックしてください。その後、全体の文字数(おおよそ)にチェックを入れると、計算方法ボタンがアクティブになります。
文字の計算詳細設定画面が出てくるため、任意の設定をしたあとOKをクリックすると、下のステータスバーに全体の文字数が表示されます。他にもさまざまな設定ができるため、自身がプログラミングしやすい最適な設定を見つけましょう。
秀丸エディタを使ってより便利にコーディングをすすめよう

本記事では、秀丸エディタの特徴やおすすめ機能、インストール・設定方法について解説しました。秀丸エディタは設定項目が豊富なため、他のテキストエディタと比較してもカスタマイズ性に優れています。
豊富な設定に加え便利な機能やマクロを活用することで、自分好みにカスタマイズできるテキストエディタです。
2週間のトライアル期間があるため、利用に悩んでいたり使用感が気になっていたりする場合はまず使ってみることをおすすめします。
アクセスランキング 人気のある記事をピックアップ!
コードカキタイがオススメする記事!

2024.06.17
子供におすすめのプログラミングスクール10選!学習メリットや教室選びのコツも紹介
#プログラミングスクール

2022.01.06
【完全版】大学生におすすめのプログラミングスクール13選!選ぶコツも詳しく解説
#プログラミングスクール

2024.01.26
【未経験でも転職可】30代におすすめプログラミングスクール8選!
#プログラミングスクール

2024.01.26
初心者必見!独学のJava学習方法とおすすめ本、アプリを詳しく解説
#JAVA

2024.01.26
忙しい社会人におすすめプログラミングスクール15選!失敗しない選び方も詳しく解説
#プログラミングスクール

2022.01.06
【無料あり】大阪のおすすめプログラミングスクール14選!スクール選びのコツも紹介
#プログラミングスクール

2024.01.26
【目的別】東京のおすすめプログラミングスクール20選!スクール選びのコツも徹底解説
#プログラミングスクール

2024.01.26
【無料あり】福岡のおすすめプログラミングスクール13選!選び方も詳しく解説
#プログラミングスクール

2024.01.26
【徹底比較】名古屋のおすすめプログラミングスクール13選!選び方も詳しく解説
#プログラミングスクール

2024.01.26
【徹底比較】おすすめのプログラミングスクール18選!失敗しない選び方も徹底解説
#プログラミングスクール












