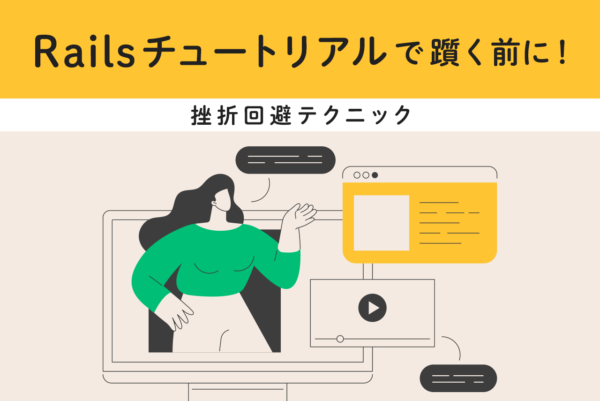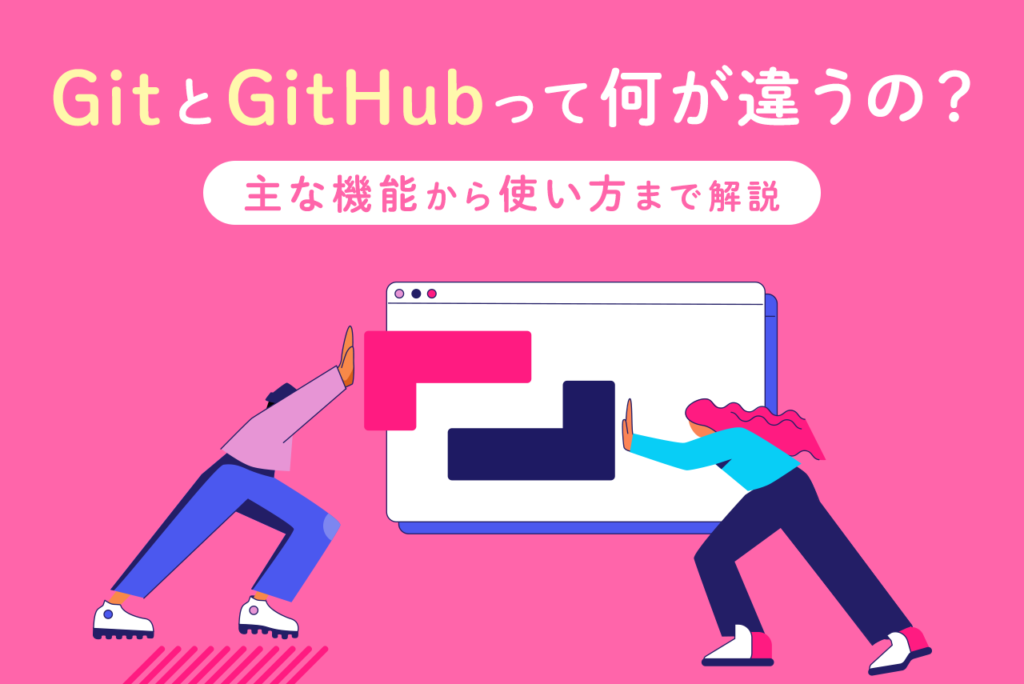
本記事では初心者の方向けにバージョン管理システム「Git」の基礎知識や、Git Hubとの違いについて解説し、さらに「Git」のインストール方法や基本的な使い方、基本的な機能についても解説します。
「Git」は、ドキュメントやファイルのバージョン管理システムです。「Git」を使うことで、システムの変更履歴の追跡やバージョン管理が容易におこなえるようになります。
本記事では「Git」の概要やGit Hubとの違い、インストール法などを解説します。具体的に解説する内容は以下の5つです。
- 「Git」の概要
- 「Git」とGit Hubの違い
- 「Git」のインストール方法
- 基本的な使い方
- 「Git」の勉強方法
「Git」に興味がある方や、「Git」を用いてチームでのプロジェクト進行を円滑に進めたい方は、ぜひ参考にしてください。
目次
Gitとは?

「Git」はバージョン管理をおこなうためのシステムです。「Git」と他のバージョン管理システムと異なる点は「Git」が「分散型」であることが挙げられます。
ここでは「Git」の基本的な事項である、以下の2点について解説します。
- バージョン管理について
- 「Git」とGit Hubの違いについて
とくに初心者の方は「Git」とGit Hubを混同しがちです。「Git」の使い方や機能などを知る前に、これらの用語に関する基礎知識を必ず身につけておきましょう。
バージョン管理について
ソースコードファイルの変更履歴を管理することを「バージョン管理」と呼びます。バージョン管理は、ソフトウェア開発において極めて重要です。「最新のコードはどれか」「遅滞ないスケジュールで進んでいた時点のコードがどれか」といった情報を整然と管理できることがプロジェクトの成否を分けることもあるためです。
「Git」のようなツールを用いて適切にバージョン管理をおこなうことで、ファイルの追加や変更の履歴を一元管理できます。それにより、過去の変更箇所の確認やある時点のコードに戻してそこから開発の方向を修正するといった作業が可能になります。
バージョン管理ができない場合、バグが発生した際にその原因や発生時期を特定することが困難になるのです。したがって、バージョン管理はプロジェクトの透明性や品質管理の維持において非常に重要であるといえます。
GitとGit Hubの違いについて
「Git」は分散型のバージョン管理システムです。一方、名称が似ているGit Hubは「Git」で管理されているファイルデータを、オンライン上で共有や管理するためのWebサービスとなります。
Git Hubを利用することで、複数の開発者が同時にリポジトリ(ソースコードを保管しているデータベース)にアクセスし、コードの共有やレビューをおこなうことが可能です。またイシュートラッキング(発生したバグや不具合にIDを付与して管理すること)やプルリクエスト(ローカル環境で編集したファイルやドキュメントをGitを通して他の利用者に通知すること)といった機能を使うことで、タスクの管理やコードの品質向上にも役立ちます。
さらにGit Hubは外部サービスとの連携やCI/CDの構築など、チーム開発を円滑に進めるための機能も提供しています。CIは「継続的インテグレーション」を指し、ソフトウェアのビルドやテストを自動化することです。CDは「継続的デリバリー」と呼ばれ、CIの他にリリースやデプロイも自動化します。
Git Hubは、オープンソースの共同開発や企業内でのチーム開発において、効果的なWebサービスといえるでしょう。
Gitのインストール方法

ここからは、実際に「Git」を動かすためのやり方を解説します。ここでは、まず「Git」のインストール方法から見ていきましょう。「Git」のインストールの手順は主に以下の2つです。
- 「Git」をインストールする
- 初期設定をおこなう
他のプログラミング言語の環境構築と比べると、Gitのインストールは比較的簡単です。基本的にはこれから解説する手順に従ってインストールをおこなうことで、自身のパソコンで「Git」を使えるようになります。
Gitをインストールしよう
まずは、「Git」のインストーラーを「Git」の公式ページ
でダウンロードします。手元にあるパソコンのOSに合わせたインストーラーは、Gitの公式ホームページ下図赤枠の「Downloads」に最新のバージョンが用意されています。
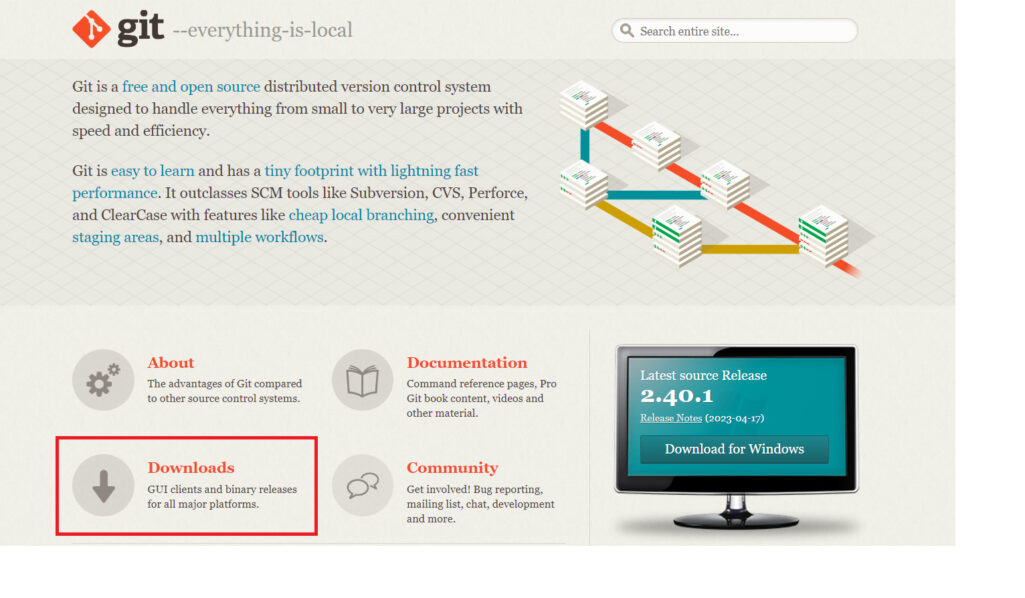
引用:Git
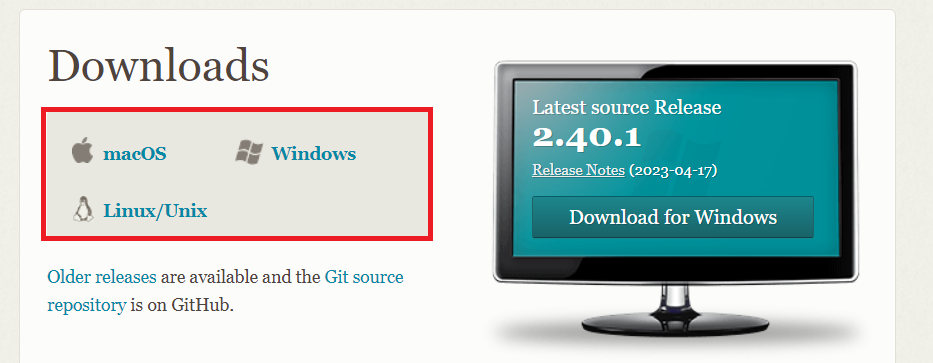
Gitのインストール手順は、使用しているOSによって異なります。Windowsの場合は、下図赤枠内のインストーラーをダウンロードして、exeファイルを起動させます。インストール中に設定しなければならないことなどはとくにありません。デフォルトのまま「Next」をクリックして、インストールをおこなってください。
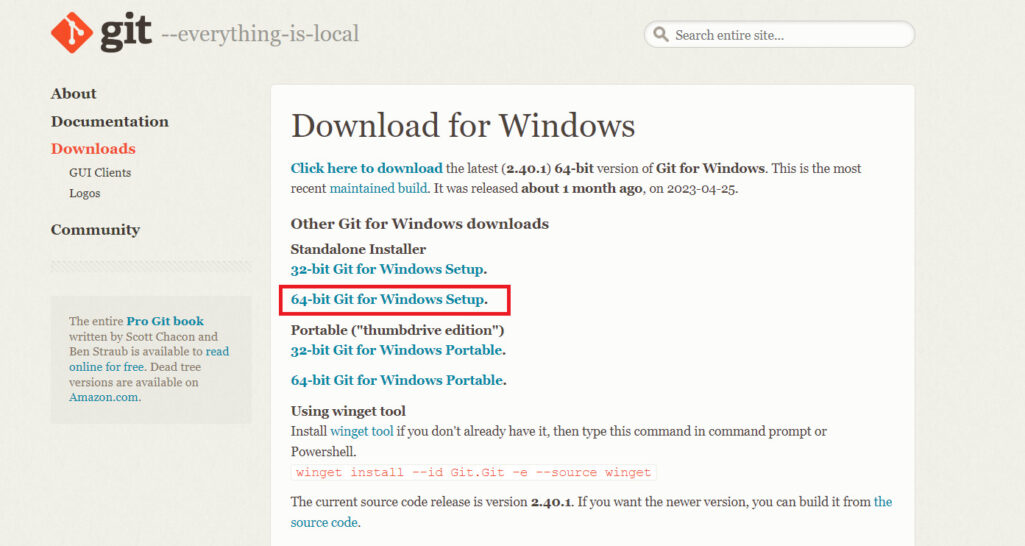
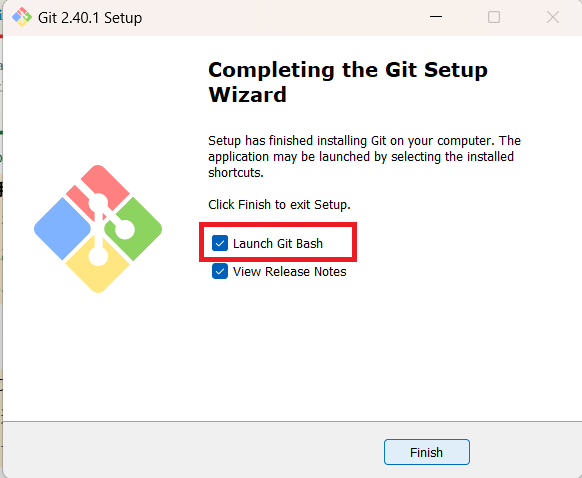
インストールの最後の画面で「Launch Git Bash(Git Bashを起動する)」にチェックを入れると、「Finish」をクリック後にインストールが完了するとともに、コマンドでGitを操作する画面のGit Bash(下図)が起動します。
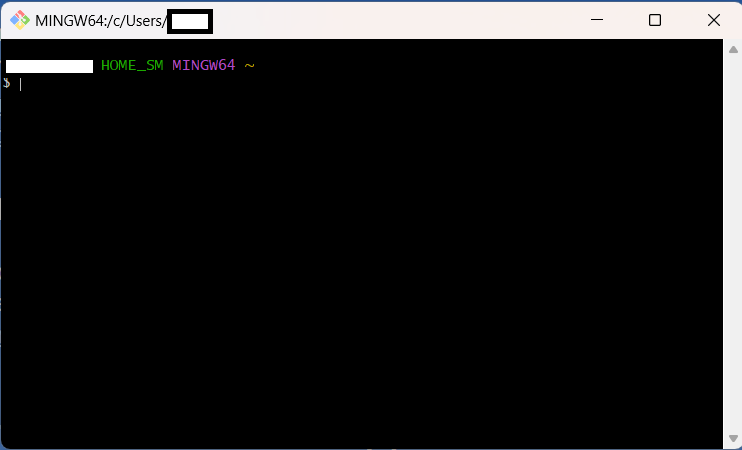
正常にインストールされたかを確認するには、Git Bashが起動したら以下のコマンドを実行してください。
git --version
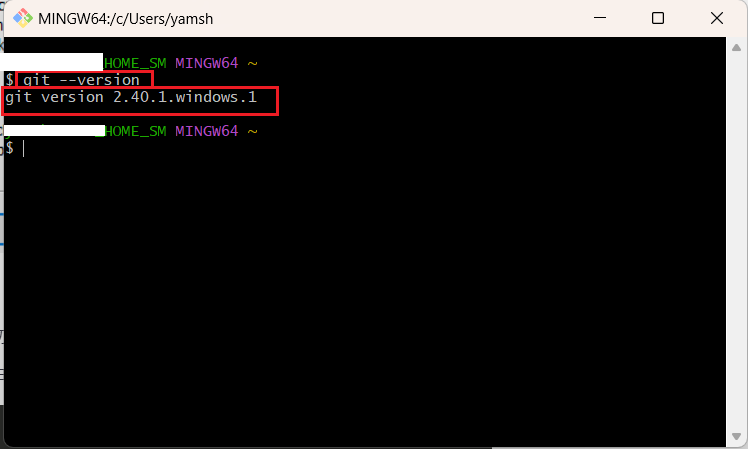
上図のように正常にバージョン情報が表示されれば、インストールは完了です。下図のようにスタートメニューからもGit Bashを起動できるので、インストール後に起動させてみましょう。
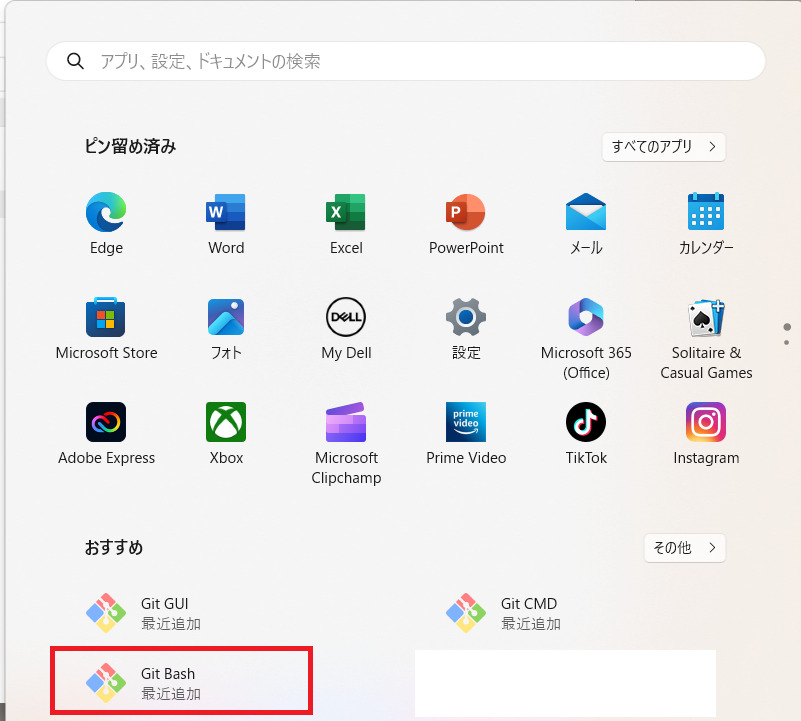
macOSの場合は、下図から「macOS」をクリックします。
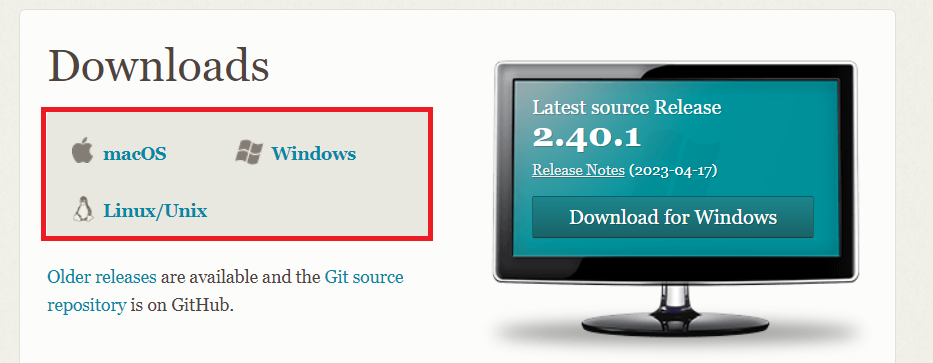
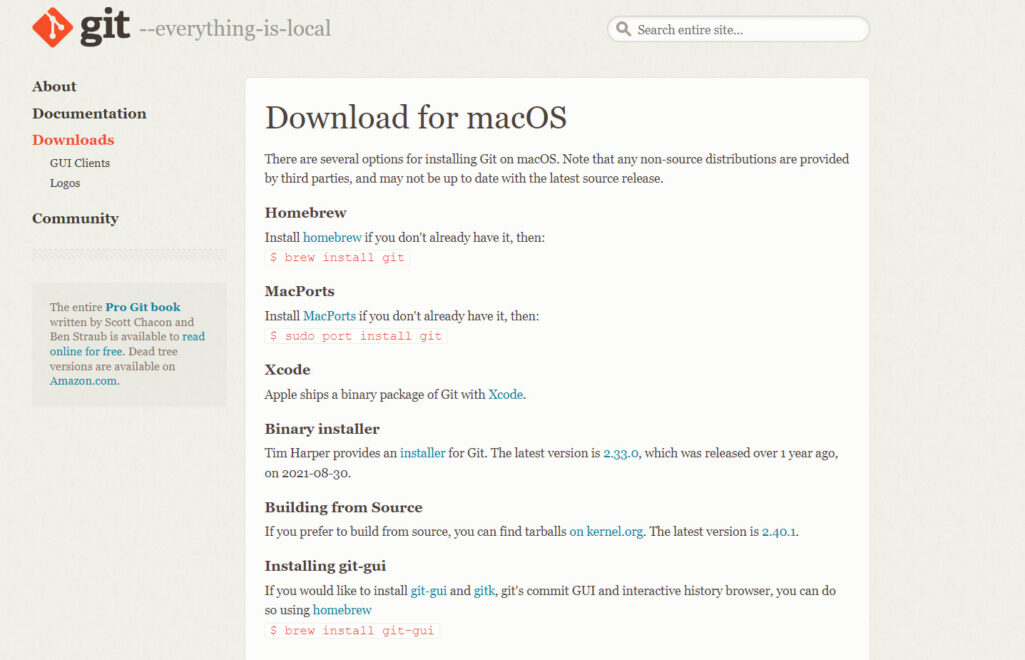
ダウンロード後にインストーラーが起動しますので、指示に従いながらインストールを進めてください。
インストール完了画面までたどり着いたらターミナルを開いていただき、以下のコマンドを入力して最新版のバージョンが表示されているか確認してください。
git --version
初期設定をしよう
ここからはインストール後のGitの初期設定について、OS別に解説します。Windowsの場合、Git Bashを起動します。Git Bashを開いたら、ユーザー名とメールアドレスを登録する以下のコマンドをそれぞれ入力、実行してください。
git config --global user.name "任意の名前"
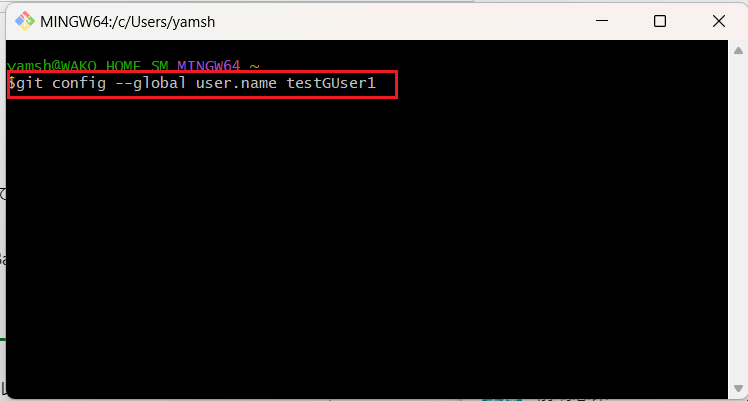
git config --global user.email "任意のメールアドレス"
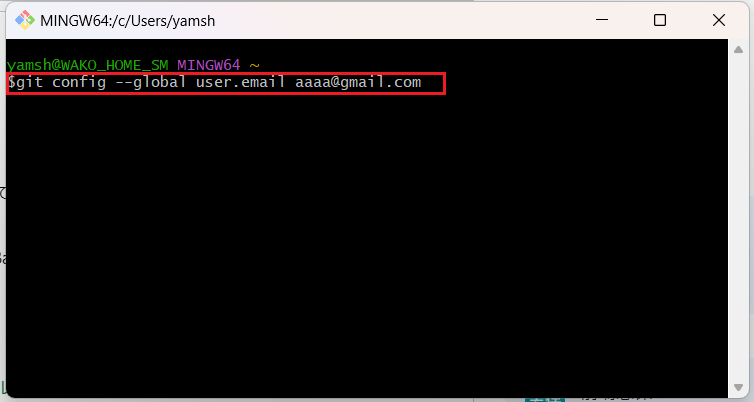
macOSの場合、ターミナルを開き、Windowsの場合と同様に上記コマンドを入力してください。以上でGitの初期設定が完了し、操作時に正しいユーザー情報が表示されます。
Gitの基本的な使い方

ここでは、「Git」をインストールした後に、まず身につけたい基本的な使い方を解説します。ここで紹介する基本的な使い方は、以下の7点です。
- Git Hubのアカウント作成
- リモートリポジトリを新規作成
- ローカルリポジトリを新規作成
- ローカルリポジトリにコミットする
- リモートリポジトリにプッシュする
- 編集履歴を確認
- ブランチを作成
それでは順番に見ていきましょう。
Git Hubのアカウント作成
Gitを活用するには、Git Hubのアカウントを作成する必要があります。アカウントを持っていない場合はGit Hubの公式サイトから登録してください。
まずはGit Hubの公式サイトにアクセスし、「GitHubに登録する」のボタン(下図赤枠部)をクリックします。
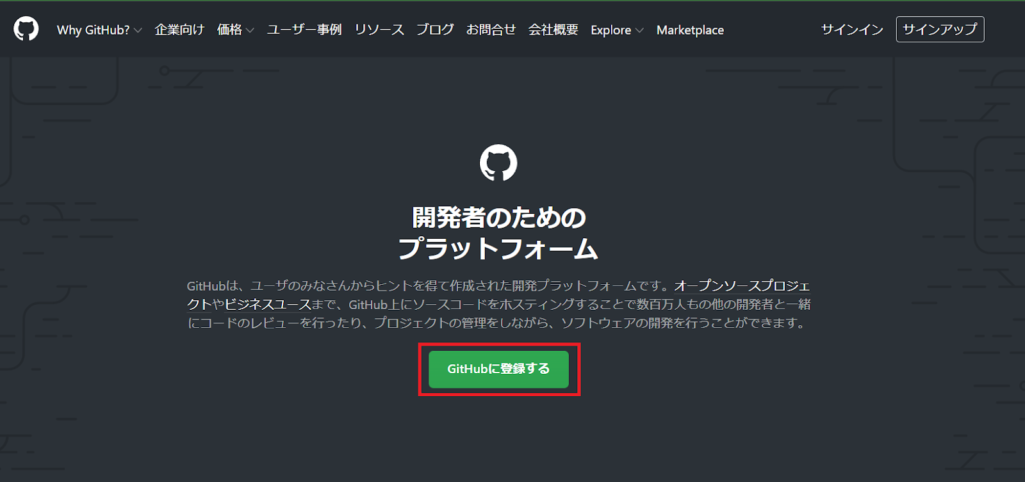
続いてアカウント情報を入力する画面が表示されます。
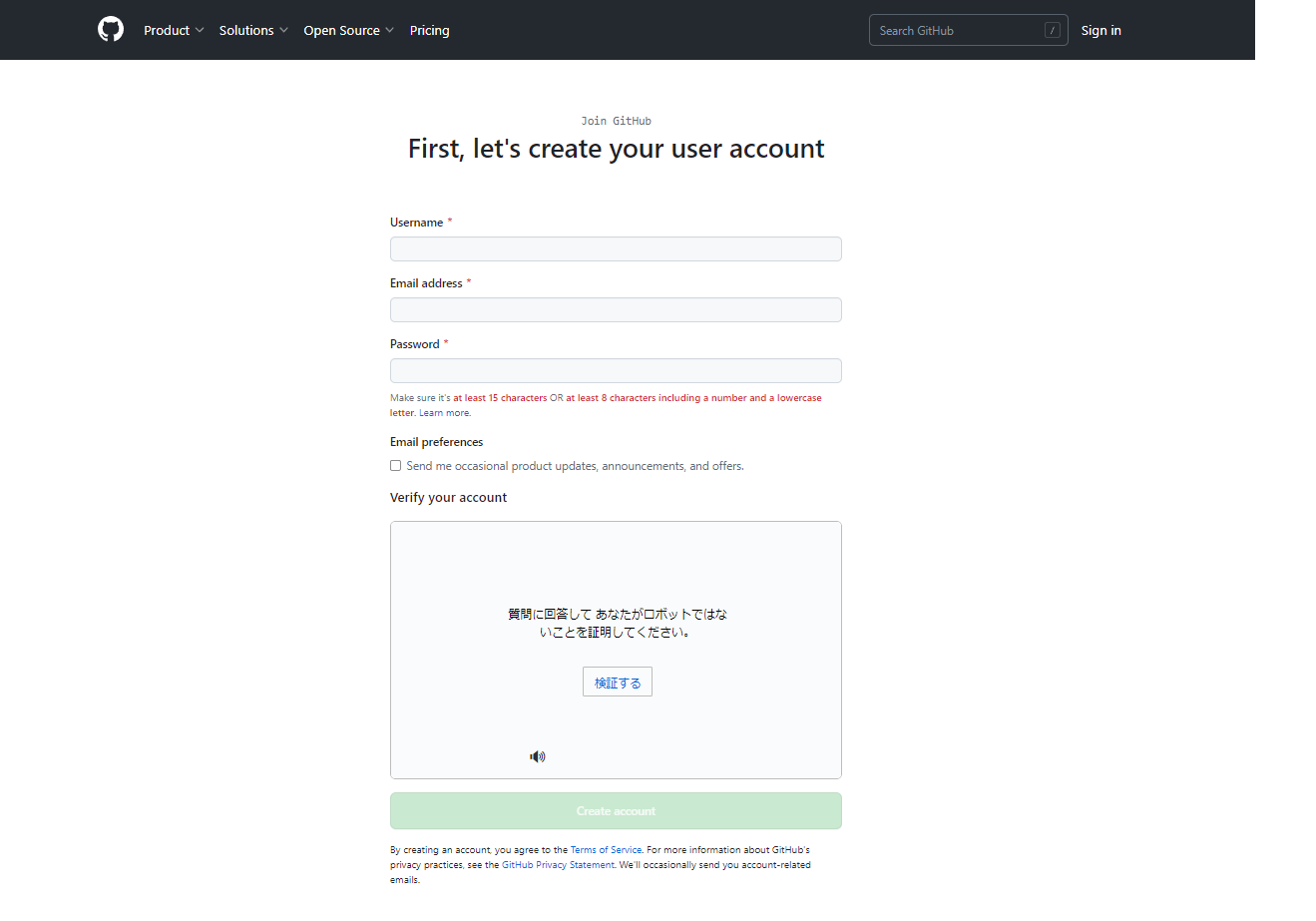
「Username」、「Email address」、「Password」を入力後、質問に回答して「Create account」ボタンをクリックすると、アカウントの作成作業は完了です。
ここで入力するメールアドレスは、Gitをインストールしたときのメールアドレスと同一でなくても問題ありません。すぐにGit Hubからの認証メールが登録メールアドレスに届くので、メールアドレスの認証作業をおこなってください。
リモートリポジトリを新規作成
アカウント作成によって「Git」を使用する準備が整ったので、実際に新しいリポジトリを作成してみましょう。リポジトリとは、ファイルやディレクトリを保存するための場所であり、Git Hubなどのリモートサービス上で管理されます。
まずはGit Hubのトップ画面に移動し、「Create Repository」をクリックします。
続いて「Repository name」という欄に任意のリポジトリ名を入力しましょう。リポジトリの種類として「Public」または「Private」のいずれかを選択してください。
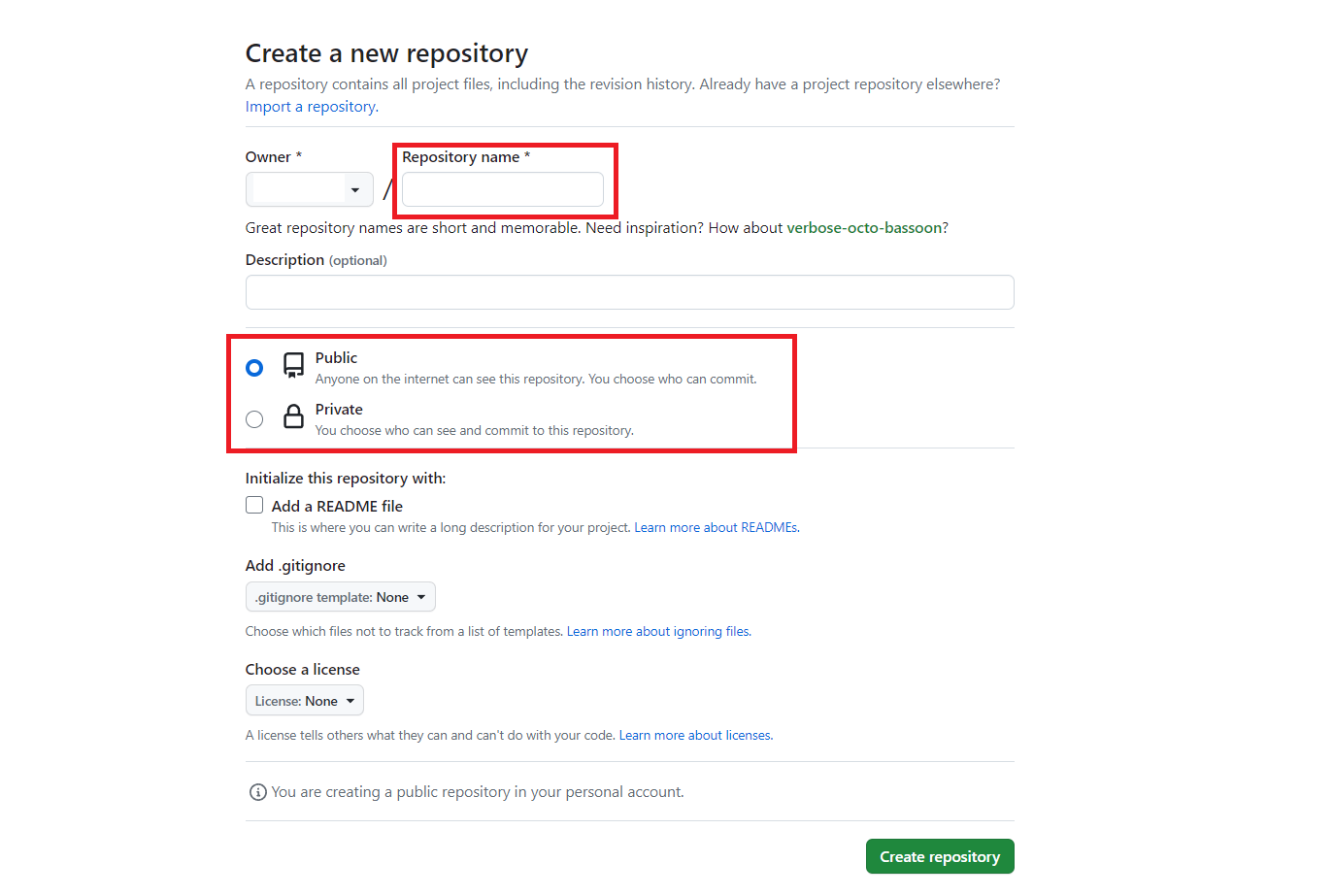
「Public」を選択すると、他のユーザーがソースコードを閲覧できるようになり、「Private」を選択すると、リポジトリは非公開になります。「Initialize this repository with a README」という項目は、事前にREADMEファイル(ソフトウェアをインストールあるいはダウンロードしたときに同時に配布される、説明や注意書きが記述されたファイル)を作成したい場合にチェックをONにしてください。
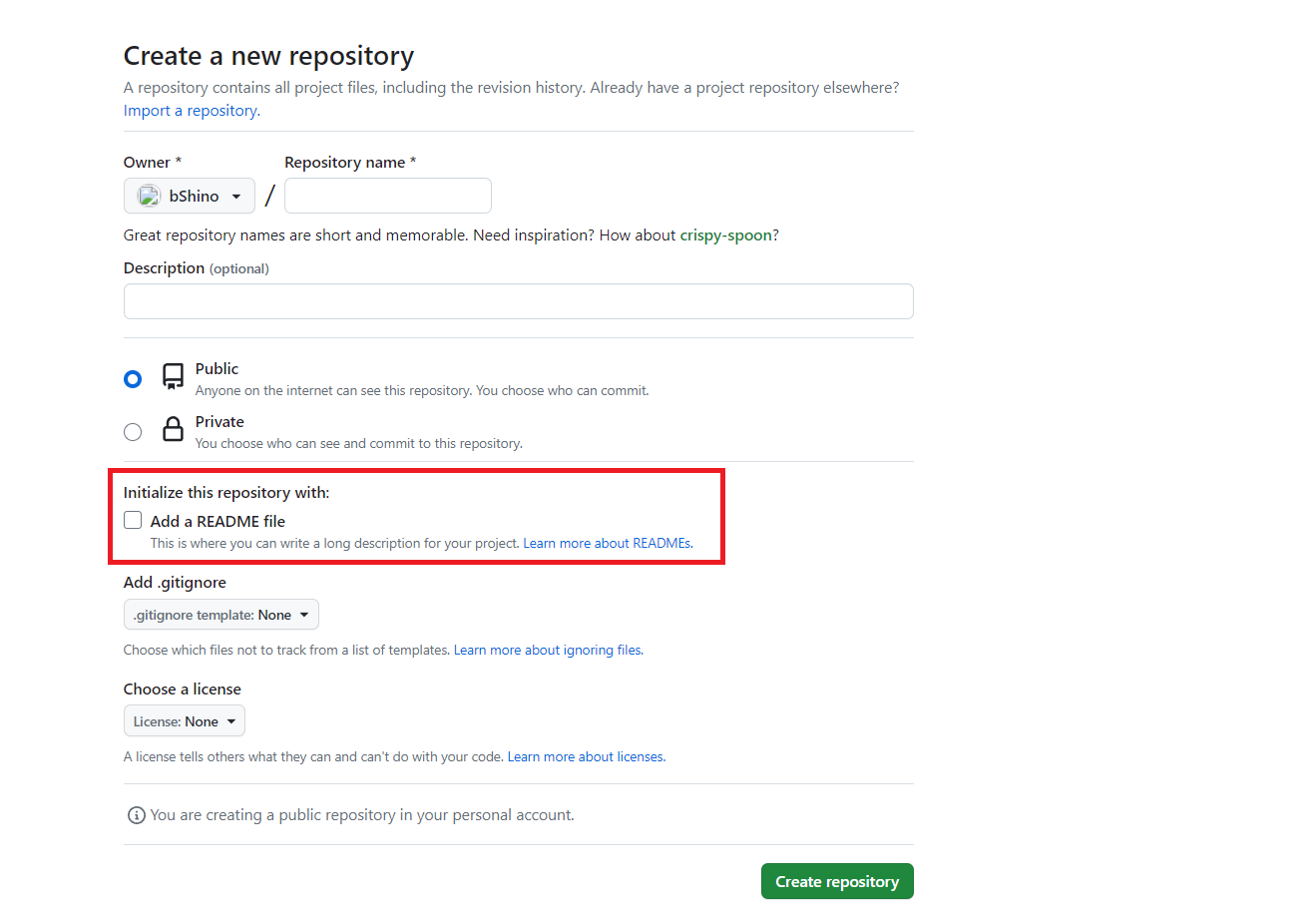
最後の「.gitignore」と「license」はとくに設定しなくても構いません。必要事項を入力後「Create repository」ボタンをクリックすると、リポジトリが作成されます。
ローカルリポジトリを新規作成
次に、ローカルリポジトリを作成しましょう。作成したいディレクトリ内で、git initコマンドを実行することにより、そのディレクトリをGitリポジトリとして初期化します。
まず、作成したいディレクトリに移動してください。次に、ターミナルやコマンドプロンプトを開き、cdコマンドを使用して目的のディレクトリに移動しましょう。移動したら、以下のようにコマンドを入力してください。
git init
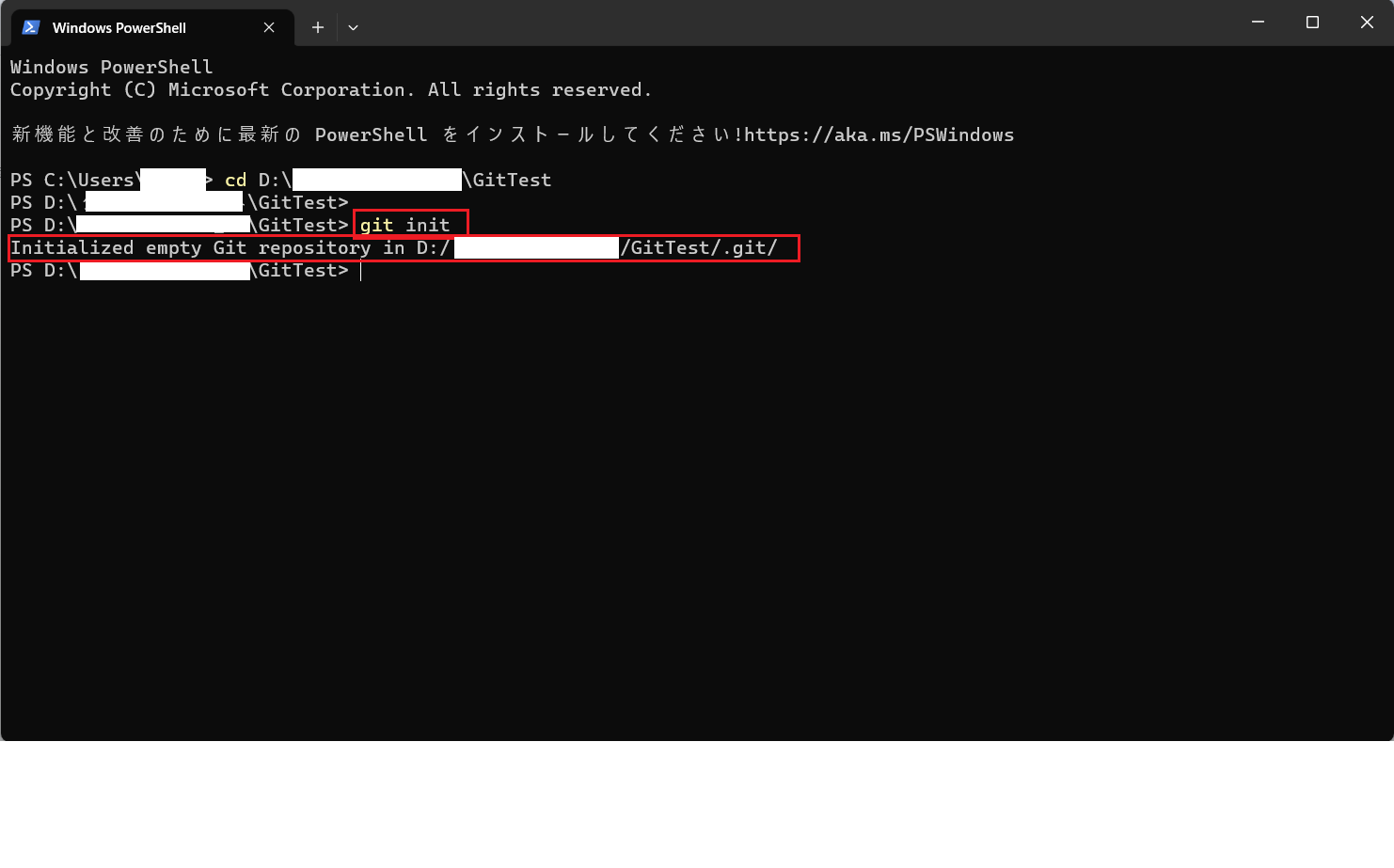
このコマンドを実行すれば、ディレクトリ内に.gitという名前の隠しディレクトリが作成されます。このディレクトリには、「Git」のバージョン管理に必要な情報が格納されます。
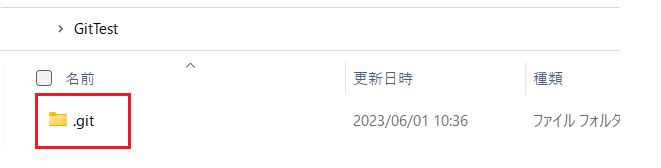
ローカルリポジトリの作成が完了したら、「Git」を使用してファイルの追加や変更履歴の管理が可能です。
ローカルリポジトリにコミットする
コミットは、ファイルの追加・変更をローカルリポジトリに反映する操作です。具体的な操作方法を解説するので、実際にコミット操作を実行してみてください。
まず、先ほど作成してGitのリポジトリに設定したディレクトリのなかに「index.html」というファイルをテキストエディタなどで作成します。
次に、以下のコマンドを入力して「index.html」をインデックスに追加してください。
git add index.html
インデックスはローカルでの変更内容を一時的に保存する領域であり、コミット前のステージングエリアとも呼ばれます。コミットするには、まずインデックスに追加していなくてはなりません。
最後に、インデックスに追加したファイルをコミットしましょう。インデックスに移動させたファイルをローカルリポジトリにコミットするコマンド例は、以下のとおりです。
git commit -m "[Add] index"
コミットコマンドを実行するとき、任意の-mオプションでコミットメッセージを追加できます。
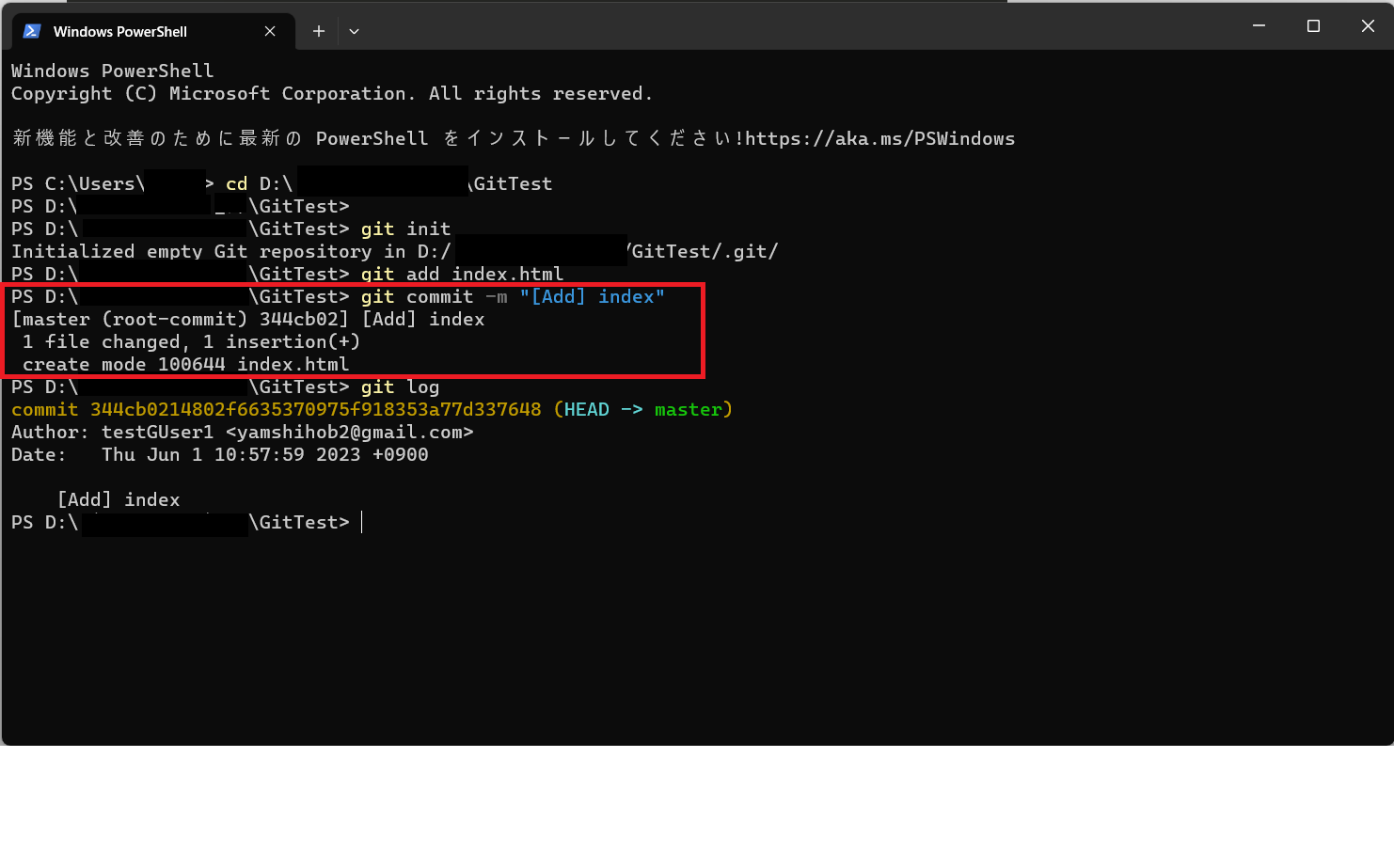
リモートリポジトリにプッシュする
コミット後はローカルリポジトリの変更を、Git Hub上のリモートリポジトリに反映するプッシュをおこないます。
最初に、ローカルリポジトリとリモートリポジトリをひもづけるために、以下のコマンドを実行してください。
git remote add origin https://github.com/(Git Hubのユーザー名)/[Git Hubで作成したリポジトリ].git
このコマンドは、ローカルリポジトリの配下でおこないましょう。
続いてプッシュするコマンドを実行します。プッシュコマンドの実行例は、以下のとおりです。
git push origin master
このコマンドを実行すると、Git Hubのユーザー名とパスワードが求められる場合があるので、適切に情報を入力してください。
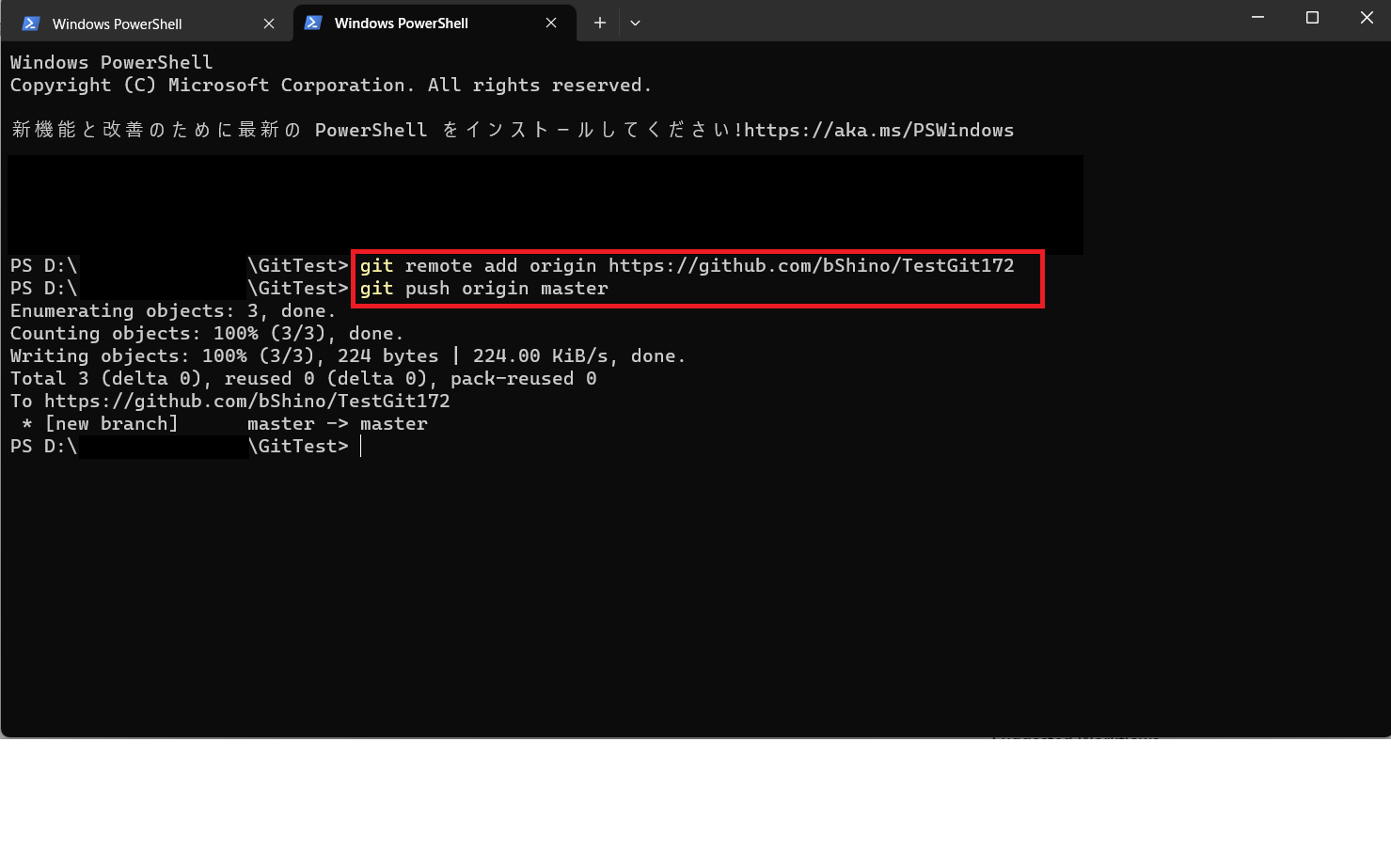
Git Hubの画面を確認すると作成したindex.htmlが表示されています。
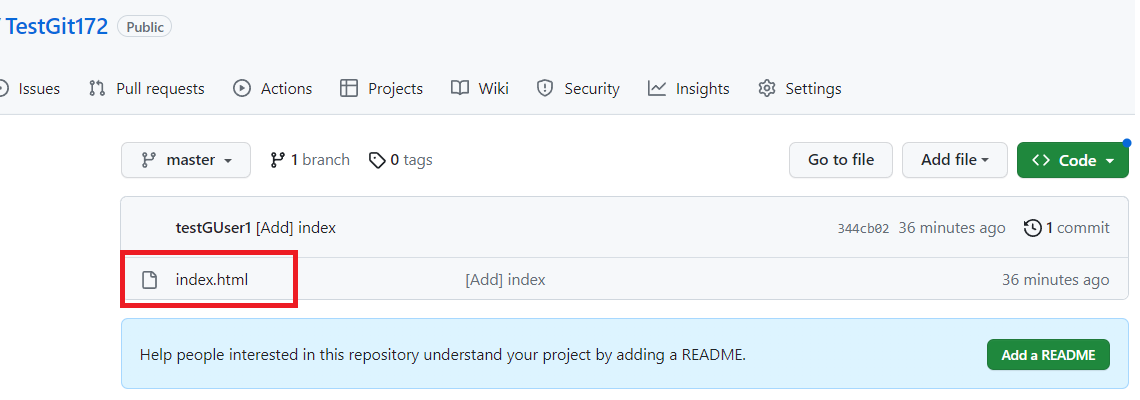
編集履歴を確認
今まで記録したバージョン履歴は、git logコマンドを実行することで確認できます。履歴を確認するには、以下のコマンドを実行してください。
git log
このコマンドを入力するだけで、これまでの変更履歴を確認できます。ここで、履歴の表示をより便利にするためのオプションがいくつかあるので紹介します。
まずは「git log –oneline」です。以下のコマンドを実行してみてください。
git log --oneline
通常の「git log」では多くの情報が表示されますが、このオプションを使用すると要点のみが1行で表示されます。
次に「git log -p index.html」です。以下のコマンドを実行してみてください。
git log -p index.html
特定のファイルの変更差分のみを表示したい場合は、オプション「-p」の後にファイル名を指定してください。これにより、そのファイルの変更差分だけが表示されます。
最後に「git log -n <コミット数>」です。以下のコマンドを実行してみてください。
git log -n <コミット数>
通常の「git log」ではすべての変更履歴が表示されますが、最近の変更履歴のみを確認したい場合は、「-n」の後に表示したいコミット数を指定してください。これにより、最近の変更履歴だけが表示されます。
ブランチを作成
ブランチとは、同時進行で複数のバージョンのソフトウェアを開発できる機能です。変更履歴を分岐した開発を実行できます。
ここでは、新しいブランチ「issue」を作成します。まずは以下のコマンドを実行して、ブランチを作成してください。
git branch issue
もし引数を指定せずに「branch」コマンドを実行すると、ブランチの一覧が表示されます。また、現在のブランチは「*」で表示されます。以下のコマンドを実行してみてください。
git branch
たとえば、次のような結果になったとしましょう。
git branch issue * master
この結果によると、「issue」と「master」という2つのブランチが表示されています。現在のブランチは「master」です。
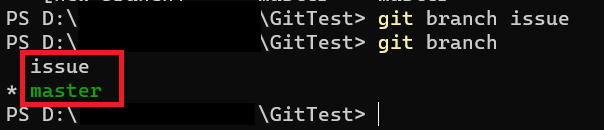
Gitの主な機能5つ

ここでは「Git」の主要な以下の5つの機能を、詳しく解説します。
- クローン機能
- コミット機能
- プッシュ機能
- プル機能
- マージ機能
この5つの機能を押さえておけば、Gitの基本的な操作は可能です。開発の現場でもよく使う機能なので、必ず押さえておきましょう。
クローン機能
「クローン」とは「Git」のコマンドのひとつであり、リモートリポジトリを複製してローカルリポジトリを作成することを指します。このコマンドを使用することで、Git Hubなどのリモートリポジトリから自分のコンピュータに対象ファイルのコピーを作成できます。
クローンを作成すれば、リモートリポジトリのすべてのファイルやバージョン履歴がローカルに反映され、自身の作業環境で変更や開発が可能です。クローンを作成する際には、「Git」コマンドのgit cloneを使用し、クローン元のリポジトリのURLを指定してください。
コマンド例は、以下のとおりです。
git clone https://github.com/username/repository.git(クローン元のリポジトリURL) mydirectory(クローンを作成したいローカルのディレクトリ名・任意)
コミット機能
「コミット」とは、変更履歴を「Git」のリポジトリに記録・保存するためのコマンドです。「コミット」コマンドを使用することで、ファイルの追加や変更を元のファイルに上書きすることなく、バージョンを変えてリポジトリに記録できます。
コミットしただけではGitを利用している他のユーザーは、コミットしたコードやファイルを閲覧できません。なぜならコミットは、ローカルリポジトリに対する操作であるためです。
コミットは数量に制限がなく、プロジェクトの進捗や変更の頻度に応じて、いくつでも作成できます。
また、コミット時には変更したポイントや内容を明確に記録することが重要です。変更の目的や修正内容などを適切にコメントとして記述しておくことで、のちに変更履歴をたどる際に役立ちます。コミットはステージングエリア(コミットの準備をおこなうエリア)にコミットしたいファイルやコードを移動させたうえでおこないます。コミットを実行するコマンド例は、以下のとおりです。
git commit -m "任意のメッセージ"
-mオプションでは任意のメッセージを記述できます。後から確認しやすいようコミットの目的などを記述しておきましょう。
プッシュ機能
「プッシュ」とは、「Git」においてローカルリポジトリでおこなった変更を、リモートリポジトリに反映させるコマンドです。「プッシュ」コマンドを使用すれば、ローカルでおこなったファイルの変更履歴などをリモートリポジトリにアップロードし、他の開発者との共有が可能になります。
コミットした後にプッシュによって変更がリモートリポジトリに反映されるため、複数の人が同じプロジェクトを共同開発する場合でも最新の状態を保てるのです。
プッシュをおこなう際には、コミットした後に他のユーザーが同じファイルに変更を加えてプッシュしていないかを必ず確認しましょう。プッシュを実行するコマンド例は、以下のとおりです。
git push origin master
上記コマンドを実行することで、ローカルブランチmasterを、リモートレポジトリorigin上にある同名のブランチ(master)に反映できます。
プル機能
「プル」とは、「Git」におけるリモートリポジトリの最新の変更をローカルリポジトリに反映させる操作です。「プル」コマンドを使用すれば、リモートリポジトリの最新の変更履歴や新たに追加されたファイルを、自身のローカルリポジトリに取り込むことができます。
とくに追加ファイルの取得や他の開発者がおこなった変更を取得して改良する際などに、プルコマンドを使用します。
マージ機能
「マージ」とは、「Git」において異なるブランチの変更を統合する操作です。自身のブランチに、他の開発者がおこなったブランチの変更を取り込むことで、異なる作業の成果をひとつの統合されたバージョンにまとめることができます。
マージはチームでの協力作業において欠かせないコマンドであり、複数の開発者が同時に作業をおこなっている場合に頻繁に利用されます。マージによって異なるブランチの変更を統合することで、開発者同士の作業のズレを解消し、一貫性のあるソースコードを維持することが可能です。
マージを実行するコマンド例は、以下のとおりです。
git checkout master # マージ対象のブランチ(ここではmaster)にチェックアウト git merge feature # featureブランチの変更をマージ
マージが完了した後、必要に応じてマージの結果をリモートリポジトリにプッシュします。
Gitの使い方を学ぶ方法

ここでは「Git」をより使いこなせるように、使い方を学ぶ方法を紹介します。ここで解説する「Git」の勉強法は以下の2つです。
- 学習サイトを使って学ぶ
- 書籍を使って学ぶ
Gitを使いこなせる人は、現場でも重宝されるでしょう。今のうちに「Git」の使い方をしっかりと身につけ、就職や転職活動のアピールポイントにしてください。
学習サイトを使って学ぶ
インターネット上に多々ある学習サイトを利用して、「Git」の使い方を学ぶ方法です。Gitの使い方を学ぶときのおすすめの学習サイトには、ドットインストールやGit入門があります。
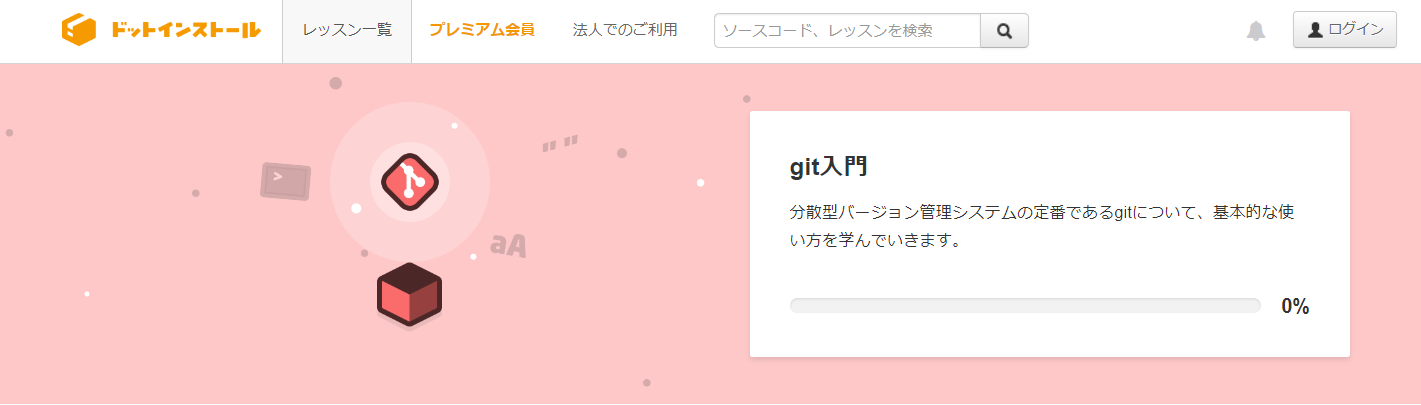
引用:git入門 (全22回) – プログラミングならドットインストール
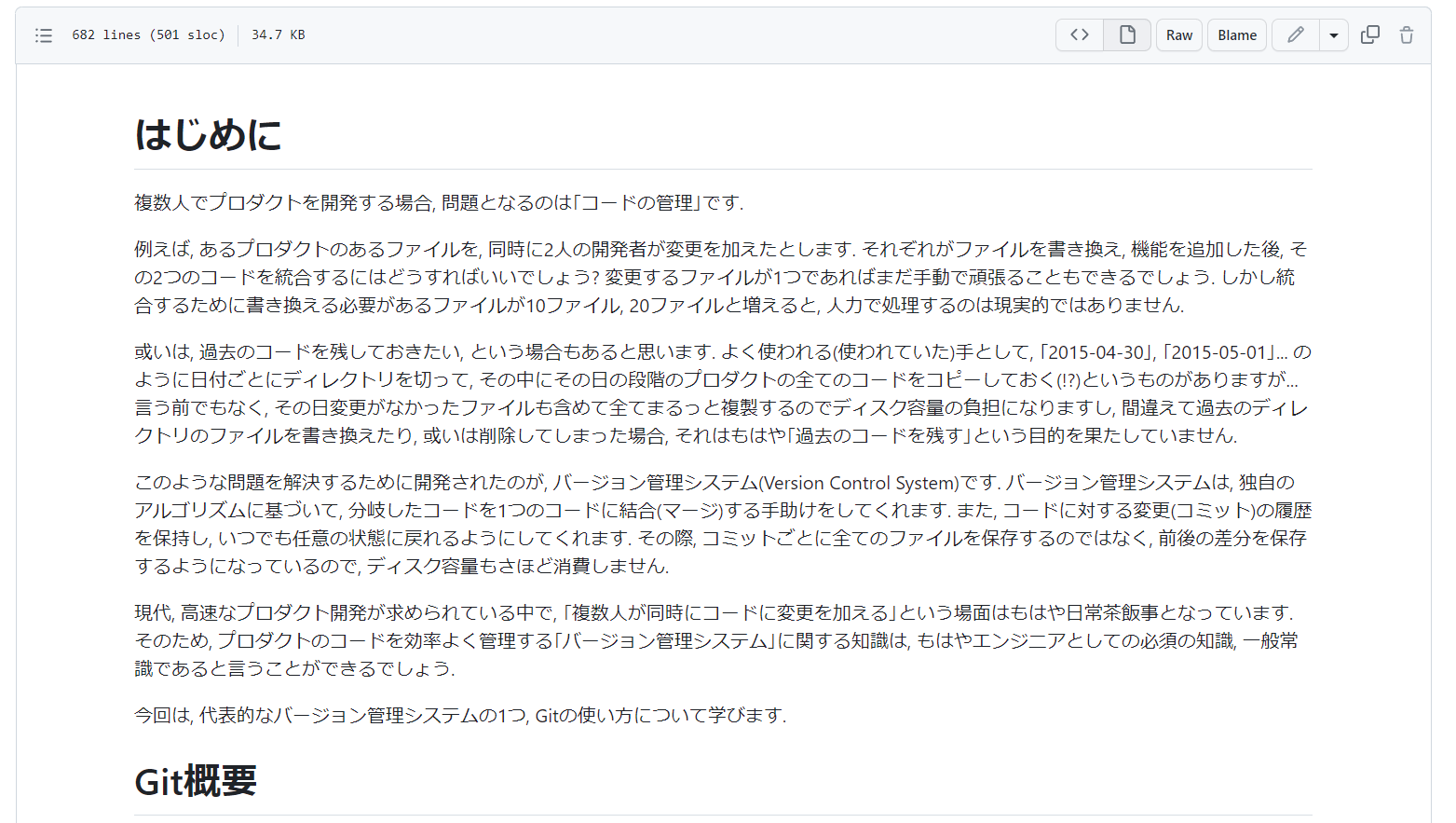
これらのサイトでは、初心者向けの「Git」の基礎から応用まで幅広く学ぶことが可能です。また、「Git」の公式チュートリアルの「Git」入門では、「Git」の基本的なコマンドやブランチの操作、リモートリポジトリとの連携など、実践的な内容が詳しく解説されています。
学習サイトを通じて「Git」の使い方を学ぶことで、効果的に「Git」のスキルを身につけられるでしょう。
書籍を使って学ぶ
「Git」の学習において、書籍を活用する方法もおすすめです。
初心者向けの書籍のなかには、「Git」の基礎から応用までを網羅しながら、短時間で使い方を身につけられるものがあります。書籍を使った学習の利点は、わかりやすい解説や図解、実践的な例題を取り入れている点です。
書籍を通じて学ぶことで、自分のペースで学習を進めることができ、実際に使用する際にも必要なときに手元に参考資料がある状態になるので便利です。
そこでGit初心者におすすめの書籍を紹介します。
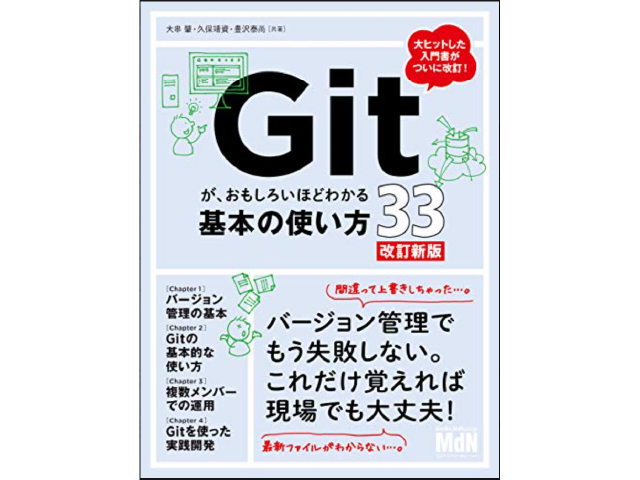
「Gitが、おもしろいほどわかる基本の使い方33」は2015年に初版が発行され、2019年に改訂版が出されている、Git初心者におすすめの書籍です。
Gitを通したバージョン管理という作業そのものの基本からGitの基本的な使い方、複数人での運用、Gitを使った実践開発まで一通りを学ぶことができます。Amazonのunlimitedサービスに加入している場合、Kindleにて0円で読むことも可能です。学習の第一歩として活用しやすいでしょう。
Gitを使って制作物のバージョン管理を効率化しよう

本記事では、「Git」の概要から、基本的な使い方、学習方法までを解説しました。本記事を参考にして、「Git」をインストールし、使い方や機能を身につけていけば、「Git」の基本的な使用方法は網羅的に習得できるでしょう。
エンジニアの方はチームで開発を進めていく過程で、「Git」を利用する機会は多々あります。まだGitに触れたことがない方は、本記事を参考にGitを学んでみてはいかがでしょうか。
アクセスランキング 人気のある記事をピックアップ!
コードカキタイがオススメする記事!

2024.06.17
子供におすすめのプログラミングスクール10選!学習メリットや教室選びのコツも紹介
#プログラミングスクール

2022.01.06
【完全版】大学生におすすめのプログラミングスクール13選!選ぶコツも詳しく解説
#プログラミングスクール

2024.01.26
【未経験でも転職可】30代におすすめプログラミングスクール8選!
#プログラミングスクール

2024.01.26
初心者必見!独学のJava学習方法とおすすめ本、アプリを詳しく解説
#JAVA

2024.01.26
忙しい社会人におすすめプログラミングスクール15選!失敗しない選び方も詳しく解説
#プログラミングスクール

2022.01.06
【無料あり】大阪のおすすめプログラミングスクール14選!スクール選びのコツも紹介
#プログラミングスクール

2024.01.26
【目的別】東京のおすすめプログラミングスクール20選!スクール選びのコツも徹底解説
#プログラミングスクール

2024.01.26
【無料あり】福岡のおすすめプログラミングスクール13選!選び方も詳しく解説
#プログラミングスクール

2024.01.26
【徹底比較】名古屋のおすすめプログラミングスクール13選!選び方も詳しく解説
#プログラミングスクール

2024.01.26
【徹底比較】おすすめのプログラミングスクール18選!失敗しない選び方も徹底解説
#プログラミングスクール