
本記事では、VS CodeでPythonを快適に記述するための拡張機能や実行方法を紹介します。AnacondaでのPythonの環境構築から、具体的にPythonを実行する方法も合わせて幅広く解説します。効率的な学習をするためにも、VS Codeを導入しましょう。
「VS Code(Visual Studio Code)」は、効率的なプログラミングができるようにさまざまな機能が搭載されている人気の高いテキストエディタです。「VS Code」でPythonのプログラミングを行い、実行し、テストやデバッグを効率的に行えます。
本記事では「VS CodeでPythonを実行する方法を知りたい」「Pythonの開発環境の構築方法を知りたい」方に向けて、VS Codeでの開発環境の構築・実行方法を紹介します。
目次
VS Codeとは?

「Visual Studio Code(VS Code)」は、プログラミングやコーディングを目的としたテキストエディタで、効率的にコーディングをするための高い機能を持っています。名前が似ている「Visual Studio」とは別のアプリケーションで、より軽量な開発環境が備わっているのです。
「Windows」「Mac」「Linux」などさまざまなOSに対応しており、無料で使用できることから世界中で多くのユーザーが「VS Code」を使用しています。さまざまな拡張機能によって自由にカスタマイズができる点も人気の理由です。
Pythonとは?

「Python」とはシンプルなコードで記述ができ、豊富なライブラリを備えたプログラミング言語です。アプリケーションの開発や統計処理、人工知能開発など多岐にわたる分野で利用されています。
プログラミング初心者は、理解しやすい「Python」からプログラミングの学習を始めると挫折しにくいかもしれません。「Pythonプログラミング」のスキルを身につけると、画像生成のような最新技術も使えるようになるため、これから勉強するにはおすすめのプログラミング言語です。環境構築はやや難しいかもしれませんが、ぜひ「Python」を勉強してみてください。
これからPython環境を構築するならディストリビューションがおすすめ
IDE(統合開発環境)やライブラリなどをあわせ持つプラットフォームのことを、「ディストリビューション」といいます。開発目的に応じた環境がすぐに構築できることから、プログラミング環境として多くの業務で利用されています。
「ディストリビューション」にはデフォルトでよく利用されるライブラリが搭載されているため、インストールする際の手間の軽減が可能です。また、「Python」のディストリビューションとしては「Anaconda」がよく知られており、多くの利用者がいます。
AnacondaでPythonの開発環境を構築しよう
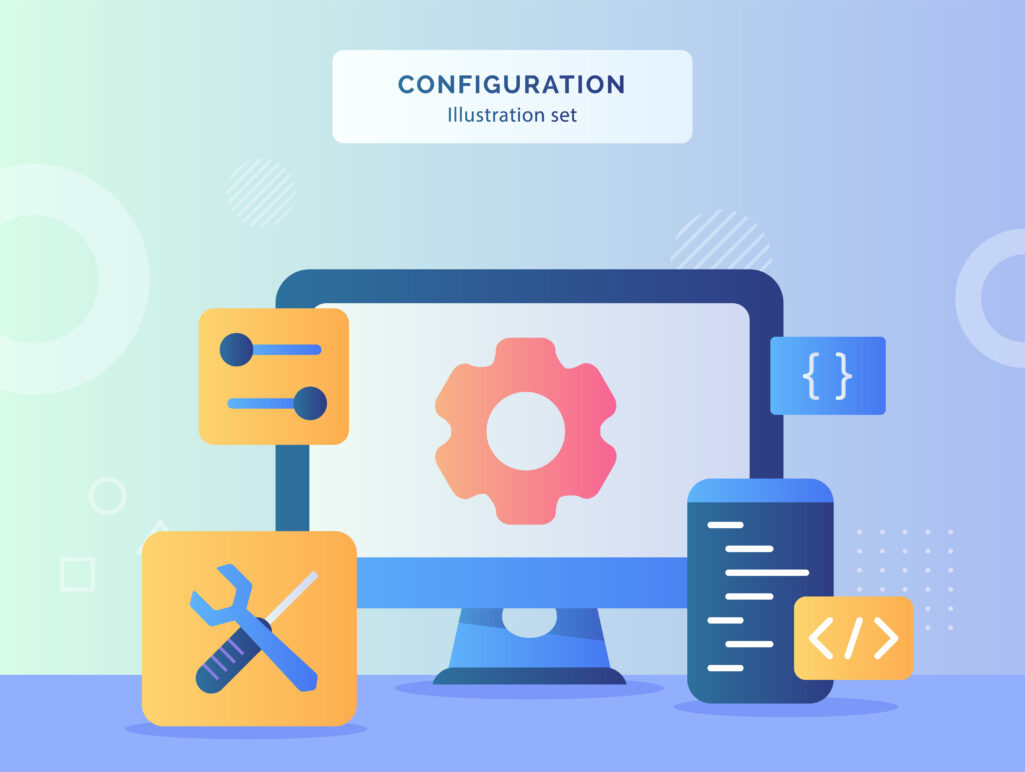
ここからは、「Windows」の環境において「Anaconda」で「Python」の開発環境する方法を詳しく解説します。
環境構築の大きな流れは以下です。
- パッケージファイルのダウンロード
- anacondaのインストール
Anaconda公式サイトからダウンロードを行います。「Windows」や「Mac」など、利用しているOSにあわせて選択しましょう。ファイルを開き、インストールを始めましょう。
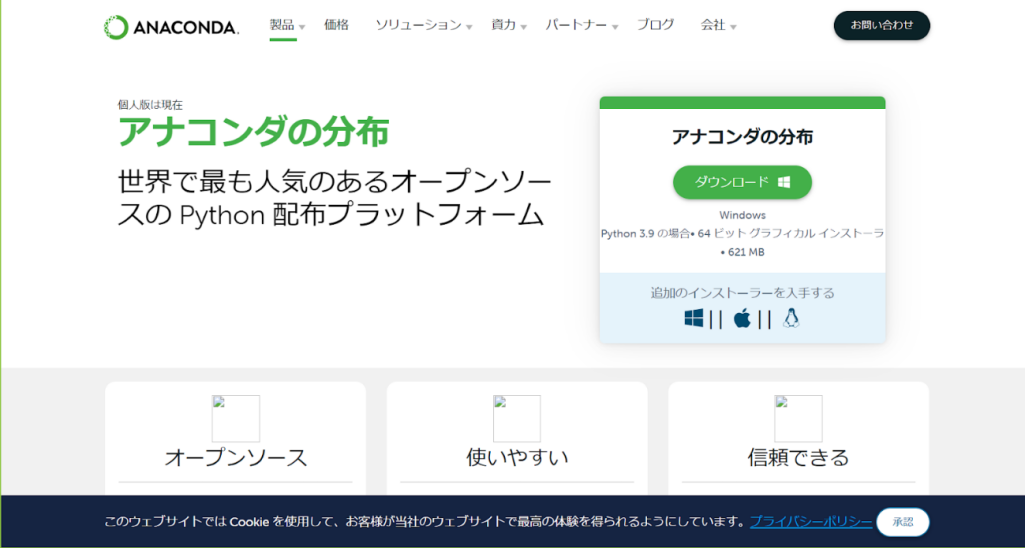
インストール終了後、スタートメニューに「Anaconda Navigator」が表示されていれば、正常にインストールされています。
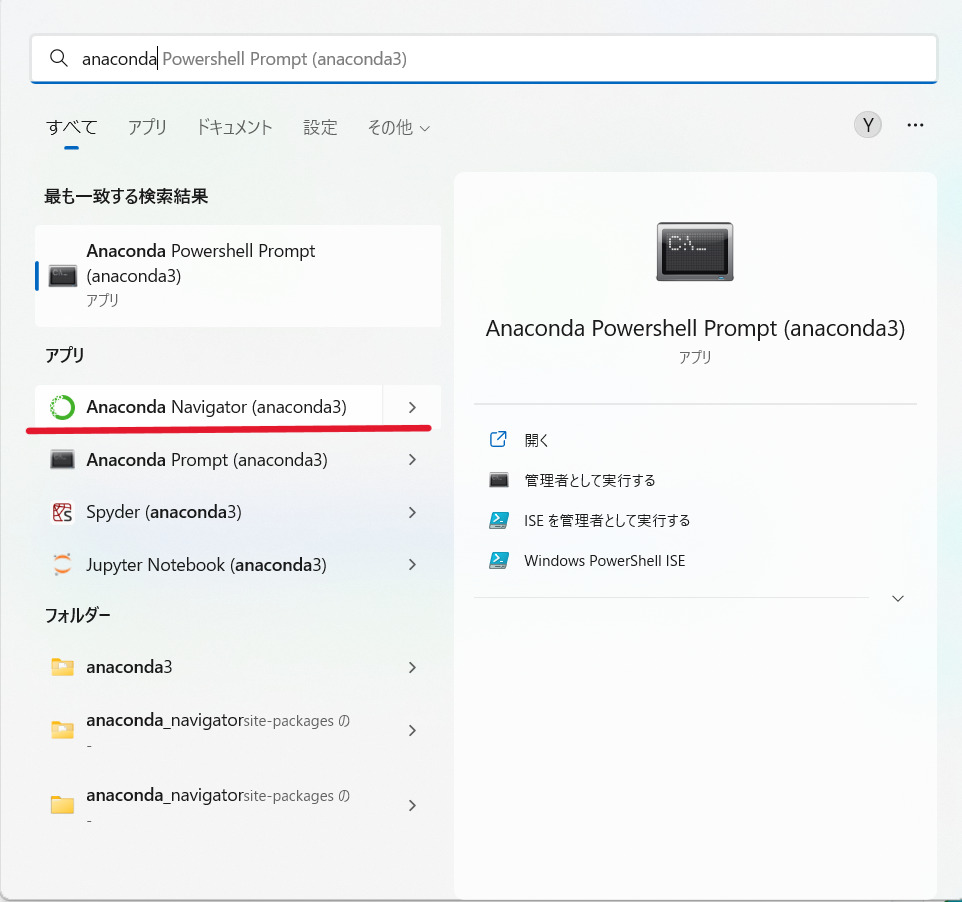
インストールが成功した後、スタートメニューに表示された「Anaconda Navigator」を起動し、左側の一覧からEnvironmentをクリックしましょう。仮想環境が作成されていない場合はbase(root)だけが表示されています。
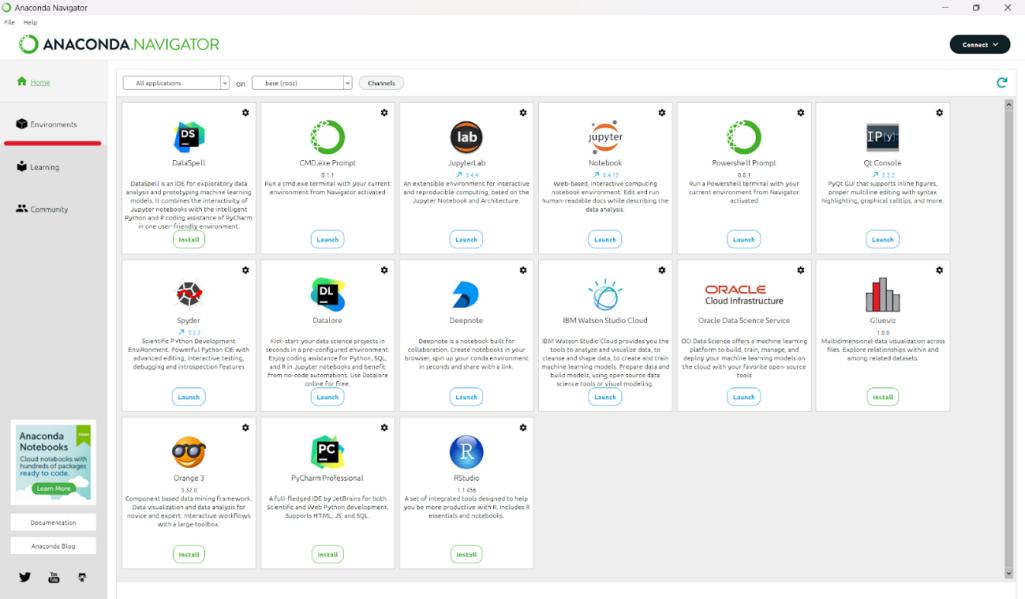
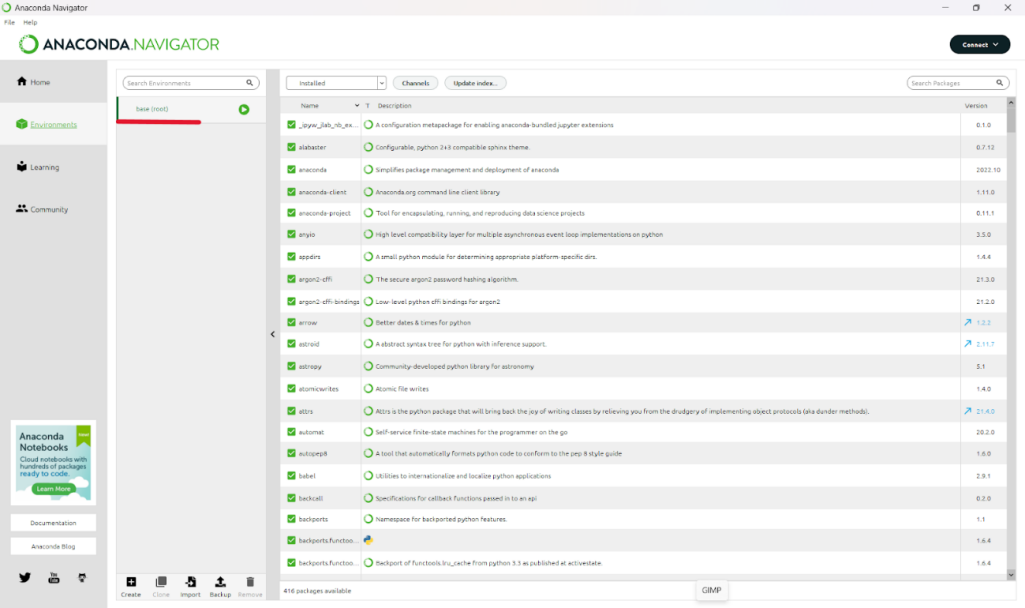
今回作成する仮想環境は、ライブラリやバージョンの管理をする際に非常に大切な考え方です。バージョンを変えたとき、プログラムにエラーが生じ、これまで正常に動作していたプログラムが動作しなくなることがあります。また、ライブラリが多すぎて管理できなくなるといった問題も考えられるでしょう。
仮想環境を構築することでライブラリの影響を管理でき、バージョンが変わってもプログラムが正常に動作する環境を作り出せます。デフォルトでは、base環境というすべてのファイルがライブラリなどを参照する環境です。ぜひ「Anaconda」を用いて、仮想環境を構築してみてください。
仮想環境を作成してみよう
実際に仮想環境を新規作成します。仮想環境を作成する方法は以下の2つです。
- Anaconda Navigatorから作成
- プロンプトからコマンドで作成
今回は「Anaconda Navigator」から作成する方法を紹介します。
左側の一覧からEnvironmentsを選択し、下に表示されているCreateボタンをクリックしましょう。仮想環境の名前を入力後、Packagesの「Python」にチェックを入れ、バージョンを選択します。
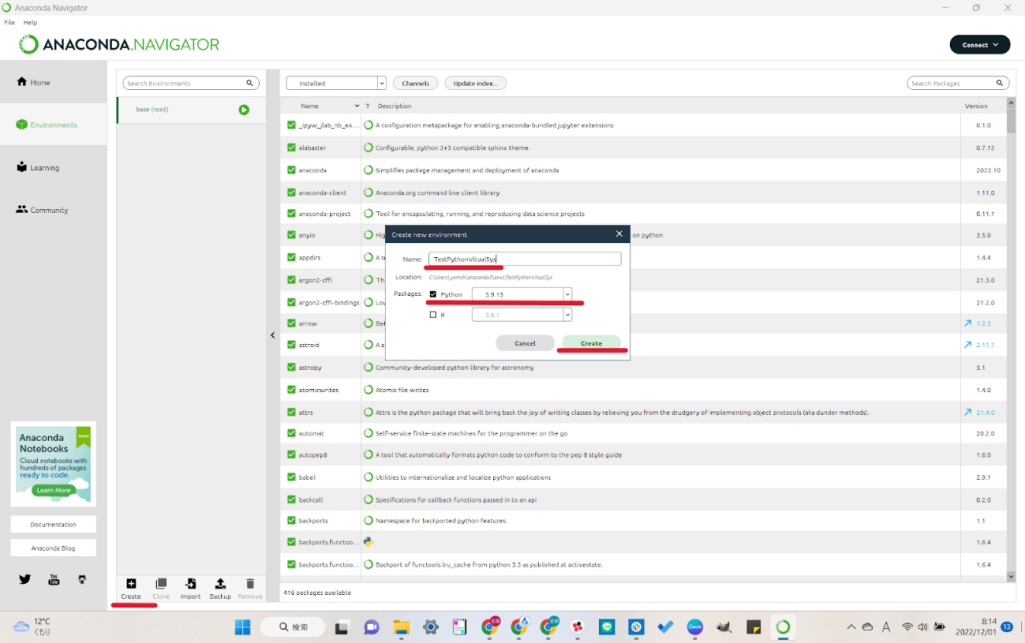
そしてCreateボタンを押し、環境一覧に決定した環境名が表示されると成功です。
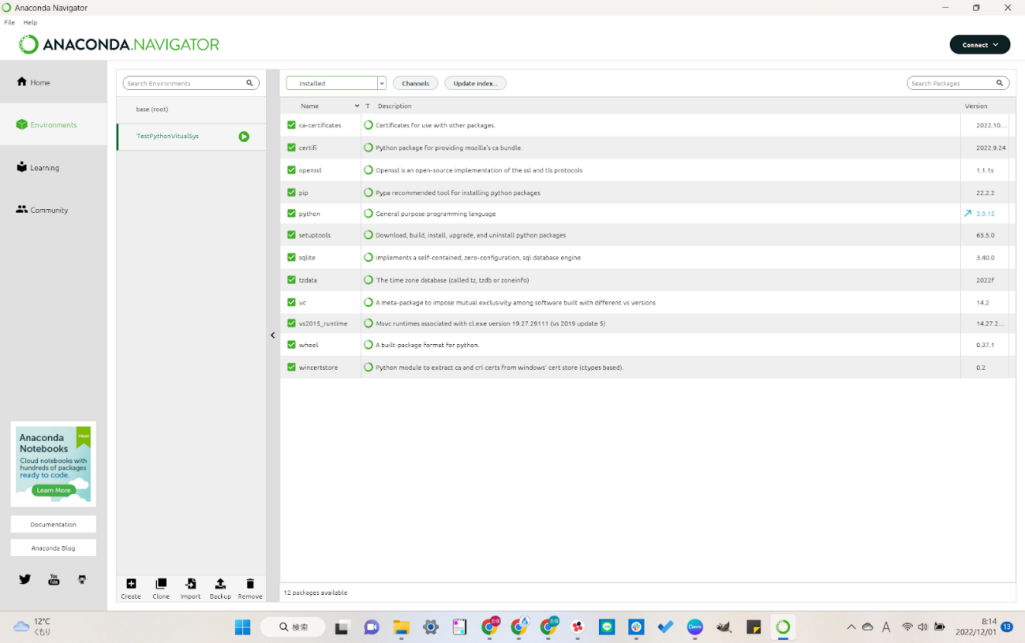
PackagesのRはR言語という統計処理の言語で、とくに利用することがない場合はチェックを外したままで問題ありません。
PythonのPathを通そう(MacOS)
「Windows」は自動的に設定されていますが、「Mac」のOSは手動で設定する必要があります。今回は、「Mac」のOSでも自動的にPATH変数が設定される方法を紹介します。
まずは〜/opt/anaconda3というフォルダをFinderで開きましょう。作成した仮想環境名をクリックし、binフォルダのパスをコピーしてください。
作成した仮想環境へ移動するにはAnaconda Navigatorで作成した環境を選択し、実行ボタンからOpen Terminalをクリックしましょう。
開いたターミナルで、次のコードを順番に実行してください。
①:シェルがzshの場合 open ~/.zshrc ②:シェルがbashの場合 open ~/.bash_profile
環境に応じて実行すると、テキストエディタでファイルが開けますので、そのファイルの最後の行に次のコードを追加してください。〇〇には最初にコピーしたbinフォルダのパスを入力します。
export PATH=〇〇:$PATH
追加後、ファイルを上書きします。
変更した内容を反映させるために次のコマンドを実行しましょう。
①:シェルがzshの場合 source ~/.zshrc ②:シェルがbashの場合 source ~/.bash_profile
これでPATHの設定ができました。
VS Codeを実際に使ってみよう

「VS Code」で「Python」を初めて実行する際の手順は以下です。
- VS Codeのインストール
- 拡張機能の追加
- Pythonの環境を準備する
- Pythonファイルを新規作成する
公式サイトから「VS Code」をダウンロードし、インストールを行います。その後、拡張機能で英語から日本語へ標準言語を変更しましょう。次に、「Python」を実行するために必要な拡張機能を追加し実際にプログラムを実行します。
環境構築は大変な作業だと感じる方もいるかもしれませんが、準備を行うことにより今後はより快適にプログラミングができるため、ゆっくりと構築を進めてみてください。
VS Codeをインストールしよう
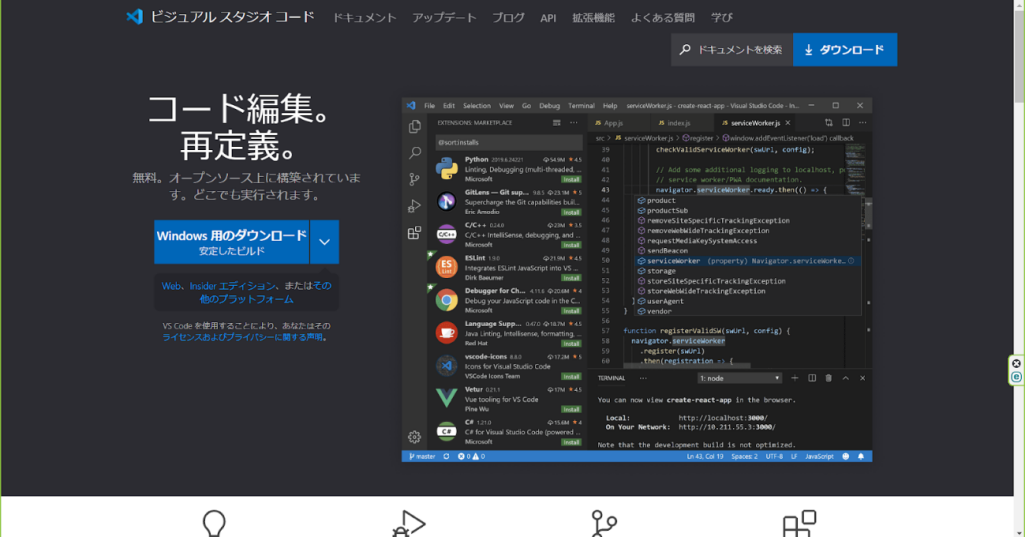
「Visual Studio Code」の公式サイトからVisual Studio Codeのダウンロードを行います。
基本的にDownload for 〇〇というボタンをクリックするだけでダウンロードは可能ですが、OSの表示が異なる場合にはボタン下のリンクから適切なインストラーをダウンロードしてください。
ダウンロードしたファイルを開き、インストールを進めます。使用許諾契約書に同意し、インストール先の設定を行います。基本的にデフォルトの状態でのインストールで構いません。
VS Codeの拡張機能をインストールしよう
実行したいプログラミング言語や目的に必要な拡張機能を追加することで快適にプログラムの記述や、エラーの防止が可能です。拡張機能には、「VS Code」を日本語化させるものや「Pythonプログラム用」などがあります。
今回は「VS CodeでPython」を実行する上で必須ともいえる下記の拡張機能2つを開発の生産性を高めるために追加します。
- Japanese Language Pack for Visual Studio Code
- Python
他にもインデントやカッコに色をつけたり、自動的にプログラムの候補を提示したりする拡張機能があります。さらに快適なプログラミング環境を構築したい方は、調べて追加してみてください。
日本語化拡張機能を追加しよう
「Japanese Language Pack for Visual Studio Code」という拡張機能を用いて、「VS Code」の標準言語を英語から日本語に変えます。
変更の流れは以下の通りです。
- 拡張機能をインストールする
- VS Codeを再起動する
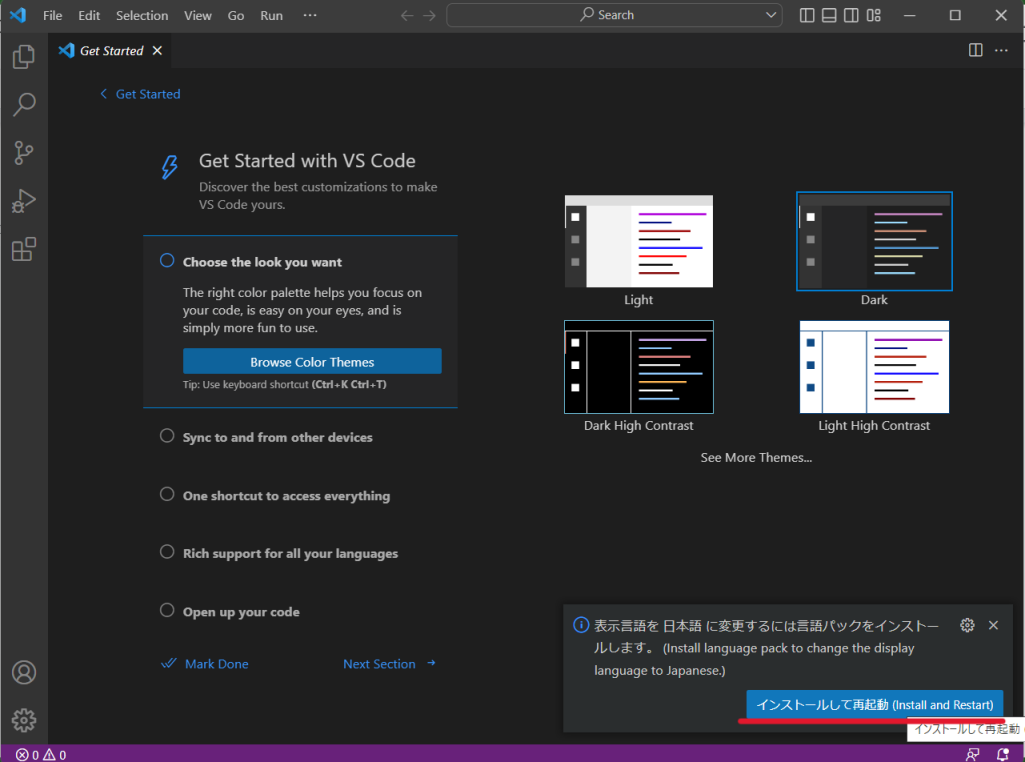
英語版をインストールした直後は、画面右下に上図のように日本語にする拡張機能のインストールを促すメッセージが表示されます。
このメッセージが消えてしまった場合は、「VS Code」の左側にあるアイコン一覧から拡張機能をクリックしましょう。表示された検索欄に日本語にする拡張機能名「Japanese Language Pack for Visual Studio Code」を入力し、インストールしてください。
その後「Visual Studio Code」を再起動しましょう。再起動が完了すると、下図のように日本語のメニューに変更されています。
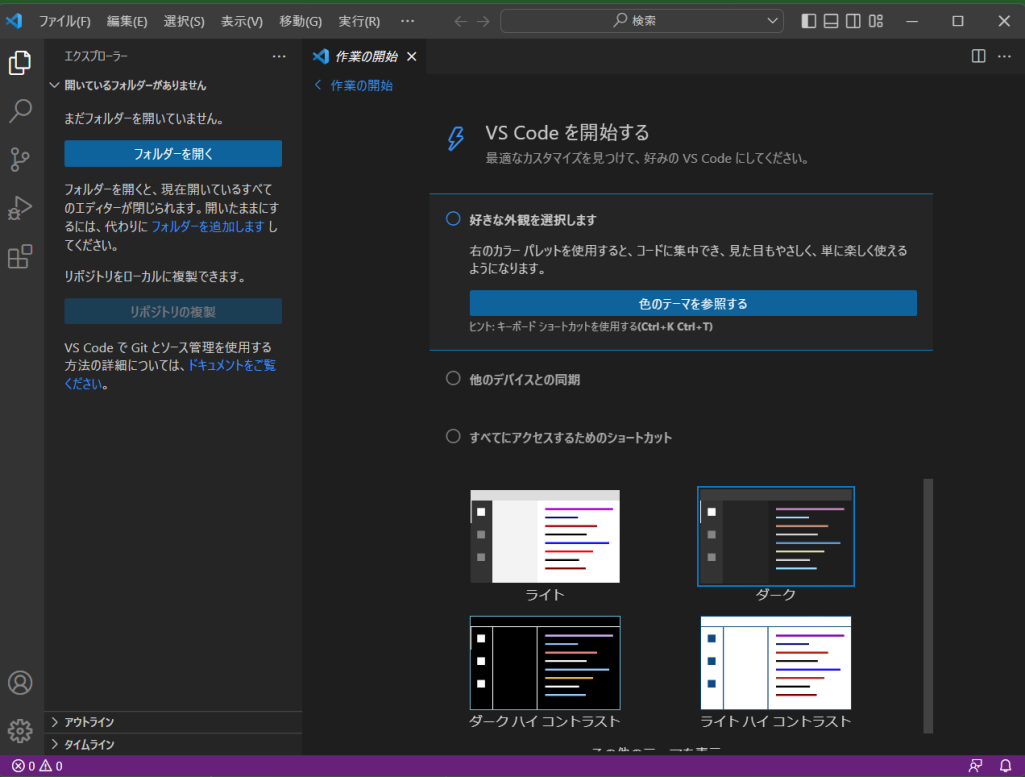
Pythonを追加しよう
「Python」の拡張機能を使って、「VS Code」で「Python」を開発できる環境を構築しましょう。「Python」の拡張機能を追加しないと、「Visual Studio Code」で「Python」を動かせません。
「Python」の拡張機能を追加する流れは、以下の通りです。
- 拡張機能をインストールする
- VS Codeを再起動する
「VS Code」の画面左端のメニューの一番下にあるアイコン一覧から、「拡張機能」をクリックしましょう。表示された検索欄に拡張機能名「Python」を入力すると、下図のようにさまざまな「Python」の拡張機能が表示されます。表示された中から下図赤線の「Python extension for Visual Studio Code」を選択し、拡張機能をインストールしてください。
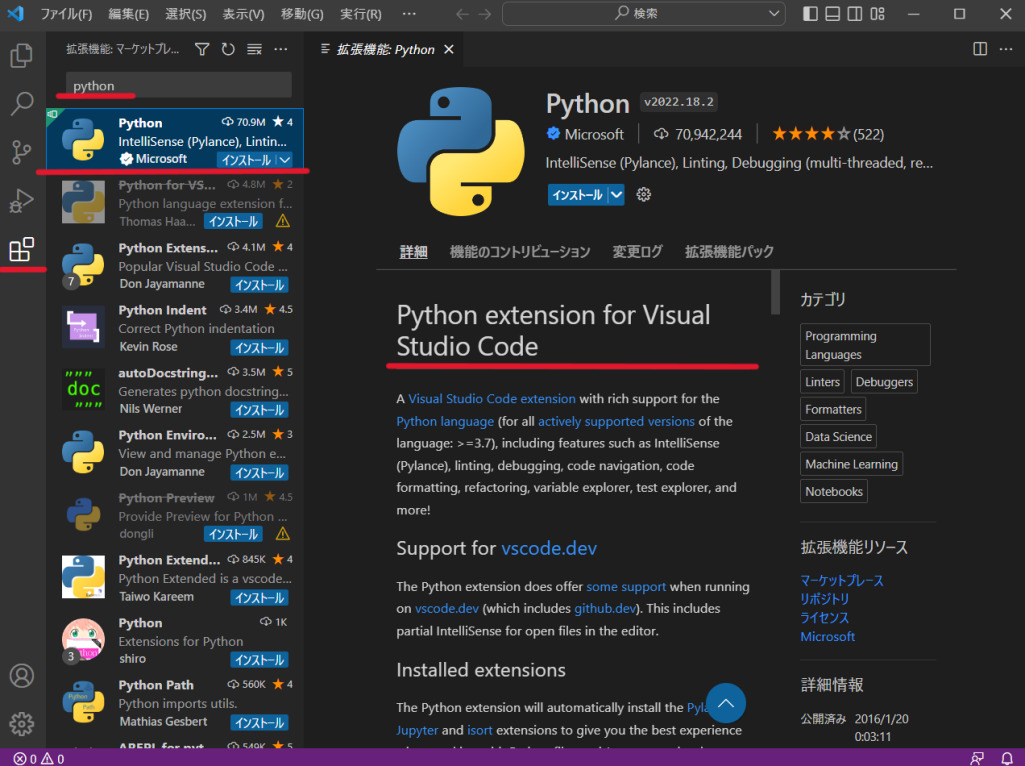
拡張機能を反映させるために、一度「VS Code」を終了し、再起動してください。
.pyファイルを作ろう
テキストエディタに「Pythonコード」を記述したら、保存する際に「Python」の拡張子である「py」をつけると「Pythonのファイル」として保存できます。たとえば「sample.py」のように名前をつけて保存しましょう。
「VS Code」でファイルを作成する手順は、VS Codeのメニュー > ファイル > 新しいテキストファイルで新しく名前がつけられていないファイルが作成されます。
このファイルを開いた状態で、”名前をつけて保存”もしくは”Command+S”によって名前をつけて保存を行いましょう。この場合も、「Python」のファイルとして保存する場合は拡張子を「.py」にしてください。
VS CodeでPythonを実行しよう

ここでは「VSコード」で実際にプログラムが記述された「Pythonファイル」を作成し、実行します。
プログラムを書いてみよう
ここでは、多くのプログラミング学習で初めに行う”Hello World.”を出力するプログラムを作成します。
まずは「VS Code」で新規ファイルの作成を行い、以下のコードを記述してください。
print(‘Hello World.‘)
プログラムを記述後、「main.py」という名前でファイルを保存しましょう。「VS Code」上で右クリックを押して「ターミナルでPythonファイルを実行する(日本語)」もしくは「Run Python File in Terminal(英語)」をクリックすると実行結果を確認できます。
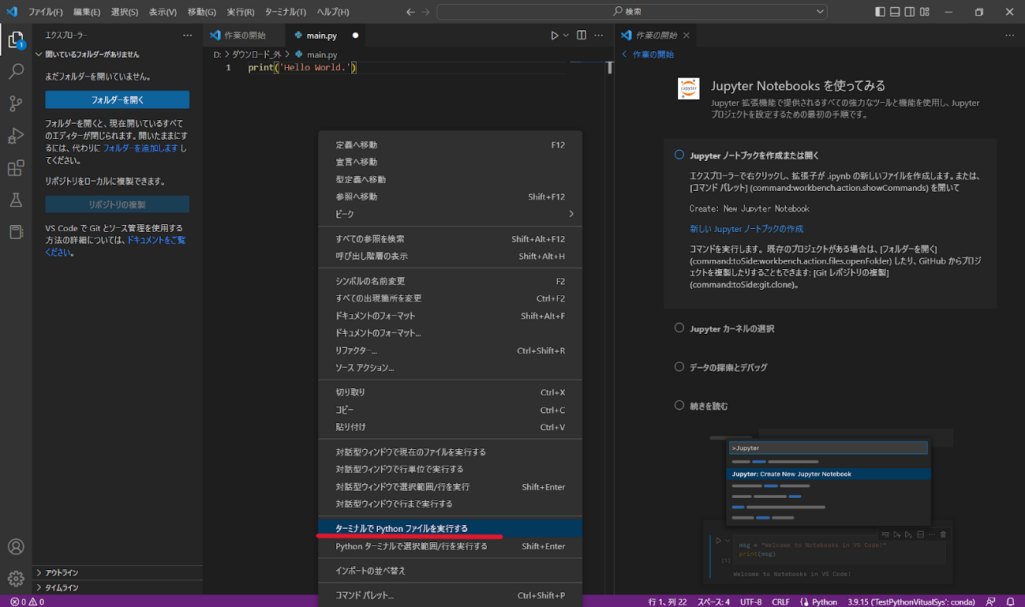
「VS Code」上のターミナル上でHello World.が出力されると成功です。(下図赤線部)
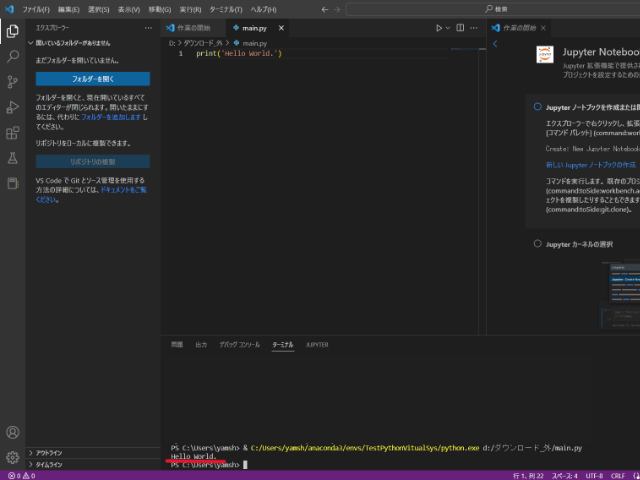
文字の表示以外に「if文」や「for文」などを用いて自由にプログラムを記述し、実行して「Python」を練習してみてください。
デバッグしよう
ここからは、「VS Code」上で「Python」のデバッグをする方法を紹介します。
デバッグとは、プログラムの中の不具合を発見し、修正することです。どのようなプログラムでもエラーやバグは発生します。大きなプロジェクトになるとデバッグの重要性が高まるため、ある程度「このバグはプログラムのどの部分が原因か」を見つけ出すプログラムの検証をできるようになってください。
「VS Code」で「Python」のデバッグを行うには、画面左端のメニューから「実行とデバッグ」アイコンをクリックします。
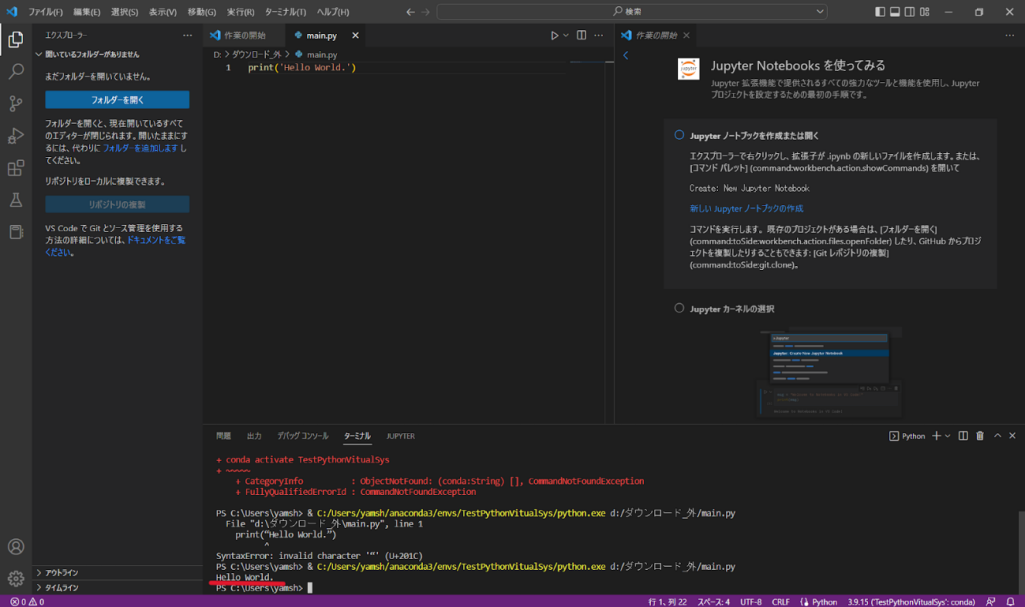
この際、「launch.jsonファイルを作成します」をクリックし、フォルダ選択画面で「.vscode」を指定して「フォルダの作成」を行っておきます。その後あらためてデバッグを実行してください。デバッグ結果(launch.jsonファイル)が生成されればデバッグ成功です。
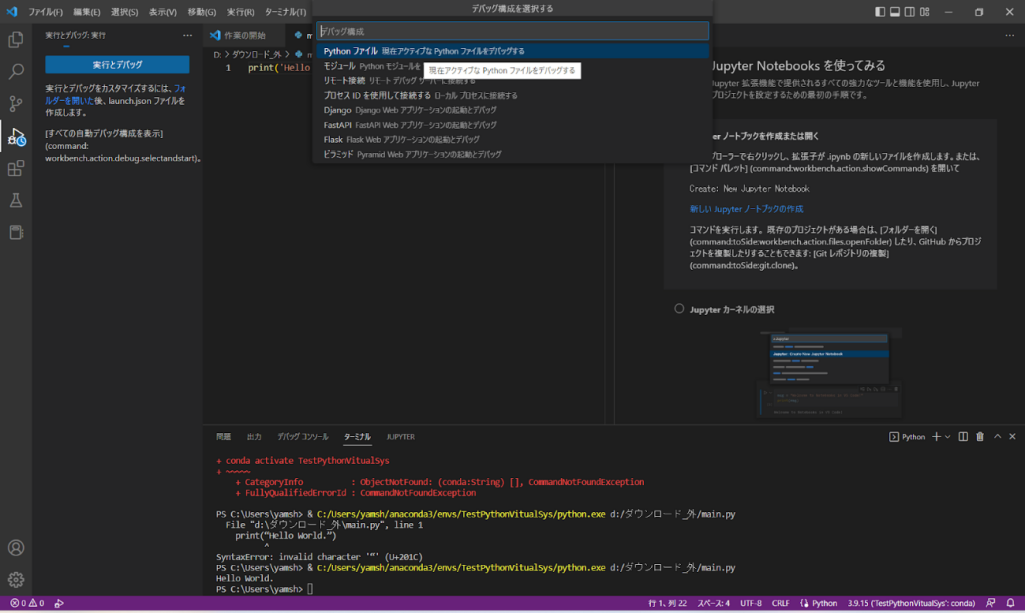
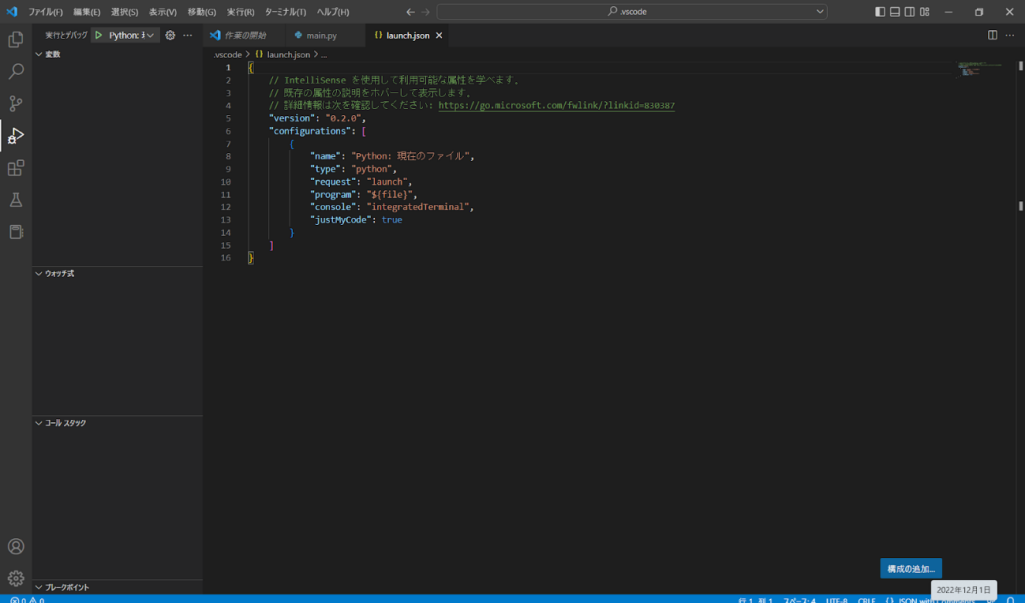
「デバッグ結果の例」 ※ コメントは削除しています。
{
"version": "0.2.0",
"configurations": [
{
"name": "Python: 現在のファイル",
"type": "python",
"request": "launch",
"program": "${file}",
"console": "integratedTerminal",
"justMyCode": true
}
]
}
プログラムにブレークポイントを設定すると、実行途中で一時停止し、変数の値を確認できます。
単体テストを実行しよう
単体テストとはプログラムが正常に動作するかをチェックする工程のことです。
今回は以下のプログラムを単体テストします。
ファイル名:mul.py
def mul(v1, v2):
return v1 * v2
単体テストを「VS Code」上で実行するには、Ctrl + Shift + P(Macの場合は Command + Shift + P)を押してコマンドパレットを表示し、「Python: Configure Tests」を選択します。
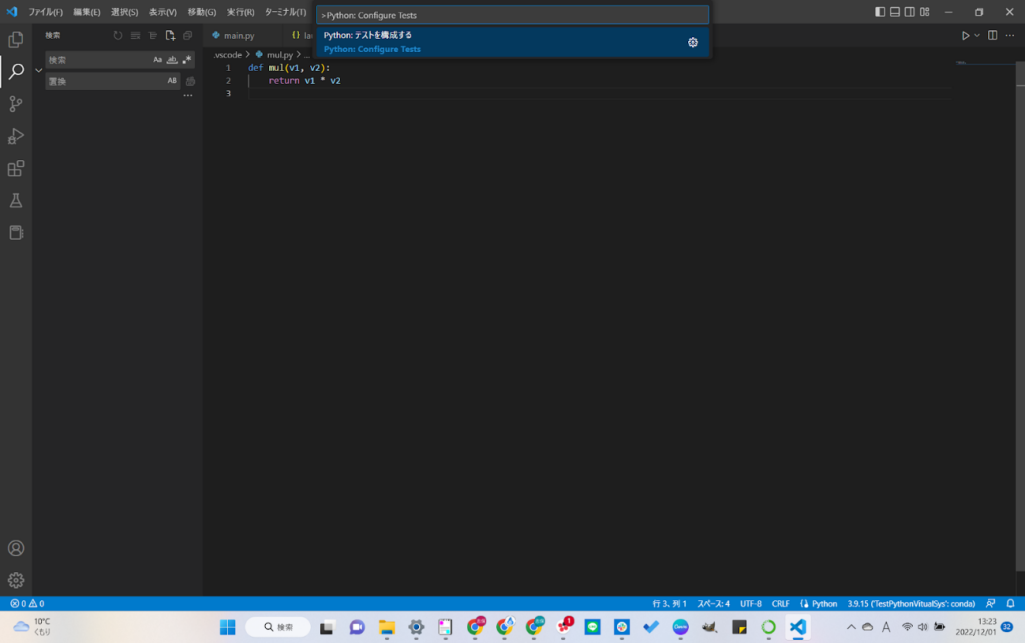
今回はテストの種類として、「Unittest Standard Python test framework」を選択してみましょう。
テスト対象のファイルを配置するディレクトリを選択するメッセージが表示されるため、任意のディレクトリを選択してください。(今回はrootに設定)
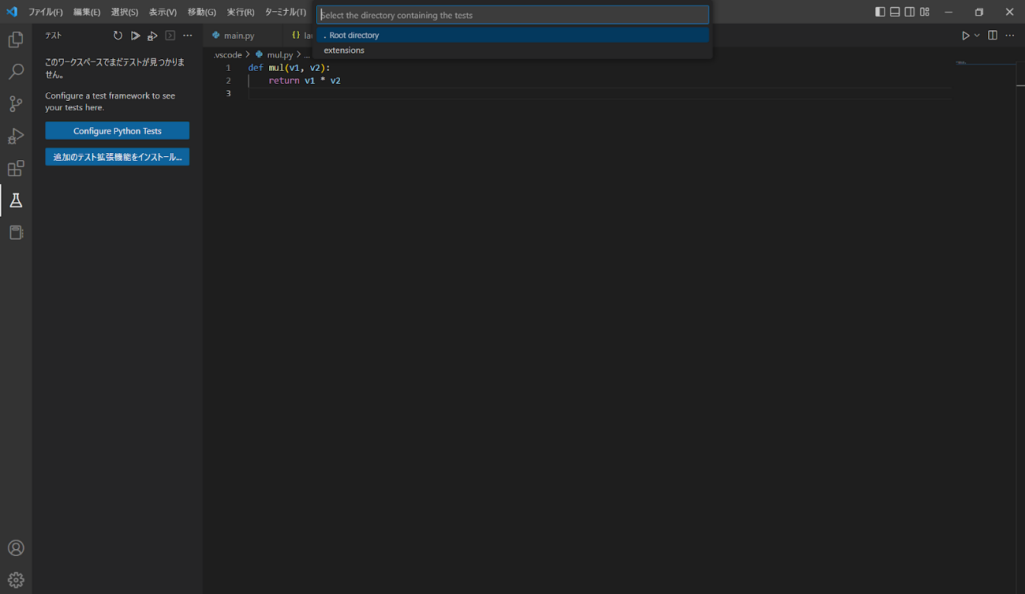
次にテスト用のファイルの命名ルールを選び、ファイル名もそれに対応している必要があります。たとえば、test_*.pyであれば、test_sample1.pyやtest_apple.pyといった名前にしておく必要があります。(今回は「*test.py」)
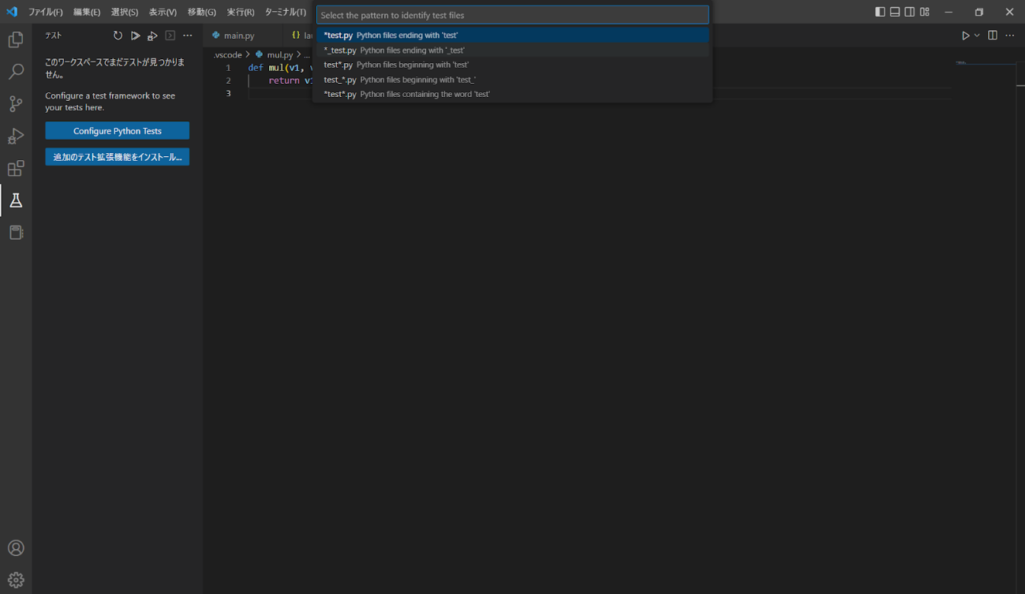
設定は以上で完了です。設定した任意のディレクトリ(今回はroot)のすぐ下に、testmul.pyというファイルを作成してください。
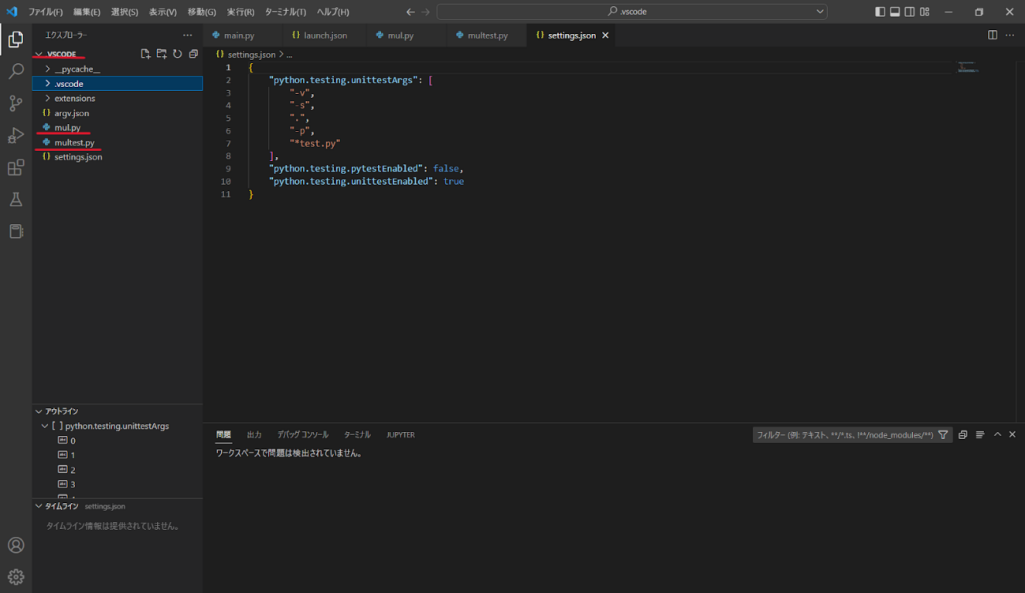
import unittest
import mul # 対象ファイルのインポート
class Test(unittest.TestCase):
def test_first(self):
self.assertEqual(mul.mul(1, 12), 12)
self.assertEqual(mul.mul(2, 5), 10)
if __name__ == '__main__':
unittest.main()
クラス内のメソッドにあるself.assertEqual(mul.mul(2, 5), 10)では、テストで2×5=10になることを期待しているという意味です。期待した答えではない時に警告が表示されます。
なお、複数あるテストプログラムから1つずつ実行したい場合は、関数の隣にある再生ボタンから実行可能です。
テストの実行は、三角フラスコアイコンをクリックして表示されるテスト名の右側にある実行ボタンをクリックします。(下図赤線)
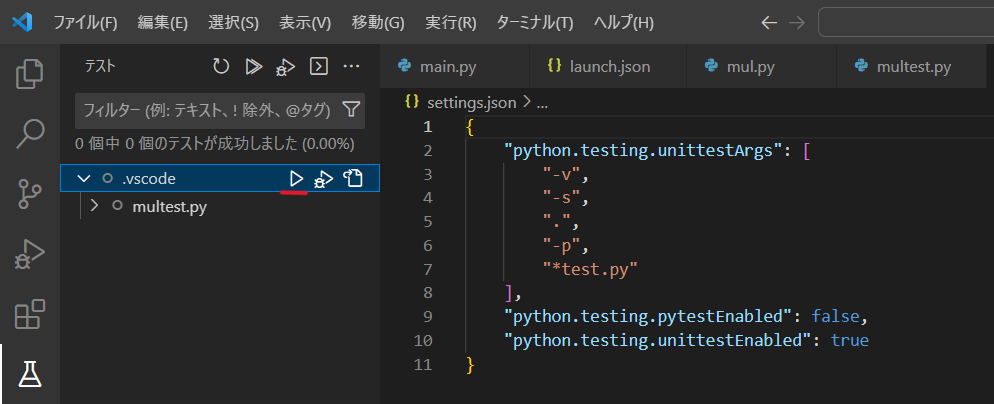
実行後、エラーやバグがなく単体テストが終了すると、テスト名とファイル先頭にチェックマークが表示されます。(下図赤線)
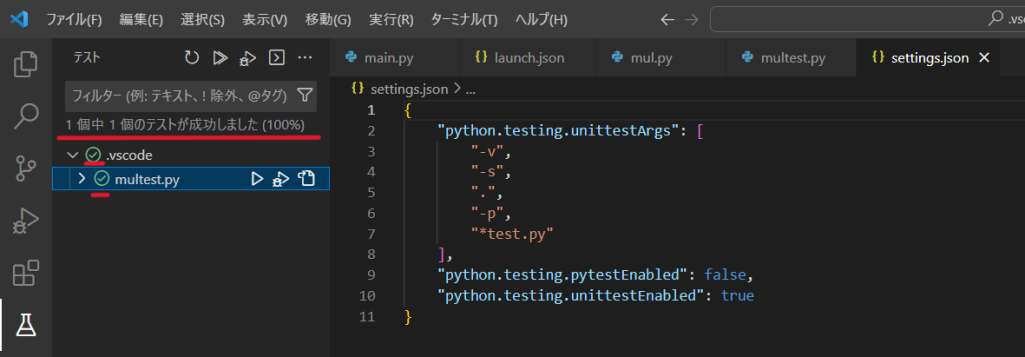
定義箇所や参照箇所を探索してみよう
プログラムのコード量が増えると、定義した内容を参照することも多くなります。「VS Code」では簡単に参照できる機能が用意されています。変数の定義を簡単に確認できる機能です。
「Python」でのコーディングやデバッグでは、関数やクラスがどこで使われているかがわからなくなることがあります。確認するときは、右クリックで表示される「定義へ移動・宣言へ移動」が非常に有効です。
def hello():
print("Hello")
hello()
たとえば、上記のコードで関数の定義を確認したいとき、helloの上にマウスを移動させ、右クリックから定義へ移動を選択することで関数の確認ができます。変数や関数の中身を確認したいときはこの機能を利用してください。
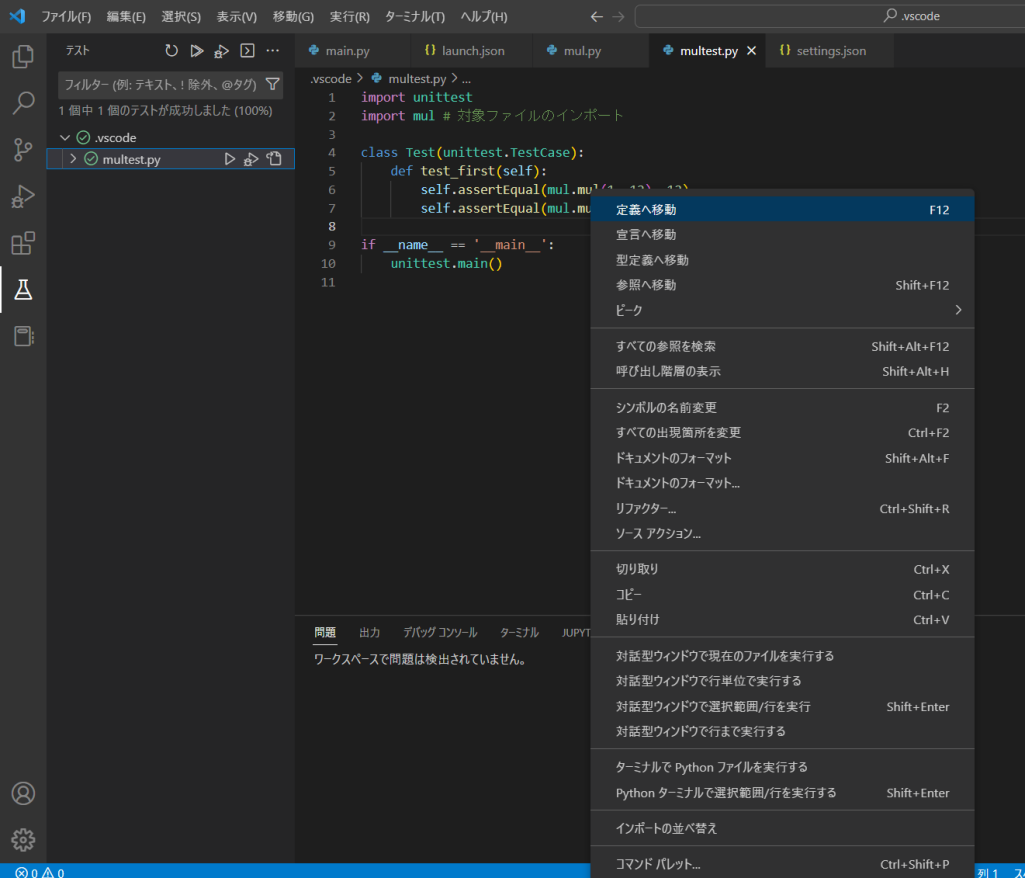
これらは対象の識別子が使われているファイルへ移動する機能であり、「参照へ移動」は同一ファイル内で関数が使われている箇所を調べられる機能です。この機能は「Python」に限らず他のプログラミング言語でも活用できるので、覚えて置いてください。
VS Codeを使いこなして、Pythonのスキルを向上させよう

プログラムを「VS Code」で記述すると、コーディングが簡単になったり、開発を効率的に進められたりできます。便利な拡張機能を追加して「Python」の学習をスムーズに進めてください。また、「Anaconda」を用いた仮想環境の構築についても用意しておくと、バージョン違いによるエラーに悩まされることが少なくなります。
「VS Code」を使いこなせると学習速度が高まり、開発スピードの向上が見込めます。最初は慣れないかもしれませんが、何度か利用するうちに便利さが実感できるはずです。
アクセスランキング 人気のある記事をピックアップ!
コードカキタイがオススメする記事!

2024.06.17
子供におすすめのプログラミングスクール10選!学習メリットや教室選びのコツも紹介
#プログラミングスクール

2022.01.06
【完全版】大学生におすすめのプログラミングスクール13選!選ぶコツも詳しく解説
#プログラミングスクール

2024.01.26
【未経験でも転職可】30代におすすめプログラミングスクール8選!
#プログラミングスクール

2024.01.26
初心者必見!独学のJava学習方法とおすすめ本、アプリを詳しく解説
#JAVA

2024.01.26
忙しい社会人におすすめプログラミングスクール15選!失敗しない選び方も詳しく解説
#プログラミングスクール

2022.01.06
【無料あり】大阪のおすすめプログラミングスクール14選!スクール選びのコツも紹介
#プログラミングスクール

2024.01.26
【目的別】東京のおすすめプログラミングスクール20選!スクール選びのコツも徹底解説
#プログラミングスクール

2024.01.26
【無料あり】福岡のおすすめプログラミングスクール13選!選び方も詳しく解説
#プログラミングスクール

2024.01.26
【徹底比較】名古屋のおすすめプログラミングスクール13選!選び方も詳しく解説
#プログラミングスクール

2024.01.26
【徹底比較】おすすめのプログラミングスクール18選!失敗しない選び方も徹底解説
#プログラミングスクール












