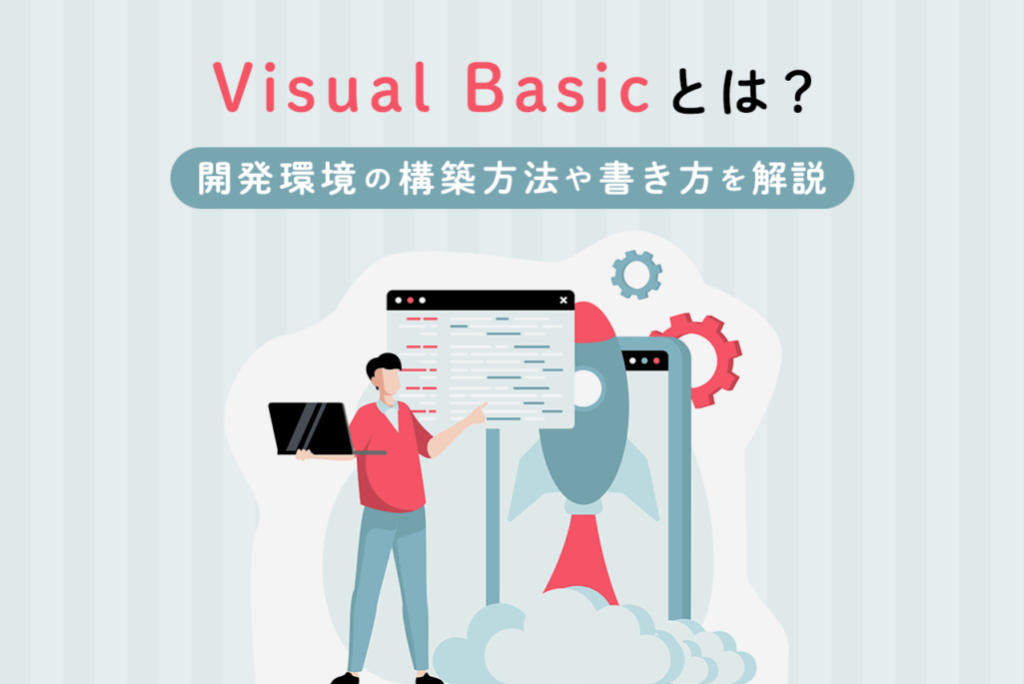
Visual Basicは、Microsoft社が開発したプログラミング言語です。本記事では、Visual Basicの開発環境の構築方法から、実際にVisual Basicでプログラミングまで解説します。
「Visual Basic」は、Microsoft社が開発したプログラミング言語で、さまざまなシステムやアプリケーションを開発できます。本記事では「Visual Basic」とは何かを解説するとともに、「Visual Basic」の開発環境を構築し「Visual Basic」でコードを書いて実行するまでを解説します。
ぜひ本記事を読みながら、実際に「Visual Basic」でプログラミングを行ってみてください。
目次
Visual Basicとは?

「Visual Basic」はVB(ブイ・ビー)とも呼ばれる、Microsoft社が開発したプログラミング言語です。主に、Windows上で動作するさまざまなシステムやアプリケーションを開発できます。
また、「Visual Basic」はプログラミング初心者にも扱いやすい言語です。「Visual Studio Community」や「Visual Studio」を活用すると、「Visual Basic」を用いたプログラミングのさらなる効率化を図れます。
「Visual Basic」は2000年に発表された後継の「Visual Basic.NET」に移行してからも、確かな存在感がある言語です。
Visual BasicとVisual Basic for Applicationsの違いとは?
「VBA」はExcelやWordなどのアプリケーション上で動くことが前提で、「VB」は「VB」だけで動きます。そのため、「VBA」はExcelやWordなどのOffice製品が端末にインストールされていれば、とくに環境を構築することなく動きます。しかし、「VB」を動かすためには「VB」を動かすための環境構築が必要です。
「VBA」はExcelやWord上でできる範囲の処理に対応できますが、「VB」は「VB」単体で動くので実現可能な範囲は広く、業務で使うシステムも開発できます。また、「VB」ではOffice製品にはない機能を持ったアプリケーションの開発も可能です。
VBAとVBは実現できる内容も異なるので、用途に沿って使い分けてください。
Visual BasicとVisual Basic .NETの違いとは?
「Visual Basic.NET」は「Visual Basic」の後継バージョンです。「Visual Basic 6.0」のバージョンアップの際に、言語仕様に大きな変更が発生し、言語の名前自体も変更して生まれたのが、「Visual Basic.NET」になります。
「Visual Basic.NET」はオブジェクト指向のプログラミング言語で、手続き型のプログラミング言語であるVBとは本質的に異なります。「Visual Basic.NET」は. Microsoft社のフレームワークである「NET Framework」を活用することで、「VB」以上に幅広い開発を可能にしました。
Visual Basicの歴史

「Visual Basic」は1991年に、Microsoft社により開発され、すでに30年以上の歴史があるプログラミング言語です。「Visual Basic」は「Basic」というプログラミング言語から派生しています。「Basic」に「Visual」と付いていることからもわかるように、視覚的な開発が可能なプログラミング言語となります。
プログラミング言語の歴史の中で、「Visual Basic」が生まれ、視覚的な開発を可能にしたことにより、多くのプログラマーの生産性が上がりました。また、「Visual Basic」では画面などのユーザーインターフェースが簡単に開発できるので、プログラム初心者でもなじみやすい言語になりました。
「Visual Basic」の最新バージョンは16.0です。30年以上前の誕生以来「Visual Basic」はアップデートを続け、後継である「Visual Basic .NET」に移行しています。
Visual Basicの特徴は?

ここでは、「Visual Basic」の特徴を解説します。
- 初心者も覚えやすく使いやすい
- 直感的な操作が可能
- RADの先駆者である言語
「Visual Basic」はWebアプリやスマートフォン向けアプリのほか、3Dゲームの開発も可能なため、開発現場からのニーズが高く、プログラマーからの人気も高い言語です。「Visual Basic」の特徴を知ることで「Visual Basic」の学習もしやすくなるため、しっかり特徴をつかんでください。
初心者も覚えやすく使いやすい
「Visual Basic」は「BASIC」というプログラミング言語をベースに作成されているため、言語自体も覚えやすく使いやすいことが特徴となります。加えて、「Visual Studio Community」や「Visual Studio」の大きな恩恵を受けられ、環境構築も容易です。簡単なアプリケーションであれば初心者でも作成できるほど開発がしやすいでしょう。
プログラミング初心者の場合、せっかくやる気があっても思うようにプログラムが作れない場合、プログラミング学習そのものに挫折してしまうことがあります。しかし「Visual Basic」を学ぶ際には、学習内容を理解できずに挫折する可能性が低いので、プログラミング初心者に「Visual Basic」はおすすめです。
直感的な操作が可能
「Visual Basic」は、「Visual Studio Community」や「Visual Studio」を活用することで、直感的な操作が可能です。たとえば、フォームに配置するテキストボックスやボタンといった部品を、ドラッグドロップするだけで配置できます。
また、「Visual Studio Community」などのツールを活用すれば、コードの記載を省略できるため、直感的な操作が可能です。テキストボックスをプログラミングしたい場合は、フォームの配置を指示するコードを省略できます。
「Visual Basic」は、視覚的な操作が可能な「GUI(Graphical User Interface)」で操作できます。そのため、完成イメージを見ながらプログラミングできる点が大きなメリットです。
RADの先駆者である言語
1からコードを書かなければいけなくなったとき、直感的な操作ができなくなる以外にもプログラマーの生産性が下がるデメリットが考えられます。
しかし「Visual Studio Community」や「Visual Studio」のようなツールで「Visual Basic」のプログラミングを行うことで、高速アプリケーション開発である「RAD(Rapid Application Development)」を実現できます。そのため、「Visual Basic」は「RAD」の先駆者でもある言語です。
Visual Basicの開発環境を構築してみよう

ここでは、「Visual Basic」の開発環境の構築について解説します。
- Visual Studioをインストールしよう
- Visual Studio Communityを起動しよう
プログラム初心者の場合、そもそもプログラムが動作する環境を自分のパソコンに作れない場合もあります。しかし「Visual Studio Community」や「Visual Studio」のダウンロードやインストールは比較的簡単です。
本記事を読みながら、実際にインストールを行ってみてください。
Visual Studioをインストールしよう
「Visual Studio Community」は個人の場合は無料で使用でき、さまざまな用途のアプリケーションを開発できます。
ここでは、「Visual Studio Community」をインストールして、「Visual Basic」の開発環境を構築しましょう。なお、最新版がインストールしたい場合は、「Visual Studio 2022」を選択してください。
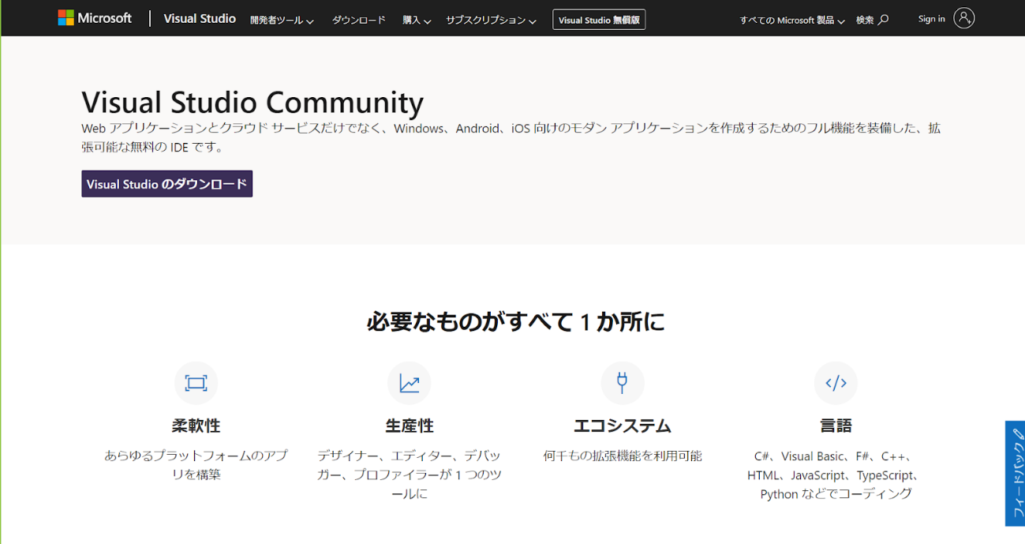
Visual Studio 2022 コミュニティ エディション – 最新の無料バージョンをダウンロードする
「Visual Studio Community」は、上記Microsoftの公式ページからダウンロードできます。インストールもGUI上で行えるので、多くの場合は問題なくインストールが可能です。
公式ページにアクセスしたら、画面左上の「Visual Studioのダウンロード」ボタンをクリックします。
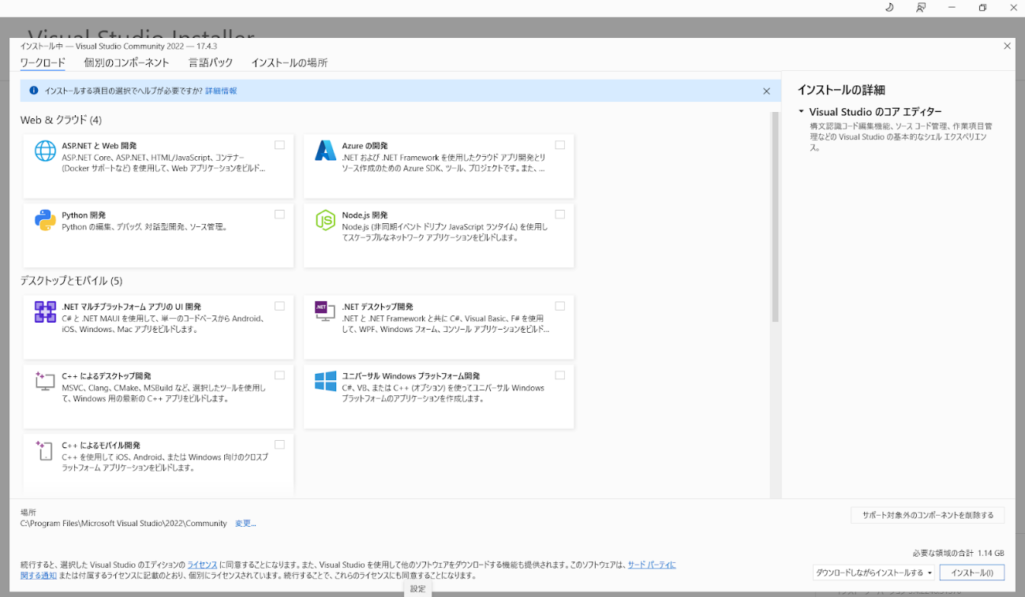
インストールの途中で上記のような画面が表示され、インストールするツールを選択できます。
今回必須なのは、上記画像では中央にある「.NET デスクトップ開発」です。そのほかにインストールしておきたい開発環境があれば、チェックボックスをONにして、画面右下の「インストール」ボタンをクリックしてください。
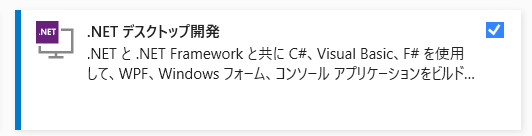
Visual Studio Communityを起動しよう
インストールが完了したら、スタートメニューより「Visual Studio Community」を起動します。「Visual Studio Community」を起動すると、Microsoftアカウントでサインインできるので30日以内にはサインインするようにしましょう。
「Visual Studio Community」はお好みに合わせてレイアウトの変更などができるので、使いやすいように任意で設定することをおすすめします。
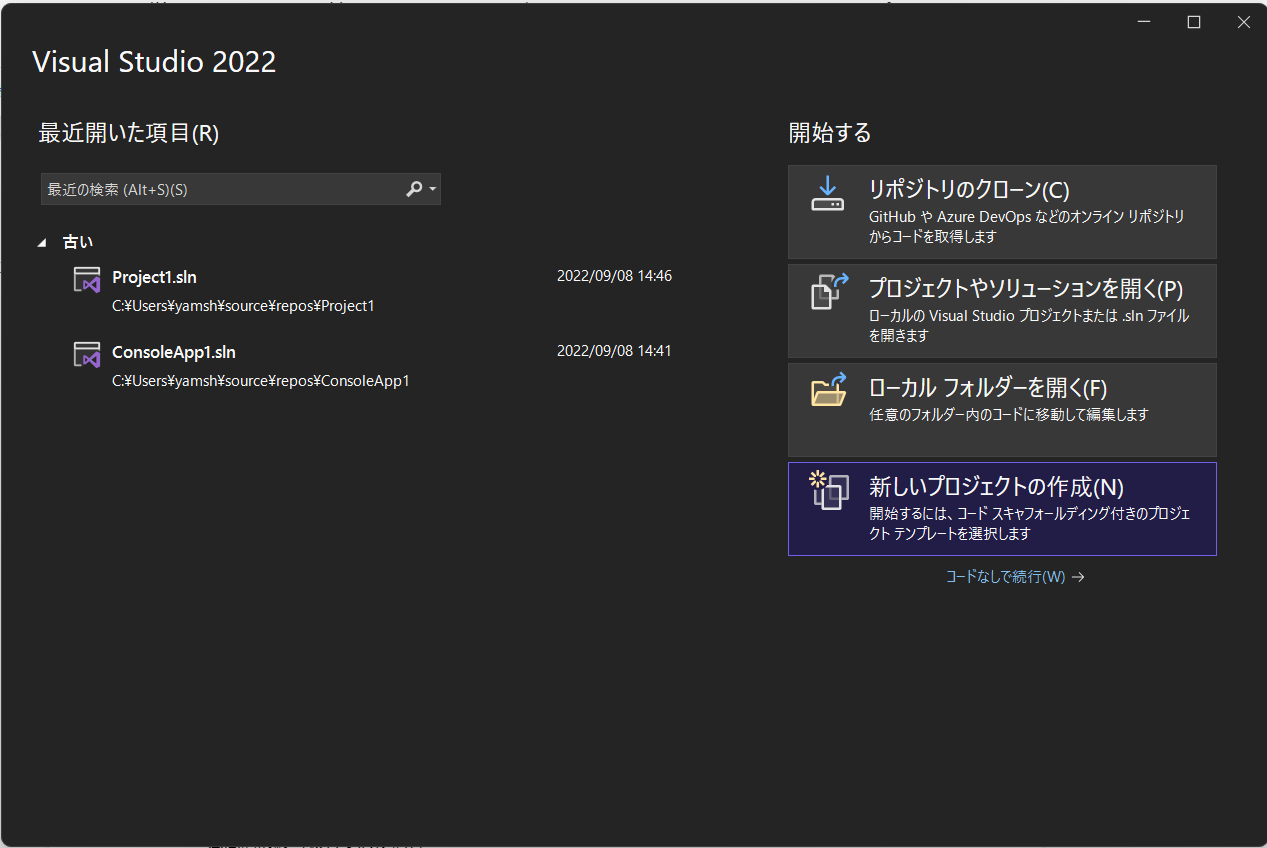
「Visual Studio Community」では複数のプログラミング言語でテンプレートの設定ができます。しかし今回は「Visual Basic」のプログラミングをするので、テンプレートも「Visual Basic」を選んでください。
上記画面では画面右下の「新しいプロジェクトの作成」を選択します。
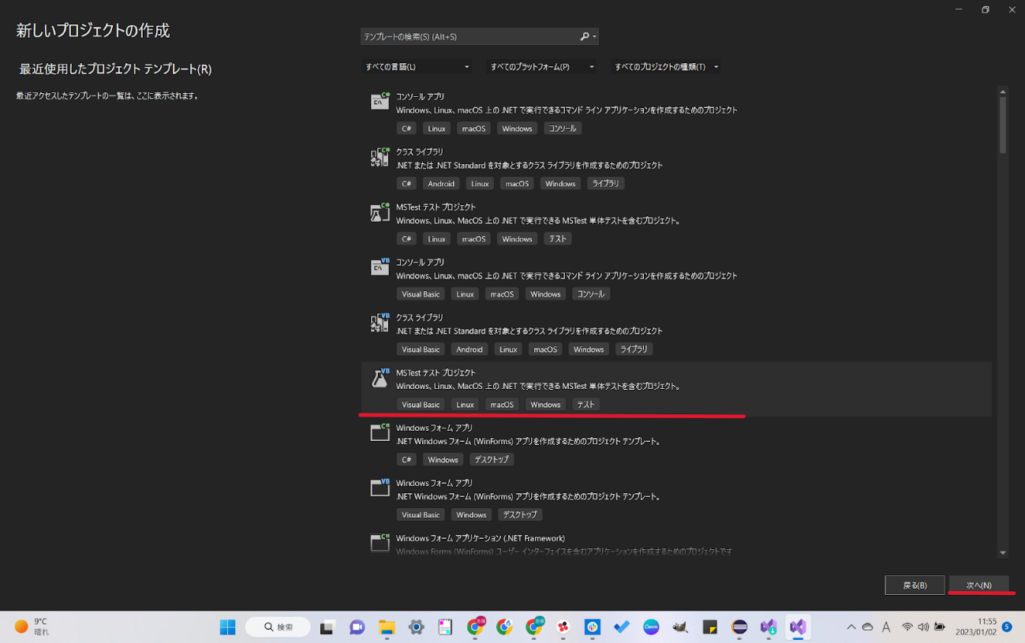
次に「MSTest テスト プロジェクト」を選択して「次へ」をクリックしてください。
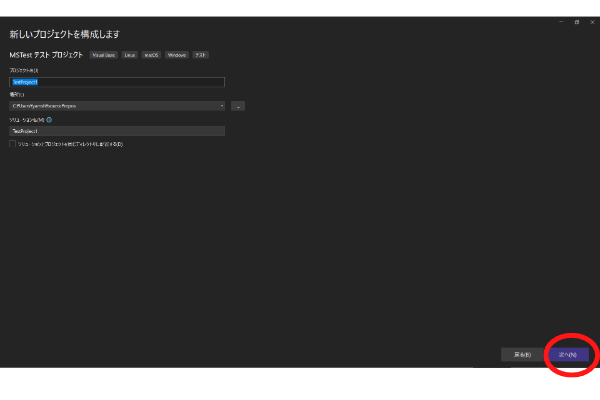
次の画面では何も変更せず、そのまま「次へ」をクリックします。
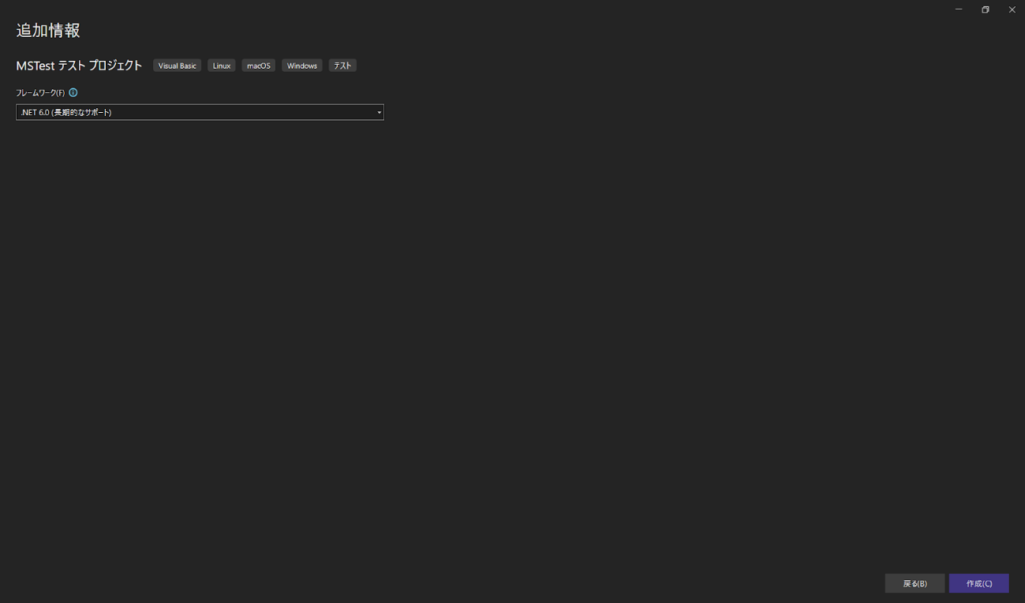
この画面では何も編集せず「作成」をクリックすることで、プロジェクトの設定は完了です。これでVisual Basicの基本的なプログラミングを行う準備ができました。
Visual Basicの入門者向けの使用法を解説

ここでは、「Visual Basic」の入門者向けの使用法を解説します。
- 基本的な変数の使い方
- 基本的な制御文の使い方
- 基本的な条件分岐の使い方
- 基本的な繰り返し文の使い方
- 関数の呼び出し方
- 入出力処理をしてみよう
- VBで処理を構築する方法
この内容は読み流すだけでなく、実際に「Visual Basic」を使用して、プログラミングしてください。
基本的な変数の使い方
変数は、宣言と代入と参照の際に使用するのが基本です。3つの使い方についてコードを交えて解説します。
変数の宣言と代入と参照のコードは、次のように記述します。
Dim Test1 As Long Dim Test2 As Long Dim Test3 As Long Test1 = 10 Test2 = 20 Test3 = Test1 + Test2 MsgBox (Test3)
上記のDim Test1 As Long、Dim Test2 As Long、Dim Test3 As Longとしているところで変数の宣言を行っています。例のように、Dim 変数 As 変数の型の書式で宣言してください。Longは整数型を意味していて、Test1、Test2、Test3には整数が入ります。
Test1 = 10、Test2 = 20、Test3 = Test1 + Test2としているところで変数の代入を行っており、Test3には10 + 20の結果の30が代入されるのです。
MsgBox Test3としているところで変数の参照を行っているため、Test3を参照し、30がメッセージボックスに表示されます。
基本的な制御文の使い方
制御文では次の4つの文を使います。
- while文
- for文
- if文
- break文
各文がどのような用途を持つのか解説します。
| 命令文の種類 | 命令文の概要 |
|---|---|
| while文 | 特定の条件に一致するまで、処理を繰り返す |
| for文 | 指定の回数に達するまで、処理を繰り返す |
| if文 | 条件分岐する処理を記述する |
| break文 | 処理を抜ける |
「while文」は特定の条件に一致するまで、処理を繰り返す文です。処理が完了することを「while文」の条件にすれば、処理が完了するまで自動的に処理が動き続けます。
「for文」は指定の回数に達するまで、処理を繰り返す文です。たとえば、10,000万回同じ処理を行うとします。「for文」を活用すれば、指定の回数文同じ処理を繰り返すことができるので、プログラムコードの見た目も整理されるでしょう。
「if文」は条件を分岐するときに使います。変数Aの値が3であれば処理1に分岐し、変数Bの値が4であれば処理2に分岐するという処理が可能です。
処理を抜けるプログラムは「break文」と呼ばれることもありますが、「VB」では「Exit」という制御命令を使い処理を抜けます。たとえば、基本は処理が完了するまで処理を繰り返しますが、エラーになった際に処理を抜けたいといったケースで使用しましょう。
基本的な条件分岐の使い方
条件分岐は、「If文」、「ElseIf文」、「Else文」の3つの分岐により行います。
条件分岐のコードは、次のような記述です。
Dim Test1 As Long
Test1 = 30
If Test1 = 10 Then //Test1が10の場合は以下の処理を行う
MsgBox ("Test1 is 10.")
ElseIf Test1 = 20 Then //Test1が20の場合は以下の処理を行う
MsgBox ("Test1 is 20.")
ElseIf Test1 = 30 Then //Test1が30の場合は以下の処理を行う
MsgBox ("Test1 is 30.")
Else //上記以外の場合は以下の処理を行う
MsgBox ("Test1 is not 10 or 20 or 30.")
End If
上記のプログラムコードは、変数Test1の値が10の場合はIf文が、変数Test1の値が20の場合は一つ目のElseIf文が適用されます。また、変数Test1の値が30の場合二つ目のElseIf文が、変数Test1の値が10でも20でも30でもない場合はElse文が条件として分岐しているのが特徴です。
Test1の値は30なので、二つ目のElseIf文の条件に該当し、「Test1 is 30.」とメッセージボックスに表示されます。
基本的な繰り返し文の使い方
条件分岐は、「While文」、「For文」で行います。
「While文」のコードは、次のような記述です。
Dim Flg As Boolean
Dim Test1 As Long
Flg = False
Test1 = 1
While Flg = True
Test1 = Test1 + 1
If Test1 = 10000 Then
Flg = True
End If
End While
このコードで、Test1は10,000になるまで1ずつ加算する処理を繰り返し、Test1が10,000になるとFlgがTrueになり「While文」が終了します。
また、「For文」のコードは、次のような記述です。
Dim Test1 As Long For i = 1 To 10 Test1 = Test1 + 1 MsgBox (Test1) Next
このコードで、Test1は10回1ずつ加算する処理を繰り返し、処理ごとにTest1の値をメッセージボックスで表示します。同じ処理を10回繰り返したらFor文が終了します。
関数の呼び出し方
関数を呼び出して、処理結果を受け取るためには「Function文」を使用します。
「Function文」のコードは、次のような記述です。
Sub Main()
Dim Test1 As Long
Dim Result As Long
Test1 = 1
Result = Plus100 (Test1)
MsgBox (Result)
End Sub
Public Function Plus100(ByVal parameter As Long) As Long
Dim Test1Plus100 As Long
Test1Plus100 = parameter + 100
Return Test1Plus100
End Function
このコードで、「Function」のPlus100は受け取った値に100加算して呼び出し元に返す処理を行っています。呼び出し元はPlus100に1を渡しているので、Plus100の処理が行われた結果、101を受け取り、メッセージボックスに101が表示されるのです。
入出力処理をしてみよう
入出力処理の解説のために、標準入出力について解説します。標準入出力は関数とも組み合わせてプログラムコードの記述が可能です。
入出力のコードは、次のように記述します。
Sub Main()
Dim Test1 As Long
Dim Result As Long
Test1 = 1
Result = Plus100(InputBox("入力してください"))
Print (Result)
End Sub
Public Function Plus100(ByVal parameter As Long) As Long Dim Test1Plus100 As Long Test1Plus100 = parameter + 100 Return Test1Plus100 End Function
このコードでは、入力してくださいと入力を促されるので、入力すると関数に入力した値が渡され、入力した値に100加算した値が出力されます。前段落で解説しました関数の呼び出し方を応用して、標準入出力と組み合わせて処理を行っているのです。
VBで処理を構築する方法
それでは、ここまで解説したコードをさらに組み合わせて活用します。
Sub Main()
Dim Test1 As Long
Dim Result As Long
Test1 = 1
Result = Plus100(InputBox("入力してください"))
Print (Result)
End Sub
Public Function Plus100(ByVal parameter As Long) As Long Dim Test1Plus100 As Long If parameter < 0 Then Return parameter End If While Test1Plus100 > 10000 Test1Plus100 = parameter + 100 End While Return Test1Plus100 End Function
このコードでは、入力した値がマイナスの値ですと加算せずに入力したマイナスの値を出力し、入力した値が1以上の場合、10,000を超えるまで加算して加算した値が出力されます。
Visual Basicはサポートが終了している

「Visual Basic」はすでにサポートが終了しているため、後継である「Visual Basic .NET」に移行することがスムーズな学習のためには必須です。サポートが終了している言語をこれから勉強しても、古い知識しか身につけられません。
「Visual Basic」と「Visual Basic .NET」は、言語の仕様が異なります。「Visual Basic .NET」への移行は簡単ではないので、十分な時間を用意して実施してください。
Visual Basicを学んでVisual Basic .NETへと移行しよう
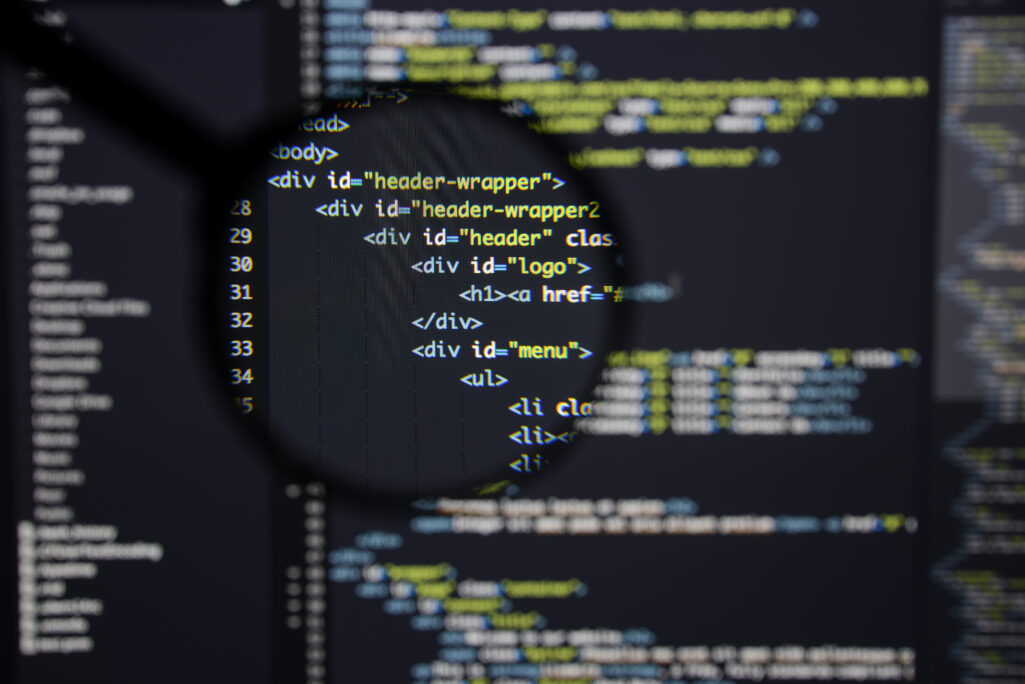
「Visual Basic」から「Visual Basic .NET」に移行することが必須となる中で、「Visual Basic」の言語仕様に詳しいプログラマーやシステムエンジニアの存在は重要になります。
本記事を参考にし「Visual Basic」でプログラミングを行うことで、「Visual Basic」を修得できます。ぜひ修得したスキルを活かし、「Visual Basic .NET」への移行作業でも力を発揮してください。
アクセスランキング 人気のある記事をピックアップ!
コードカキタイがオススメする記事!

2024.06.17
子供におすすめのプログラミングスクール10選!学習メリットや教室選びのコツも紹介
#プログラミングスクール

2022.01.06
【完全版】大学生におすすめのプログラミングスクール13選!選ぶコツも詳しく解説
#プログラミングスクール

2024.01.26
【未経験でも転職可】30代におすすめプログラミングスクール8選!
#プログラミングスクール

2024.01.26
初心者必見!独学のJava学習方法とおすすめ本、アプリを詳しく解説
#JAVA

2024.01.26
忙しい社会人におすすめプログラミングスクール15選!失敗しない選び方も詳しく解説
#プログラミングスクール

2022.01.06
【無料あり】大阪のおすすめプログラミングスクール14選!スクール選びのコツも紹介
#プログラミングスクール

2024.01.26
【目的別】東京のおすすめプログラミングスクール20選!スクール選びのコツも徹底解説
#プログラミングスクール

2024.01.26
【無料あり】福岡のおすすめプログラミングスクール13選!選び方も詳しく解説
#プログラミングスクール

2024.01.26
【徹底比較】名古屋のおすすめプログラミングスクール13選!選び方も詳しく解説
#プログラミングスクール

2024.01.26
【徹底比較】おすすめのプログラミングスクール18選!失敗しない選び方も徹底解説
#プログラミングスクール












