
本記事では、「Cython」について解説します。具体的に解説する事項は、以下のとおりです。
- 「Cython」の概要
- 「Cython」のメリットとデメリット
- 「Cython」のインストール方法と使い方
「Cython」とは、「Python」に「C言語」の型が入ったプログラミング言語です。「Python」に「C言語」を組み合わせることで、「Python」の処理が遅いというデメリットを、解消することが可能です。
「Python」の処理速度が遅くて困っている方や「Cython」に興味があるという方は、ぜひ参考にしてください。
Cythonとは?
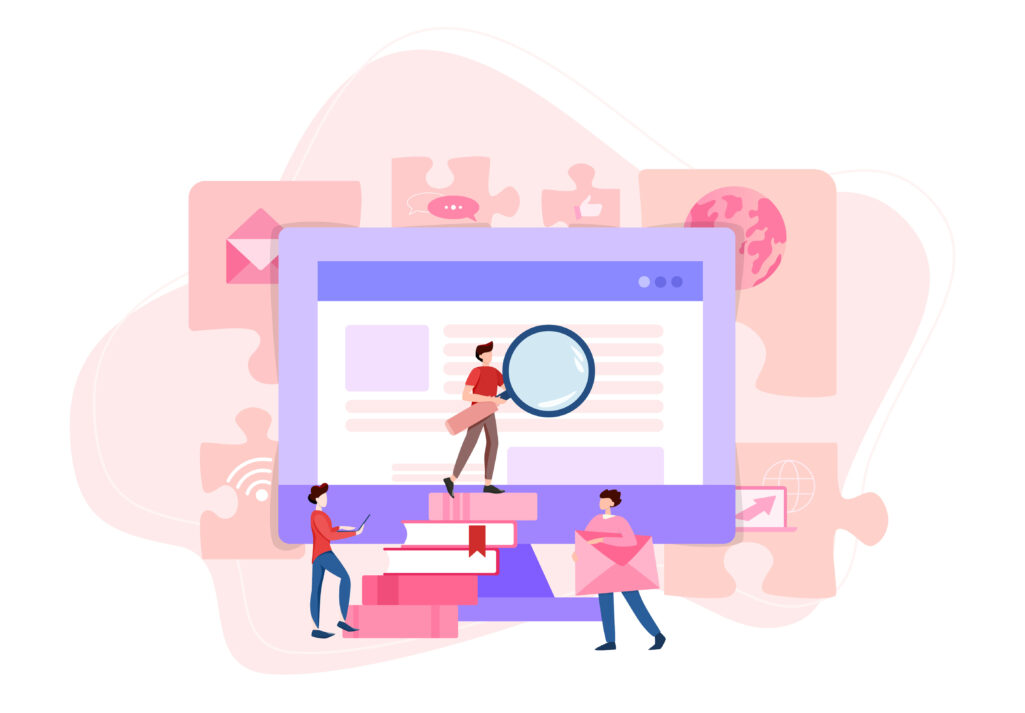
「Cython」は「Python」の処理速度を向上させるために開発されたプログラミング言語で、「Python」に「C言語」の型を導入したものです。
「Python」は機械学習やAIの分野で使用されることで有名な言語ですが、その処理速度は主要なプログラミング言語の中では遅い部類で、最も速い「C言語」の約3倍遅い速度です。
そのため、「Cython」はその処理速度を改善させるために生まれたといっても過言ではありません。
Cythonは「Python」コードを「C」/「C++」に変換し、ネイティブコンパイルすることで、インタプリタ型言語である「Python」よりも高速処理ができます。「Cython」を使用すれば、「Python」のコードに少し手を加えるだけで、「C言語」並みの速度がえられます。
「Cython」は、機械学習のライブラリなどで使用されることもあり、深層学習をする際の「Python」の高速化において重要な役割を果たしているのです。
Cythonのメリットとは?

ここからは、「Cython」のメリットについて3つ解説します。
- 処理の遅さと記述の簡単さを兼ね備えている
- 「Python」を使える環境では導入しやすい
- Anacondaというパッケージを使って開発環境を構築できる
これらのメリットを知ることで、より「Cython」の強みや実現可能なことが理解できます。
処理の遅さと記述の簡単さを兼ね備えている
「Cython」の最大の魅力は、「Python」の直感的で簡単な記述スタイルと「C言語」の高速な処理能力を組み合わせた点です。
「Python」は他言語と比較し、読みやすさと書きやすい点が特徴ですが、実行速度の面では「C言語」に劣ります。そこで、「Cython」はこのギャップを埋め、「Python」のコードを「C言語」レベルの速度で実行できるようにしました。
これにより、開発者は「Python」の簡潔な構文を維持しつつ、「C言語」の処理速度を享受できるのです。とくに、計算処理が重いアプリケーションやデータ分析・機械学習などの分野で、「Cython」の特性は大きなメリットといえます。
Pythonを使える環境では導入しやすい
「Cython」の大きな利点は、既存の「Python」環境に簡単に統合できることです。
「Python」を使用している環境であれば、追加の複雑な設定や環境構築なしに「Cython」の導入が可能です。コマンドプロンプトやターミナルから簡単なコマンドを実行するだけで、「Cython」をインストールし使い始められます。この手軽さは、既存の「Python」プロジェクトに「Cython」を迅速に組み込みたい開発者にとって大きな利点になります。
また、「Cython」の導入は「Python」の知識を活かしながら、パフォーマンスの向上を図れるため、「Python」開発者にとっては非常に強力な言語です。
Anacondaというパッケージを使って開発環境を構築できる
「Cython」を使用する際のもうひとつの利点は、Anacondaを通じた簡単な開発環境の構築です。
Anacondaは、「Python」と多数のライブラリをひとつにまとめたパッケージで、とくにデータサイエンスや機械学習分野で使用されています。自身のパソコンにインストールするだけで使えるため、環境構築に不慣れな非ITエンジニアでも簡単に「Python」の実行環境を整えることが可能です。
Anacondaをインストールすることで、「Python」とその関連ライブラリ、さらに「Cython」まで、必要なツールが一括でセットアップされます。
これにより、開発者は煩雑な環境設定に時間を費やすことなく、すぐにプロジェクトに取り掛かれるのです。Anacondaは、「Cython」の導入が容易なため、機械学習やデータ分析の分野での開発効率が大幅に向上します。
Cythonのデメリットとは?

ここからは、「Cython」のデメリットを2つ解説します。
- 初心者は「Python」を学習してから導入したほうが良い
- 環境構築に手間がかかる
「Cython」のデメリットを知ることで、使用する際の注意点を押さえられるので確認してください。
初心者はPythonを学習してから導入したほうが良い
「Cython」を使用する際は「Python」の知識が前提となるため、全くプログラミングに触れたことがない人には適していません。
「Cython」は、「Python」の構文に「C言語」の型システムを組み合わせたものであり、そのためには「Python」の基本的な知識に加えて、C言語の型に関する理解が必要です。そのため、初心者が「Cython」を使い始める前に、まずは「Python」の基礎をしっかり学習することが推奨されます。
そして、「Python」の基本的な構文・データ構造・プログラミングの概念をマスターした後で、「Cython」のような高度な言語の使用に進むことで、より効果的に学習を進められるでしょう。
環境構築に手間がかかる
「Cython」を使用するには、「C言語」のコンパイラや関連ツールのセットアップが必要です。これは、純粋な「Python」環境の構築よりも複雑で、とくにWindows環境ではさらに手間がかかることがあります。
さらに、「C言語」のコンパイラをインストールし適切に設定する必要があるため、技術的な知識が求められます。また、「Cython」を使用する際には、「Python」の環境に加えて「C言語」のライブラリやヘッダーファイルへのアクセスが必要になることもあるでしょう。
これらの追加的なセットアップは、プログラミング初心者や「Python」だけの環境に慣れている開発者にとって障壁になることがあります。そのため、「Cython」のパワフルな機能を利用するためには、これらの環境構築を学習する必要があります。
Cythonのインストール方法とは?

「Cython」をインストールするには、まず「Python」のインストールと「C言語」の動作環境を用意する必要があります。ここでは、「Cython」のインストール方法について解説します。
- 公式サイトから「Python」をダウンロードする
- 「Python」のインストールと実行確認
- コマンドプロンプトを開いて確認する
- Visual Studio Codeをインストールする
- Visual Studio Codeを設定する
- 「C言語」の動作環境を設定する
- Visual Studio Communityをインストールしよう
- 「Cythonをインストールしよう
この手順で「Cython」をインストールすれば、問題なく使えるようになるはずです。
1.公式サイトからPythonをダウンロードする
「Cython」を使用するための最初のステップは、「Python」の公式サイトから「Python」のインストーラをダウンロードすることです。
まず「Python」の公式サイトにアクセスし、自分のオペレーティングシステム(Windows、Mac、Linuxなど)に合った「Python」のバージョンを選択しましょう。
Macには、すでに「Python」がインストールされているものの、バージョンが古いこともあるため、最新バージョンにアップデートすることをおすすめします。
ダウンロードしたインストーラは、ソフトウェアをコンピュータにインストールするためのツールであり、インストールプロセスは非常に直感的です。またMacは、インストーラ以外でもHomebrewを使用してインストールすることもできます。
次にインストーラを開き、画面に表示される指示に従ってインストールを進めましょう。このプロセスでは、「Python」の基本的な設定をして、システムに「Python」を正しくセットアップするために必要です。
2.Pythonのインストールと実行確認
「Python」のインストーラをダウンロードした後、インストールプロセスを開始しましょう。
インストーラの指示に従い、「Python」をインストールします。インストール中に、「Python」のパスをシステム環境変数に追加するというオプションがありますが、これはデフォルトで選択されていることが多いです。
このオプションを有効にすることで、コマンドプロンプトやターミナルから直接「Python」を実行できるようになります。
3.コマンドプロンプトを開いて確認する
「Python」のインストールが完了したら、コマンドプロンプト(Windows)またはターミナル(Mac)・端末(Linux)を開いて、「Python」が正常にインストールされているかを確認します。
コマンドプロンプトかターミナルや端末でpython –version、またはpython3 –versionと入力しEnterキーを押しましょう。
これにより、インストールされた「Python」のバージョンが表示されます。表示されたバージョンがダウンロードしたものと一致していれば、「Python」は正常にインストールされています。
この確認が完了したら、インストーラは削除しても問題ありません。パソコンで「Python」を使用する準備が整いました。
4.Visual Studio Codeをインストールする
「Cython」の使用には、効率的なコーディング環境が重要です。そのため、Visual Studio Code(VSCode)のインストールが推奨されます。
VSCodeはMicrosoftによって提供される強力な統合開発環境(IDE)で、Windows・Mac・Linuxに対応しています。さらに、多言語サポート・Git連携・デバッグ機能など、開発者にとって必要な機能が豊富です。
VSCodeのインストールは簡単で、公式サイトからダウンロードしたインストーラを実行し、画面の指示に従って進めるだけです。インストール後にVSCodeを起動し、必要に応じて拡張機能を追加することで、「Python」や「Cython」での開発をサポートしてくれます。
さらに、Git連携機能を利用すれば、ソースコードのバージョン管理も簡単に実行が可能で、デバッグ機能を使えば、コードの実行中に問題を特定しやすくなるでしょう。
5.Visual Studio Codeを設定する
Visual Studio Code(VSCode)をインストールした後、次のステップはVSCodeの設定です。VSCodeは多機能な統合開発環境(IDE)で、拡張機能を通じて自身のオリジナル開発環境にカスタマイズできます。基本的な設定手順は以下のとおりです。
- VSCodeを開く
- 左側のアクティビティバーにある拡張機能アイコンをクリック
- 検索バーにJapanese Language Packと入力し、日本語言語パックを検索
- 日本語言語パックを見つけたら、インストールをクリック
- インストールが完了したら、VSCodeを再起動
- 再起動後、VSCodeのインターフェースが日本語になっていることを確認
これでVSCodeの基本的な日本語設定が完了し、「Cython」の開発に適した環境が整いました。
6.C言語の動作環境を設定する
「Cython」を使用するには、「C言語」の動作環境が必要です。とくにWindowsでは、「C言語」のコンパイラであるgccが標準でインストールされていないため、以下の手順で設定しましょう。
- gccコンパイラをインストールするために、MinGWやCygwinなどのツールをダウンロード
- ダウンロードしたツールのインストーラを実行し、gccコンパイラを含む開発ツールをインストール
- インストールが完了したら、システムの環境変数にgccのパスを追加
- Visual Studioもインストール(これは、「Cython」コマンドやcythonizeコマンドを使用するために必要です。)
- Visual Studioのインストーラを実行し、必要な「C++」開発ツールを選択してインストール
これで「C言語」の動作環境が整い、「Cython」の使用に必要な基盤が構築されます。
7.Visual Studio Communityをインストールしよう
Visual Studio Communityのインストールは、「Cython」の使用において重要なステップです。インストールの手順は以下のとおりです。
- Microsoftの公式サイトからVisual Studio Communityの最新版をダウンロード
- ダウンロードしたexeファイルを実行してインストールを開始
- インストールする環境の選択画面で、C++によるデスクトップ開発にチェック
- インストールをクリックして、必要なコンポーネントのインストールを開始
インストールが完了すると、システムの再起動を求められることがあります。その場合は、再起動をクリックしてください。
これでVisual Studio Communityがインストールされ、「Cython」の開発に必要な「C」/「C++」の環境が整いました。
8.Cythonをインストールしよう
「Cython」のインストールは、「Python」のパッケージ管理システムであるpipを使用しておこないます。インストールの手順は以下のとおりです。
- コマンドプロンプト(Windows)またはターミナル(Mac)を開く
- pip install cythonを入力し、Enterキーを押して「Cython」のインストールを開始
「Python3」系を使用している場合は、特定のバージョンの「Cython」が推奨されることがあります。その場合、pip install Cython==3.0.0b2と入力して、指定されたバージョンの「Cython」をインストールしましょう。3.0.0b2の箇所がバージョンになるので、事前に確認してください。
インストールが完了したら、cython –versionを入力して、インストールされた「Cython」のバージョンを確認します。
もしエラーが発生した場合は、「Python」のバージョンを確認し、pipが正しくインストールされているかを再確認します。
Cythonの使い方とは?

「C言語」を踏襲しているためプログラムの実行時にコンパイルしますが、「Cython」は2段階です。つまり、「Python」コード(.pyxファイル)から「C言語」(.cファイル)にコンパイルし、「C言語」から「.soファイル」(windowsでは「.pydファイル」)にコンパイルします。
ここでは、「Cython」の使い方を4つ解説します。
- 「Python」のコードを記述する
- ビルド用ファイルを作る
- コンパイルする
- Unable to find vcvarsall.batとエラーが出た場合は
ここで解説する具体的な使い方を押さえ、「Cython」の基本をマスターしましょう。
Pythonのコードを記述する
「Cython」を使用する最初のステップは、「Python」のコードを記述し、それを.pyxファイルとして保存することです。フィボナッチ数列を計算する関数を考えた場合のコード例が以下のとおりです。
def fib_python(n):
a, b = 0, 1
for i in range(n):
a, b = a + b, a
return a
この関数は、指定されたnまでのフィボナッチ数列を計算します。このコードを、fib.pyxという名前のファイルで保存しましょう。pyx拡張子はCythonコードを示し、「Cython」プロセッサがこのファイルを「C言語」に変換するために使用します。
ビルド用ファイルを作る
次に、ビルド用のsetup.pyファイルを作成しましょう。このファイルは、「Cython」コードをコンパイルする指示を含みます。setup.pyの基本的な内容は以下のとおりです。
from distutils.core import setup
from Cython.Build import cythonize
setup(
ext_modules = cythonize("fib.pyx")
)
このスクリプトは、fib.pyxファイルを指定し、「Cython」を使用してコンパイルするように設定します。cythonize関数は、「Cython」コードをC拡張モジュールに変換するために使用されます。
コンパイルする
「Cython」コードのコンパイルには、コマンドラインから特定のコマンドを実行するため以下のコマンドを使用しましょう。
python setup.py build_ext --inplace
このコマンドは、setup.pyファイルに基づいて「Cython」コード(この例ではfib.pyx)を「C言語」にコンパイルします。さらに「C言語」から.soファイル(LinuxやmacOSの場合)または.pydファイル(Windowsの場合)にコンパイルします。
これにより、生成されたモジュールを「Python」から直接インポートして使用できるようになるでしょう。
「Unable to find vcvarsall.bat」とエラーが出た場合は
Windowsで「Cython」をコンパイルする際には、特定のエラーに遭遇することがあります。たとえば、error: Unable to find vcvarsall.batというエラーが発生した場合、Visual Studioのパスが正しく設定されていないことが原因です。この問題を解決するためには、以下の手順をおこないます。
- コントロールパネルを開き、システムとセキュリティに進む
- システムを選択し、システムの詳細設定に進む
- 環境変数を開き、Path環境変数を選択して編集
- 新規をクリックし、C:\Program Files (x86)\Microsoft Visual Studio\2019\Community\VC\Auxiliary\Build(Visual Studioのバージョンに応じてパスを調整)を追加
- OKをクリックして変更を保存し、システムを再起動
これにより、Visual Studioのツールがコマンドラインから正しくアクセスできるようになり、「Cython」のコンパイルが正常にできます。
Cythonを使ってPythonを高速化しよう

本記事では、「Cython」について解説しました。
「Cython」によって「Python」でのデータ分析も高速化できるので、機械学習などで実行に時間かかるなどの不満を持っている方は、ぜひ試してみてください。
アクセスランキング 人気のある記事をピックアップ!
コードカキタイがオススメする記事!

2024.06.17
子供におすすめのプログラミングスクール10選!学習メリットや教室選びのコツも紹介
#プログラミングスクール

2022.01.06
【完全版】大学生におすすめのプログラミングスクール13選!選ぶコツも詳しく解説
#プログラミングスクール

2024.01.26
【未経験でも転職可】30代におすすめプログラミングスクール8選!
#プログラミングスクール

2024.01.26
初心者必見!独学のJava学習方法とおすすめ本、アプリを詳しく解説
#JAVA

2024.01.26
忙しい社会人におすすめプログラミングスクール15選!失敗しない選び方も詳しく解説
#プログラミングスクール

2022.01.06
【無料あり】大阪のおすすめプログラミングスクール14選!スクール選びのコツも紹介
#プログラミングスクール

2024.01.26
【目的別】東京のおすすめプログラミングスクール20選!スクール選びのコツも徹底解説
#プログラミングスクール

2024.01.26
【無料あり】福岡のおすすめプログラミングスクール13選!選び方も詳しく解説
#プログラミングスクール

2024.01.26
【徹底比較】名古屋のおすすめプログラミングスクール13選!選び方も詳しく解説
#プログラミングスクール

2024.01.26
【徹底比較】おすすめのプログラミングスクール18選!失敗しない選び方も徹底解説
#プログラミングスクール












