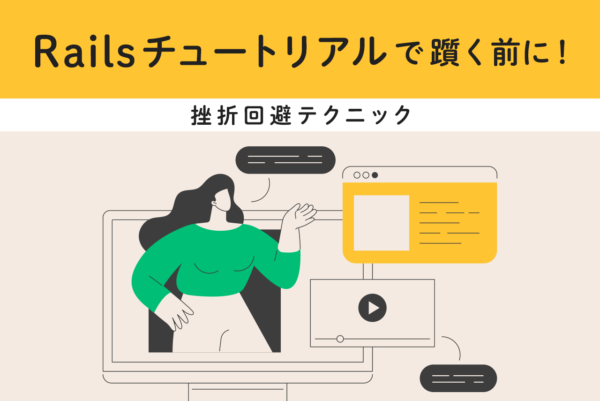今回は、Microsoft社が開発した言語のなかで、「C#」に焦点を当てて解説します。特長や代表的な開発環境、さらにはC#の学習において役立つテクニックなど、幅広く紹介します。初めてプログラミング学習する人にも使いやすい言語なので、ぜひ習得しておきましょう。
「C#」は、Microsoft社が開発したプログラミング言語です。同社の「.NET Framework」の一部であり、機能性と汎用性の高さからWindows用ソフトウェア開発はもちろん、ゲームやスマホアプリ開発など幅広い分野で活用されています。そのため、C#は将来性が高いプログラミング言語として有名です。多くの人がC#を学習し始めています。
プログラミング言語の学習を始めるためには、「開発環境」の構築が必須ですが、そのステップで挫折してしまうこともあります。しかしC#は、Microsoft社が開発環境もしっかり提供しているので安心です。本記事では、そんなC#の特徴や魅力を確認したうえで、おすすめ開発環境と構築方法をご紹介します。C#をこれから学び始める人は、ぜひご参考ください。
目次
C#とは?Microsoft社が開発したプログラミング言語

「C#(シーシャープ)」とは、Microsoft社が設計開発を行い、2002年1月にリリースした比較的新しいプログラミング言語です。「C系言語(C言語とC++)」のひとつであり、C++をベースに開発されました。
C++(シープラスプラス)はC言語を発展させたもので、その名称にはC言語を「インクリメント(ひとつ進めた)」という意味があります。インクリメントはC言語の演算子で「++」と表記します。C#の名称の由来には所説ありますが、「C++をさらにインクリメントしたもの」という説が有力です。
C#はC系言語の機能性や汎用性を継承しているため、Windows用ソフトウェアやスマホアプリ、ゲーム開発など多分野で活用されています。さらに、Microsoft社は「Visual Studio」という統合開発環境も提供しているため、開発環境に挫折する心配もありません。そのためC#は、「プログラミング初心者」に優しい言語とも言われています。
C#の5つの特徴!C++を扱いやすくした「汎用プログラミング言語」

C#はC++をさらに発展させたプログラミング言語です。そんなC#の特徴を以下5つの観点から確認していきましょう。
- 難易度が高い「C++」を扱いやすくするために開発された
- 基本構文はC++と似た部分が多い「オブジェクト指向」言語
- 「コンパイル方式」と「インタプリタ方式」双方の性質を持つ
- Microsoft社が開発した「.NET Framework」に含まれる言語
- さまざまな分野で幅広く活躍できる「将来性の高い」言語
特徴1:難易度が高い「C++」を扱いやすくするために開発された
C#が開発された目的のひとつが、C++を扱いやすくしたプログラミング言語を作ることです。C++は前述したように、C#のもとになった言語のひとつ。C++は難易度が高い言語として有名で、習得するためにはさまざまな構文や機能を覚える必要があります。
C++はあらゆる分野に対応できる魅力的なプログラミング言語ですが、気軽に扱えないことが難点です。そこで、C++のような機能性・汎用性を備えながらも、より扱いやすいプログラミング言語を作るためにC#が作られました。そのため、C#はプログラミングに詳しくない初心者でも、学習しやすい言語になったのです。
C#の特徴的な機能が「ガベージコレクタ」です。これは直訳すると「ゴミ収集車」という意味ですが、プログラミング言語では「メモリを管理する機能」を意味します。C++では、「メモリ」の管理は基本的にプログラマー自身が行わないといけません。そのため、確保したメモリを解放し忘れる「メモリリーク」に、プログラマーは常に悩まされます。
一方で、C#は言語側がメモリ管理に関する責任を負ってくれます。さらに、メモリへの不正アクセスも検知して、バグが起きにくいコーディングをサポートしてくれるなど、C#には安心してプログラミングできる環境が整っています。
特徴2:基本構文はC++と似た部分が多い「オブジェクト指向」言語
C#はC++をモデルに作られた言語なので、基本的な構文・文法はC++と似ているところが多いです。C++はC言語を発展させたプログラミング言語で、「オブジェクト指向」の要素を追加したことが大きな特徴です。
C#では、このオブジェクト指向をさらに強化し、ほぼ完全なオブジェクト指向言語となりました。そもそも「オブジェクト指向」とは、処理を実行するために必要な要素を細分化し、それらを組み合わせてプログラムを構成するという概念です。
たとえば料理を作るときは、米・パン・野菜などの具材や、調理するための包丁やフライパンなどの道具を用意しますよね。それらを組み合わせて調理すれば、料理が完成します。また、米の炊き方や野菜炒めの作り方などの手順は、さまざまなメニューに流用できます。
オブジェクト指向のプログラミング言語では、料理の具材や道具は「オブジェクト」、調理手順は「メソッド」に該当します。それらを組み合わせてソースコードを書いたり、別のプロジェクトに使いまわしたりできるので、効率的なプログラミングができます。
特徴3:「コンパイル方式」と「インタプリタ方式」双方の性質を持つ
C#は元々は「インタプリタ方式」でしたが、「コンパイル方式」も選べるようになったという特殊なプログラミング言語です。コンピューターは「0」と「1」で表現する機械語を使うため、人間が書いたソースコードは理解できません。そのため、ソースコードを機械語に翻訳する必要がありますが、その手法がインタプリタ方式・コンパイル方式なのです。
コンパイル方式は事前に機械語に翻訳してプログラムを作り、インタプリタ方式はプログラムを実行しながら必要に応じて翻訳します。コンパイル方式は実行速度が非常に速いものの、コンパイル(翻訳)に時間がかかることやデバッグしづらいことが難点。一方、インタプリタ方式は翻訳処理が必要なので実行速度は遅いですが、生産性が高くデバッグやエラーに対応しやすいことが魅力です。
C#はコンパイル時に「MSIL(Microsoft Intermediate Language)」という中間言語に翻訳し、実行中に機械語に翻訳するという方式が一般的でした。しかし、近年ではC言語やC++のようにあらかじめ機械語にコンパイルしておくことも可能で、C++並みの優れた実行速度も出せるようになりました。ようするに、C#は扱いやすく速度も速い魅力的な言語ともいえます。
特徴4:Microsoft社が開発した「.NET Framework」に含まれる言語
C#には、Microsoft社が開発した「.NET Framework」の一環として、開発されたという歴史もあります。「.NET(ドットネット)」とは、同社が2000年に提唱した「PCや電子機器・家電製品などあらゆる機器をインターネット経由で連携させる」という概念です。
その過程で、Microsoft社は「XML Webサービス」という通信技術を重要視しました。ところが、REST形式の通信技術をサポートした「AWS(Amazon Webサービス)」などの登場により、XML Webサービスは衰退。同時にMicrosoft社の「.NET構想」も頓挫したのです。
「.NET Framework」は、「.NET構想」に欠かせない「さまざまな言語で同じように開発できる環境」を作るための基盤です。「CLI(共通言語基盤)」「CLR(共通言語ランタイム)」などで構成され、C#・C++・VB・F#・Pythonなど多数の言語に対応しています。
つまり「.NET Framework」では、開発言語に縛られない環境を実現できるということです。たとえば、Windows関連のプログラムはC#・VB・F#など複数の言語で同じように作れます。「.NET構想」は破綻しましたが、その中核を担う「.NET Framework」は、現在のIT業界で欠かせない資産となりました。
特徴5:さまざまな分野で幅広く活躍できる「将来性の高い」言語
C#は将来性が高いため、習得すると就職・転職の幅が広がることも魅力的です。前述したように、C#はWindows以外の環境でも使える、汎用性が高いプログラミング言語になりました。さらに、近年では後述する「Unity」の開発言語としてC#が採用されるなど、ゲームプログラミングの分野でもC++と並び主流になりつつあります。
また、C#はJavaと比較されることが多い言語ですが、C#はJavaより「痒い所に手が届く」言語です。たとえば、Javaは安全性の高さを保証するために、「ポインタ」が使えない仕様になっています。一方、C#は「unsafe」機能を使えば、C++のようにポインタでハードウェアを操作できます。
言い換えれば、JavaよりもC#のほうが、より高度で機能性が高いプログラムが作れるということ。だからこそ、C#は基幹系システムや業務用アプリはもちろん、ゲーム開発や組み込み制御などの分野で、幅広く活用されるプログラミング言語になったのです。C#は開発環境の構築や学習の難易度が低く、なおかつ将来性は高いため「学習する価値が極めて高い言語」だといえるでしょう。
C#は「Unity」との連携性が魅力的なプログラミング言語!

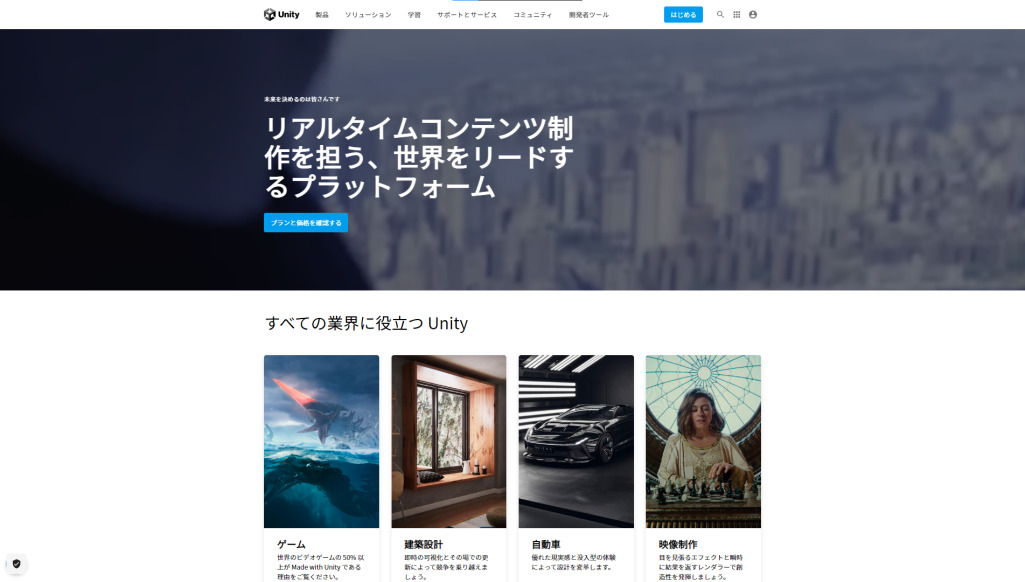
引用元:Unity
近年C#が大きな注目を集めるようになった背景のひとつが、「Unity」との連携性にあります。Unityは高度なグラフィックライブラリ・ゲームエンジンで、簡単な操作でハイレベルな3Dゲームや映像作品を制作できることが魅力。現在では世界中で多くのゲーム開発企業・インディーゲーム制作者がUnityを採用しています。
Unityは公式の開発言語としてC#を採用しており、プログラマーはUnityとC#を組み合わせて、効率的にゲームやアプリを開発できます。たとえば、2010年代には大規模なスタジオでなければ作れなかったような高度なゲームが、今ではたった1人で作れるほどです。
前述したように、C#は基幹系システムや業務用アプリ、大規模なWebアプリなどの開発にも採用されています。一方で、Android/iOS用アプリやゲーム、AR(拡張現実)/VR(仮想現実)などグラフィックス関連での活躍が著しいプログラミング言語でもあるのです。
そのため、ゲームやグラフィックス関連に興味がある、もしくはその方面へ就職・転職したいのであれば、ぜひともC#を学習することをおすすめします。ちなみに、Unityは公式チュートリアルが充実しているため、Unityの使い方を学ぶのも簡単です。
C#の代表的な開発環境は「Visual Studio」と「Eclipse」の2つ

プログラミング言語の学習には、「IDE(統合開発環境)」の構築が欠かせません。IDEとは、ソースコードをコンパイル・実行するために必要なすべての機能を整えてくれる、便利なシステムのことで、C#の代表的な開発環境は、「Visual Studio」と「Eclipse」の2つです。ここからは、それぞれの開発環境の特徴を見ていきましょう。
Windows・Macのどちらでも「Visual Studio」が最適!
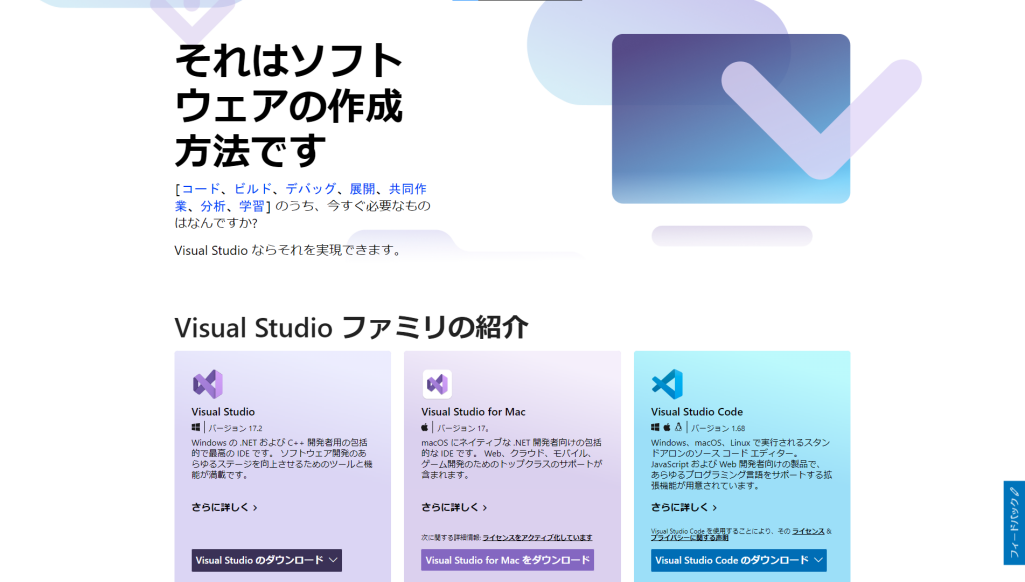
引用元:Visual Studio
「Visual Studio」はMicrosoft社が開発したIDE(統合開発環境)です。C#の開発元が提供しているだけに、機能性やサポートは抜群で、C#を学習するための「最高のIDE」といっても過言ではありません。また、Visual StudioはUnityとの連携機能も提供しているため、Visual StudioがあればUnityで高度な3Dゲームも制作できます。
さらに、以前のVisual Studioが「Windows専用」だったのに対し、現在では「Mac対応」になっていることもポイントです。そのためMacユーザーも、Visual StudioでC#を学習したり、C#でiOS用アプリを作ったりできます。ただし、Macでは「Windowsのネイティブアプリ」は作れないので、Windows用アプリが作りたいならWindows PCが必要になります。
Visual Studioは、C#の開発に必要なすべての機能が揃っているので、基本的にはVisual Studioを強く推奨します。なお、Visual Studioは小規模事業や個人開発であれば、すべての機能を完全無料で使用可能です。ダウンロード・インストール方法や、プログラミングの方法については後ほど詳しく説明します。
Javaのプログラミングも学習したいなら「Eclipse」もおすすめ
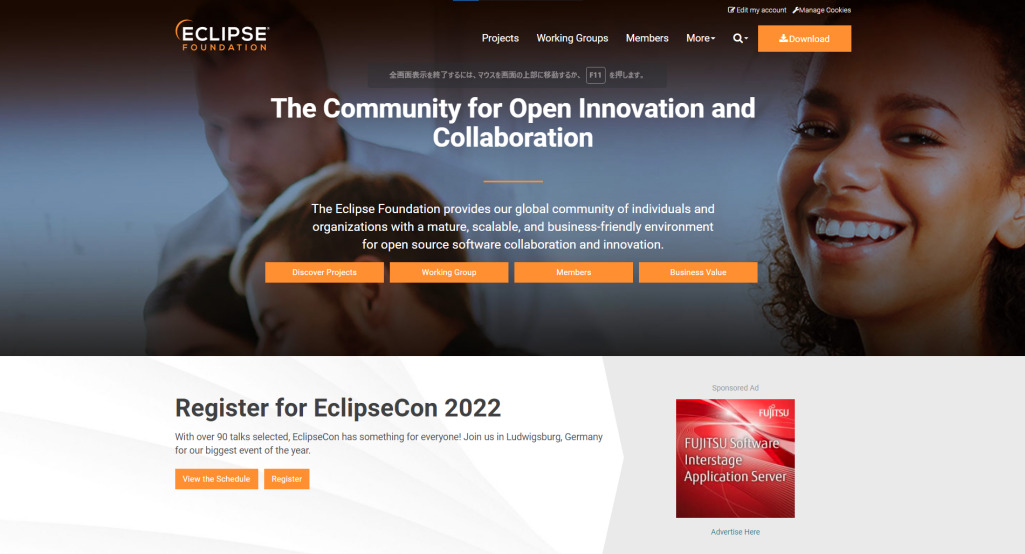
引用元:Eclipse
「Eclipse」は、Microsoft社と並ぶ大手「IBM社」が開発したIDE(統合開発環境)で、Windows・Mac・Linuxに対応しています。基本的には日本語非対応ですが、「Pleiades All in One」をインストールすると日本語化されたEclipseが使用できます。
もともとはJavaの開発環境として登場しましたが、機能拡張が繰り返されて、現在ではC#も扱えるようになりました。ただしVisual Studioと比べると、C#プログラミングの機能性やUnityとの連携性などの点で、見劣りする部分はあります。
EclipseもVisual Studioと同じく無料で使える点は魅力的ですが、「LinuxでC#を学習したい・開発したい」などの理由がない限りは、Visual Studioをおすすめします。ただし、「Javaも平行して使いたい」場合は、Eclipseもひとつの選択肢として有効です。
「Visual Studio」のインストールと開発環境の構築方法
ほとんどのケースでは、C#学習用の開発環境としてMicrosoft社製の「Visual Studio」がおすすめです。Visual Studioは無料で利用できるので、以下の手順でさっそくダウンロード・インストールしてみましょう。
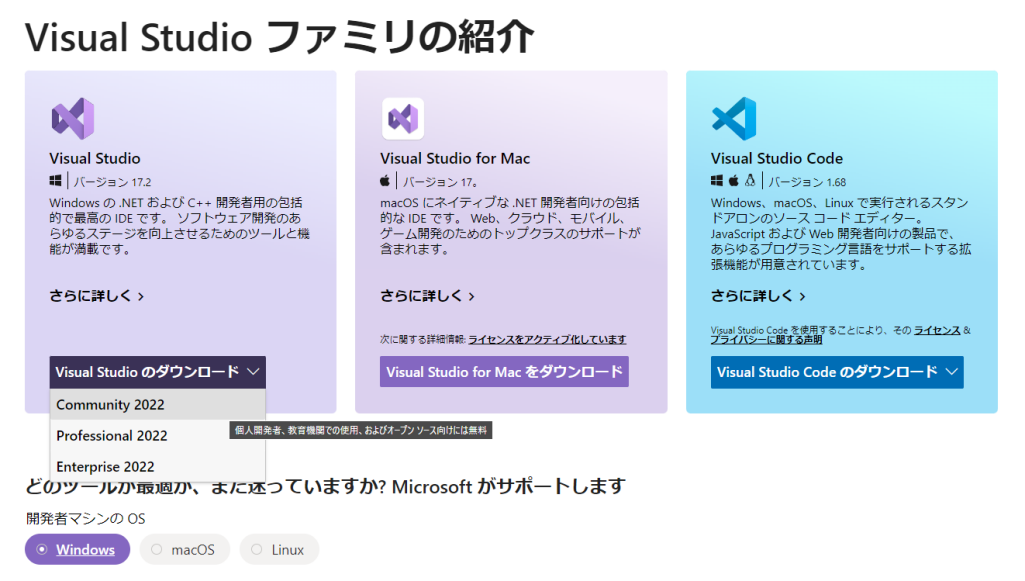
まずは「Visual Studio」にアクセスし、Windows PCの場合は「Visual Studio(Community 2022)」を、Macの場合は「Visual Studio for Mac」をダウンロードしましょう。ダウンロードが完了したら、インストールを起動してください。
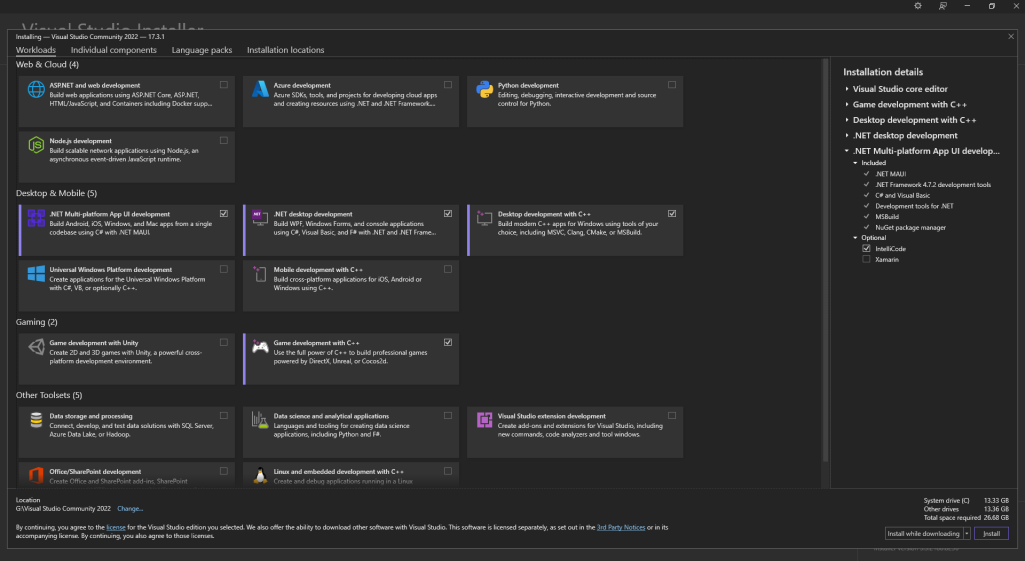
インストールするコンポーネントを選ぶ必要がありますが、「Desktop & Mobile」の「.NET desktop development(.NETデスクトップ開発)」は必須です。後述する手順で、コンポーネントはあとから追加できるので、容量を抑えたい場合はこれだけでも十分です。また、以下のように上部タブから「Language packs」から「Japanese」も追加しましょう。
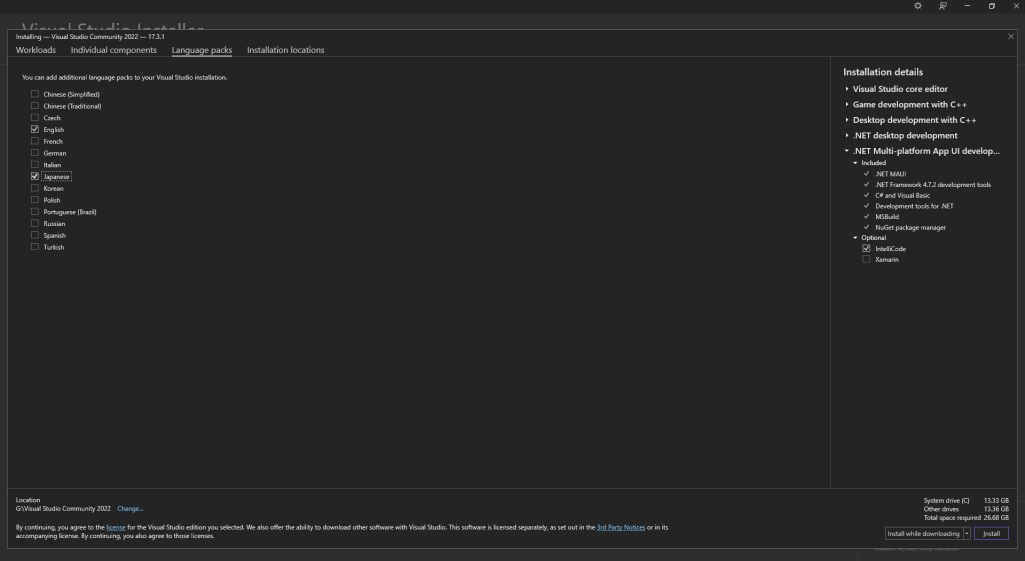
データ量が大きいため、インストールには時間がかかります。無事にインストールが完了すると、Visual Studioが起動できるようになります。初回起動時は、ログインや配色テーマなどの設定を行う画面が表示されるので、IDE全体の外観を設定可能。初期設定が完了したら、Visual Studioを使ってC#の学習ができるようになります。
コンポーネントを追加したいときは再度インストーラーを起動する
Visual Studioのインストール後にコンポーネントを追加したくなったときは、もう一度Visual Studioのインストーラーを起動し、以下の手順で進めましょう。
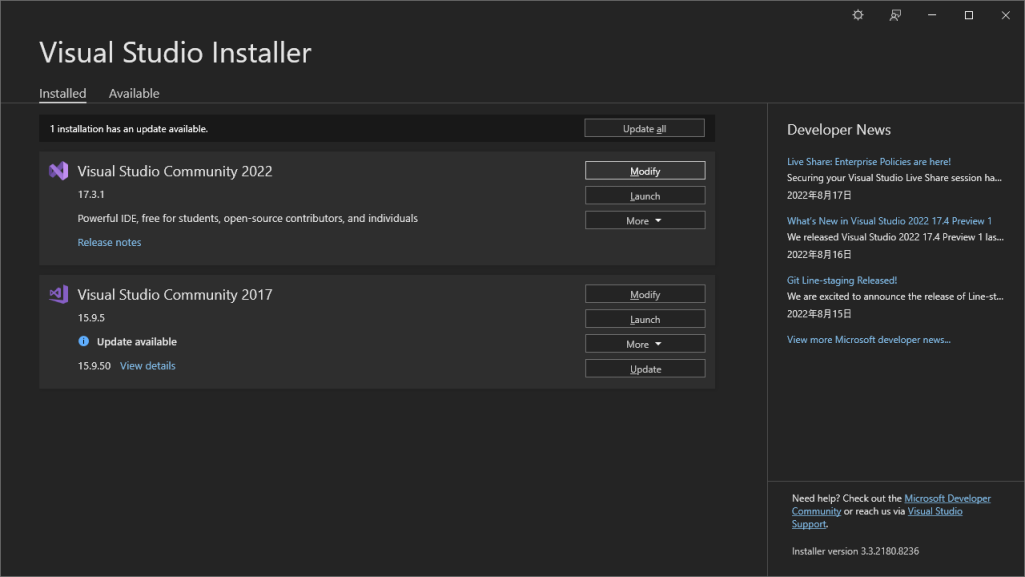
「Visual Studio Community 2022」の「Modify」をクリックすると、以下のようにインストール時と同じコンポーネント選択画面が表示されます。
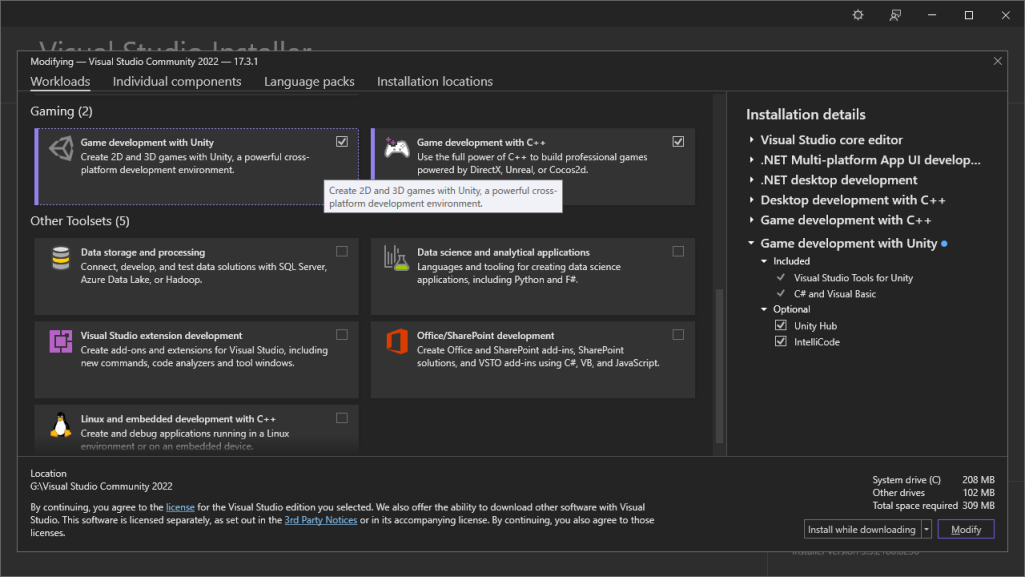
たとえば、「Unityでゲームを作りたい」ときは、「Game development with Unity」が必須です。追加したいコンポーネントを選択し、「Modify」をクリックすると必要な機能が追加されます。
実際にC#で「プロジェクト」の作成・実行してみよう!
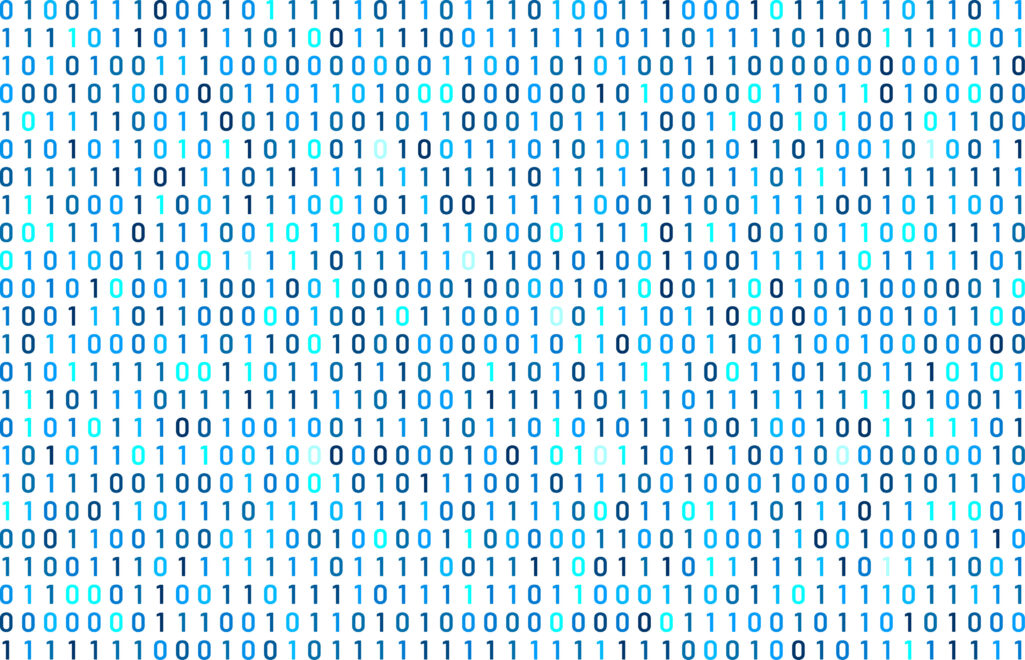
Visual Studioのインストールが完了したら、C#の開発環境の構築は完了です。あとは実際に、C#のプログラミングを始めるだけです。以下の手順で進めて、C#の「プロジェクト」を作成してみましょう。
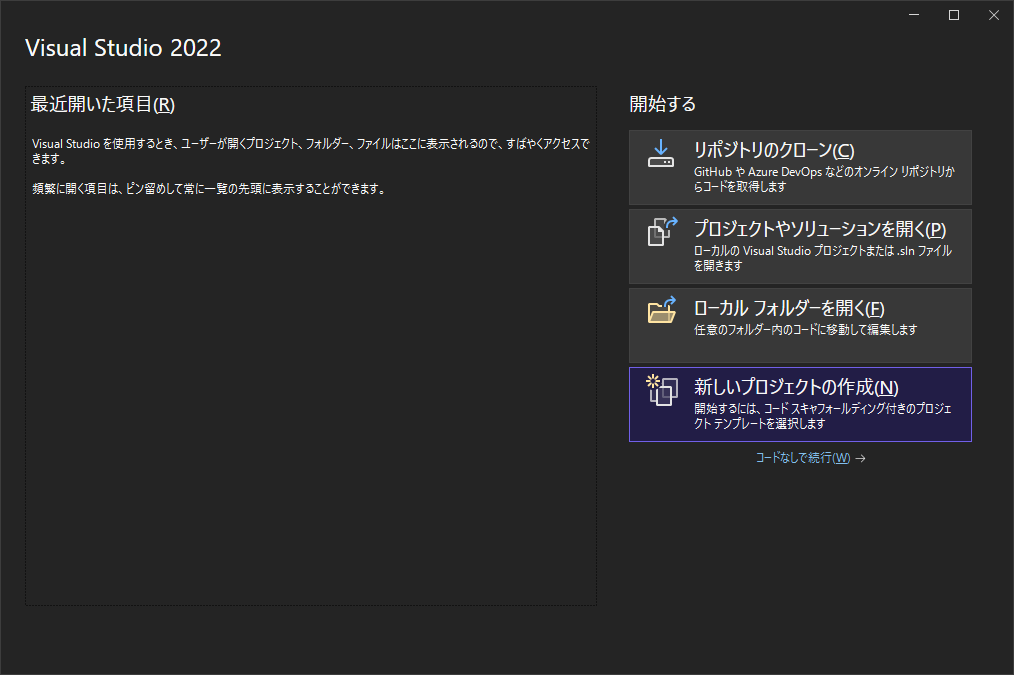
Visual Studio 2022を起動したら、「新しいプロジェクトの作成」をクリックします。なお2022より前のバージョンのVisual Studioを使用している場合は、上部のメニューバーから「ファイル」→「新規作成」→「プロジェクト」と進み、C#のプロジェクトを作成する必要があります。
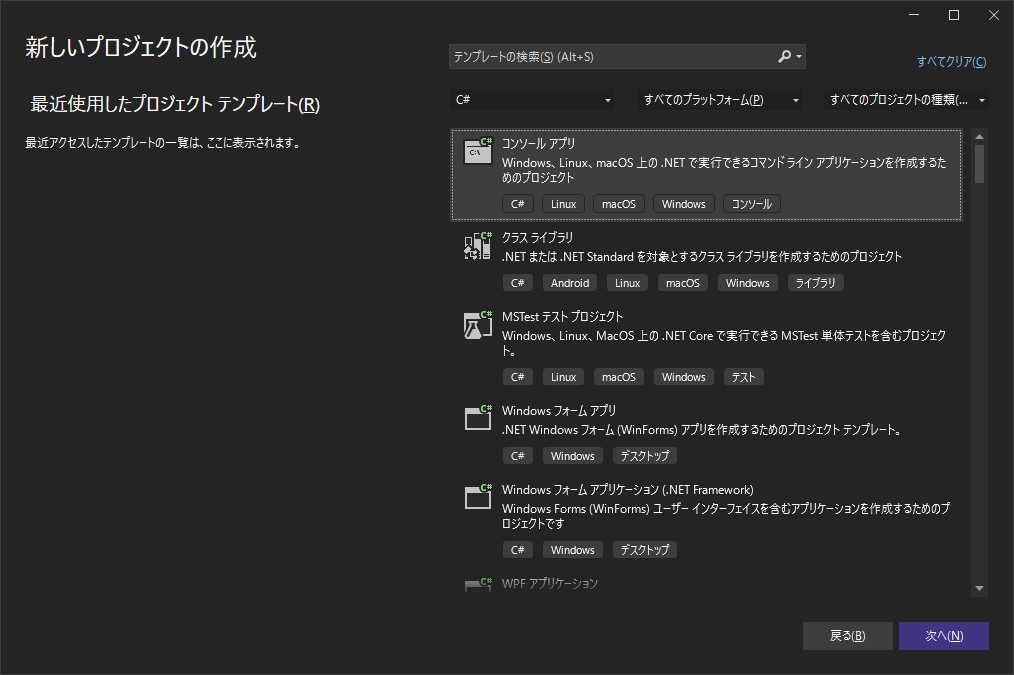
テンプレートの言語選択で「C#」を選択し、「コンソールアプリ」を選択して「次へ」をクリックします。もしこの項目が表示されない場合は、インストール手順が正しくない可能性が高いです。先ほどご紹介した手順でVisual Studioのインストーラーを起動し、「.NET desktop development(.NETデスクトップ開発)」を導入しましょう。

次にプロジェクト情報を入力します。基本的には「プロジェクト名」だけの変更でOK。今回は「Test」というプロジェクト名にしました。「次へ」をクリックすると、「追加情報」の画面が表示されます。
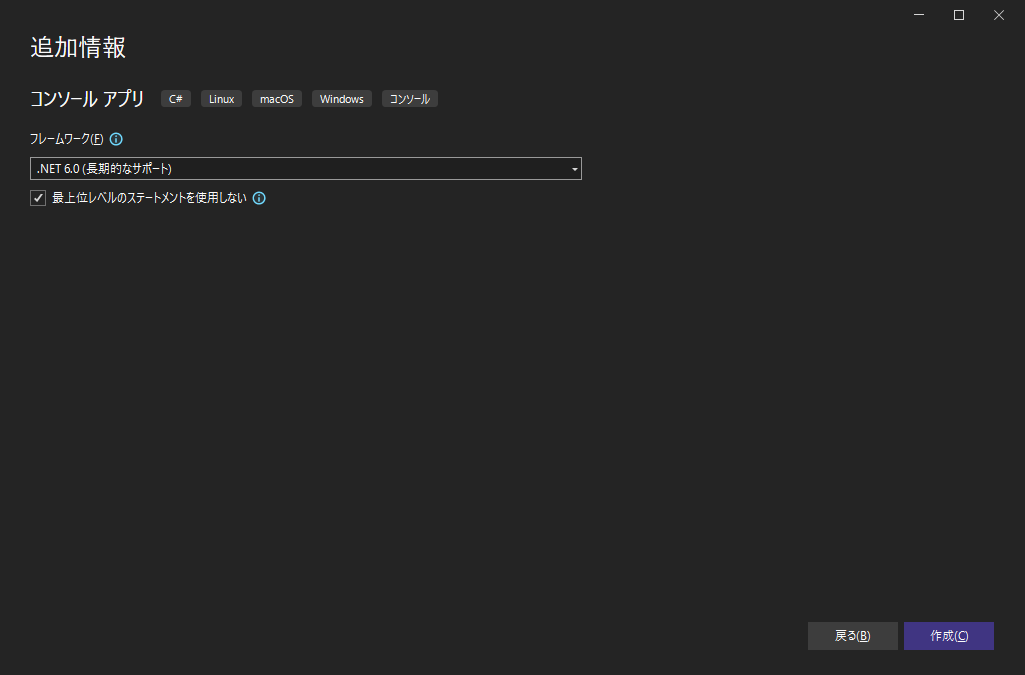
ここでは「最上位レベルのステートメントを使用しない」にチェックを入れてください。ちなみに、「.NET 6」は2022年8月時点で「.NET Framework」の最新版です。「作成」をクリックすると、以下のようにデフォルトでソースコードが入力されています。
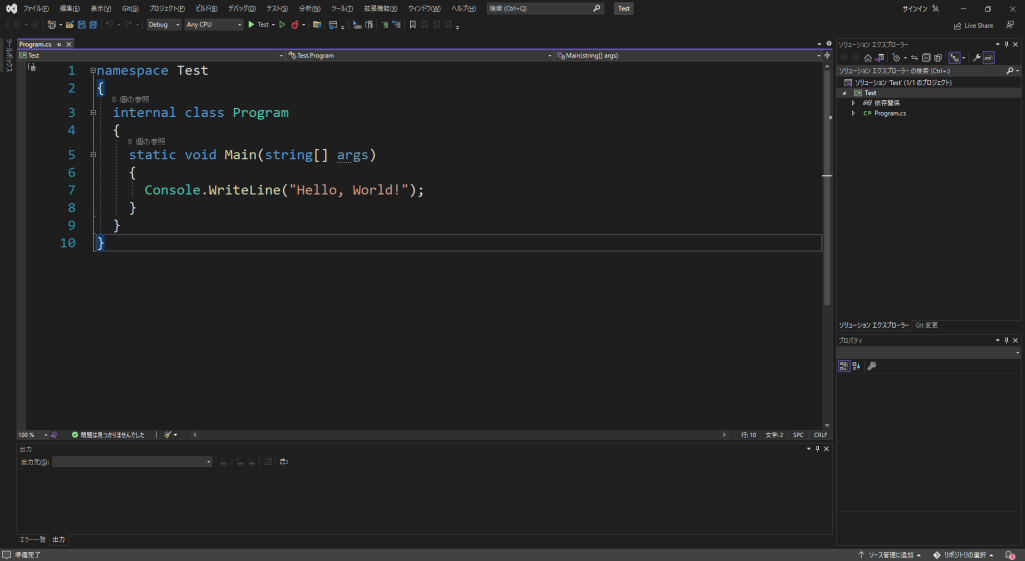
ただし、「最上位レベルのステートメントを使用しない」をチェックしていないと、「Console.WriteLine(“Hello, World!”);」の1行しか表示されません。これは、「.NET 6」の新機能により、Mainメソッドを省略できるようになったためです。しかし、学習時はかえって理解の妨げになるので、この機能はオフにしておくことをおすすめします。
デフォルトのソースコードが表示されたら、そのまま「Ctrl」+「F5」を入力してください。これはプログラムを「デバッグなし」で実行するためのショートカットキーであり、今後は常に使うことになるので、ぜひ覚えておきましょう。
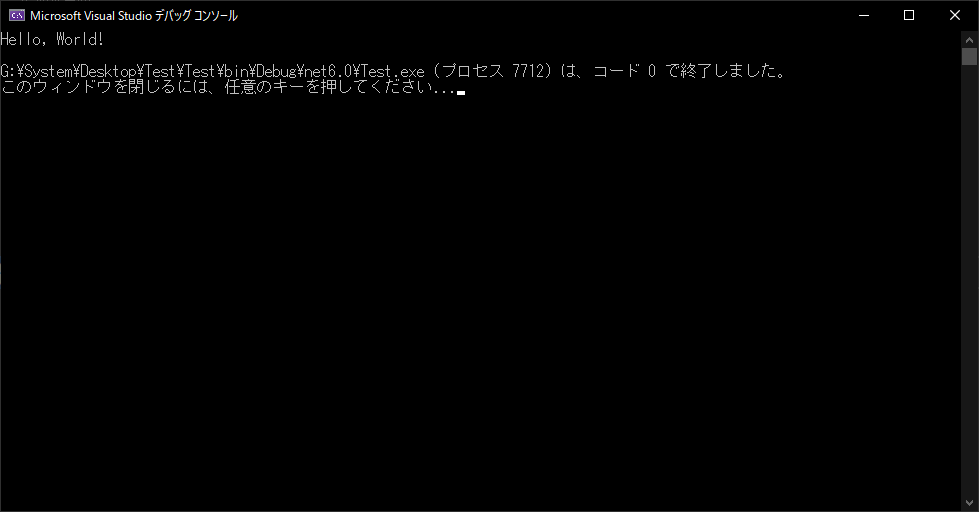
なお、Microsoft Defender(Windows Defender)以外のセキュリティ対策ソフトを導入している場合、Visual Studio 2022のプログラム実行が異様に遅くなることもあるので、「リアルタイム保護」機能を無効化すれば、スムーズに動作する可能性があります。
C#の開発環境の構築は、Visual Studioをインストールするだけで完了するので、段階的には少ないかと思います。ここまで進めることができたら、あとはC#の基礎を身につけてプログラムを作っていくだけで完了します。
Visual Studio 2022のおすすめ設定・重要機能5つを紹介!

Visual Studio 2022は便利なIDE(統合開発環境)ですが、初期設定そのままでは使いにくい、もしくは画面が見づらいことがあります。そのため、以下5つの設定や機能を活用すると、Visual Studio 2022がより使いやすく・見やすくなり、C#の学習がよりスムーズに進むのでおすすめです。
- 全体の色調をダークにして目に優しい環境を構築する
- フォントをプログラミングに適したものに変更する
- インデントをスペース2文字文にして見やすくする
- 必要に応じて書式設定・フォーマットを変更する
- 「F5」と「ブレークポイント」でデバッグを行う
全体の色調をダークにして目に優しい環境を構築する
プログラミングは白い画面ではなく、黒い画面で行うのが基本です。なぜなら、プログラミングをするときは画面を集中して見る必要があり、白い画面では目が疲れてしまうからです。目の疲れは肩や首のコリや痛み、頭痛などの原因になります。以下の手順でダークな画面に変更すると、目の疲れを軽減して、プログラミングを健康的に学習しやすくなります。
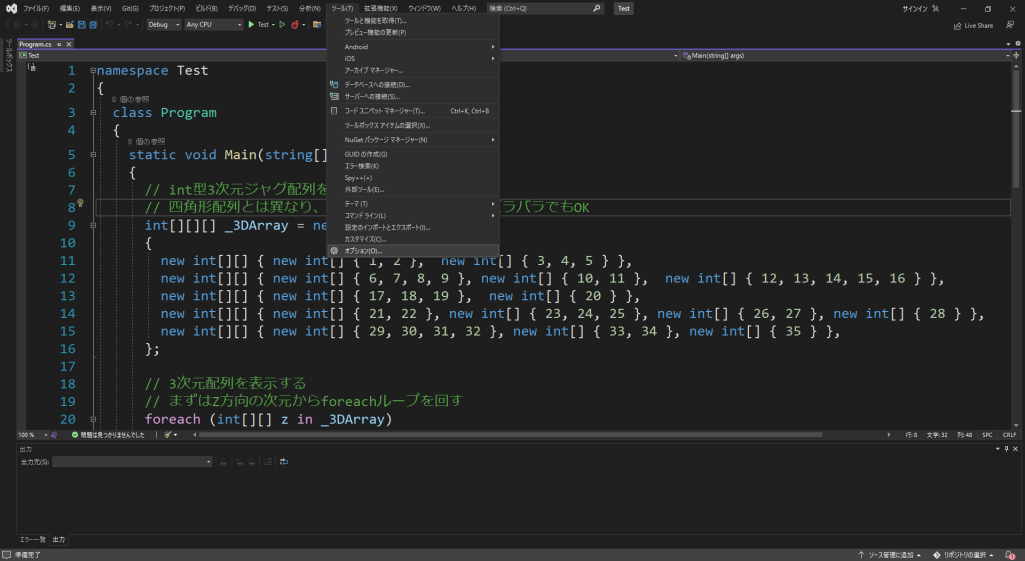
まず、上部メニューから「ツール」→「オプション」と進み、以下のようなオプション画面を開いてください。
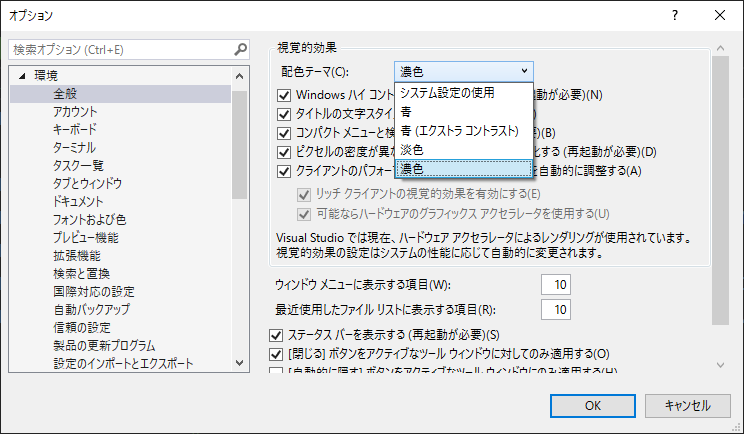
左側のメニューから「環境」→「全般」と進み、「配色テーマ」を「濃色」にしましょう。「OK」をクリックすると、IDE全体がダークな色調になり、目に優しい開発環境が整います。
フォントをプログラミングに適したものに変更する
C#を快適に学習するためには、コードエディターの見やすさが重要です。ダークな配色にしたとしても、デフォルト設定ではフォントが「MS ゴシック」になってサイズも小さいため、非常に見づらいです。以下の手順で、エディターのフォントやサイズを変更して、見やすいエディターを作りましょう。
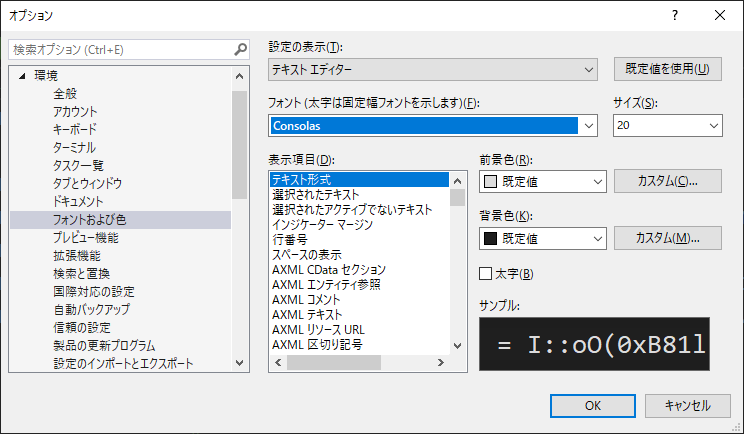
先ほど同様に上部メニューから「ツール」→「オプション」と進み、オプション画面を開きます。左側メニューで「環境」→「フォントおよび色」と進み、フォントを「Consolas」にして、サイズを「20」くらいにしましょう。「OK」をクリックすると、変更が適用されてエディターが見やすくなります。
なお、「Ctrl」を押しながらマウスホイールを動かすと、テキストエディターの拡大・縮小が簡単にできます。
インデントをスペース2文字文にして見やすくする
次は「インデント」の調整です。インデントとは、ソースコードを見やすくするために、行の先頭に空白を挿入することを指します。たとえば、先ほどのソースコードでは以下のように、「{」の次の行で空白が挿入され、「}」で閉じるときに空白がなくなります。
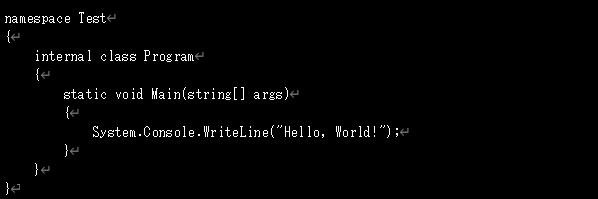
こうしたインデントは、プログラムの構造をわかりやすくするために重要です。Visual Studio 2022は高機能なIDEなので、プログラマーがわざわざスペースを押さなくても、改行するだけで自動的に空白を挿入してくれます。
しかし、デフォルト設定ではインデントとして、空白4文字分の「タブ」が挿入されることになっています。タブ文字はスペースと違って扱いづらいうえに、空白4文字分も空けると右に寄りすぎるので見づらいです。そこで以下の手順で、タブではなく空白2文字を挿入するようにすると、コンパクトで見やすいソースコードが書けます。
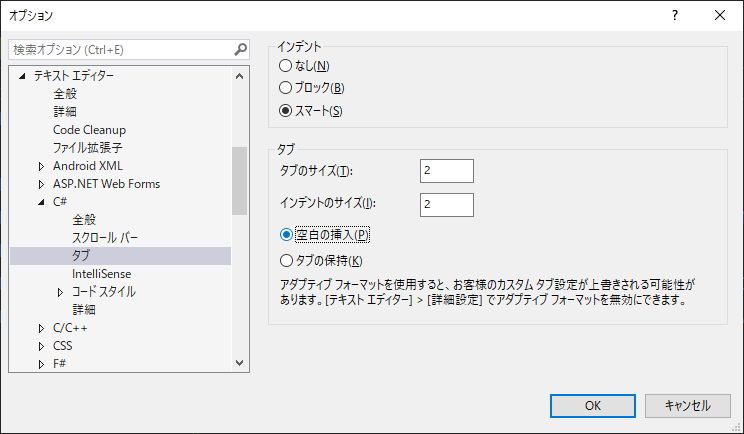
先ほど同様に上部メニューから「ツール」→「オプション」と進み、オプション画面を開きます。左側メニューで「テキストエディター」→「C#」→「タブ」と進み、「タブのサイズ」と「インデントのサイズ」をどちらも「2」にして、「空白の挿入」をチェックしましょう。「OK」をクリックすると、以下のようなインデントに変更されます。
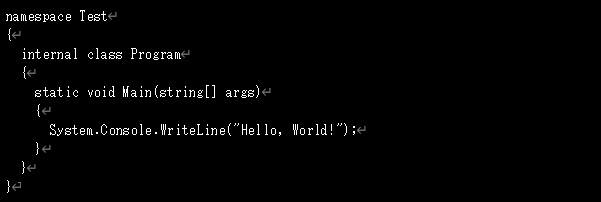
先ほどの4文字インデントと比べると、はるかにコンパクトで見やすくなったのではないでしょうか。コーディングしやすくなるので、ぜひこの設定を活用してみてください。
必要に応じて書式設定・フォーマットを変更する
Visual Studioには「自動フォーマット機能」が搭載されていて、プログラマーがソースコードを入力すると、IDEが自動的に体裁を整えてくれます。たとえば、演算子やコンマのあとに空白スペースを挿入するなど、「見やすいソースコード」を書くために必要な機能です。
しかし、自動フォーマット機能・書式設定の機能は、デフォルト状態では一部使いづらいことがあります。たとえば、先ほどのソースコードでは、以下のように「{}」の前後に改行が挿入されています。
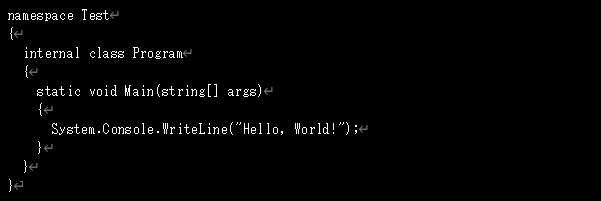
コーディングスタイルの好みによっては、このような書式設定は「冗長」に感じられるかもしれません。「{}」の前後に改行が挿入されることで、行数が余計に多くなっていると感じるプログラマーは少なくありません。これが気になる場合は以下のように、改行の自動フォーマット機能を変更するといいでしょう。
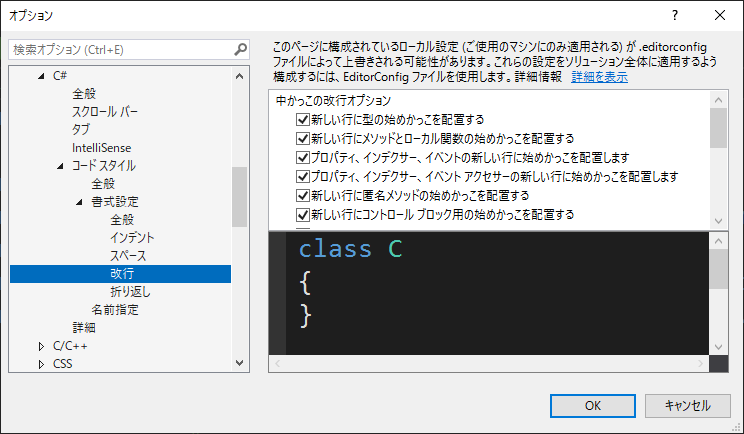
先ほど同様に上部メニューから「ツール」→「オプション」と進み、オプション画面を開きます。左側メニューで「テキストエディター」→「C#」→「コードスタイル」→「書式設定」→「改行」と進みましょう。さまざまなオプションが表示されますが、上2つをオフにすると以下のようにスリムなスタイルに変更できます。
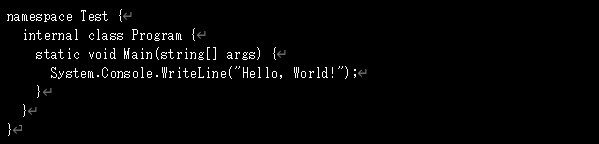
そのほかにも、「書式設定」ではカッコや空白の扱いなど、さまざまなフォーマット機能を変更できます。自分にとって理想的なソースコードを書くためにも、いろいろ設定を変更して試してみましょう。
「F5」と「ブレークポイント」でデバッグを行う
Visual Studioでは、コードエディター上で「F5」を押すとデバッグが始まります。デバッグとは、プログラムのエラーやバグなどの問題を発見することを指し、Visual Studioのデバッグ機能はこれを強力にサポートしてくれるので便利です。
ただし、そのままデバッグを始めると、すぐにプログラムが終了してしまいます。そこで役に立つのが「ブレークポイント」や「ステップイン」などの機能です。コードエディター左側の「行数」が表示されている部分をクリックすると、「赤い丸」が表示されます。そこがブレークポイントで、デバッグ実行時にそこでプログラムが一時停止します。
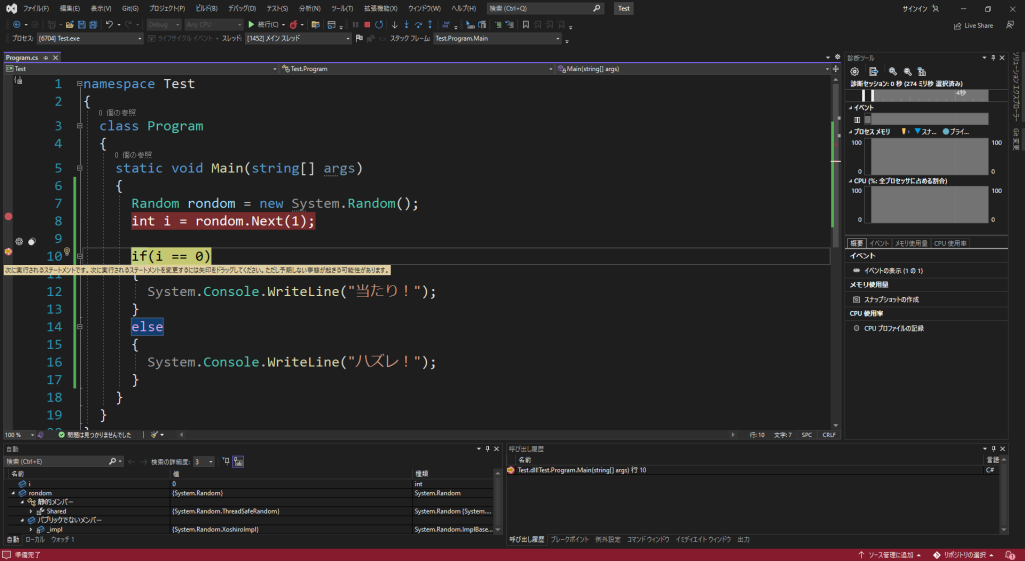
ブレークポイントでデバッグが停止したあとは、「F11」を押すとステップインできます。ステップインは、次の行へ進むことを意味します。メソッドを呼び出している場合は、メソッドの中身の状況も確認できます。
デバッグ機能では、各変数の値の変化も細かくチェックできるため、バグが発生したときに「ソースコードのどの部分に問題があるか」を可視化できます。初心者の間はこれらの機能をなかなか使いこなせないかもしれませんが、プログラムがうまく機能しないときの原因特定に役立つので、少しずつ慣れていきましょう。
C#学習にすぐ役立つ!とっておきの知識・テクニック5選
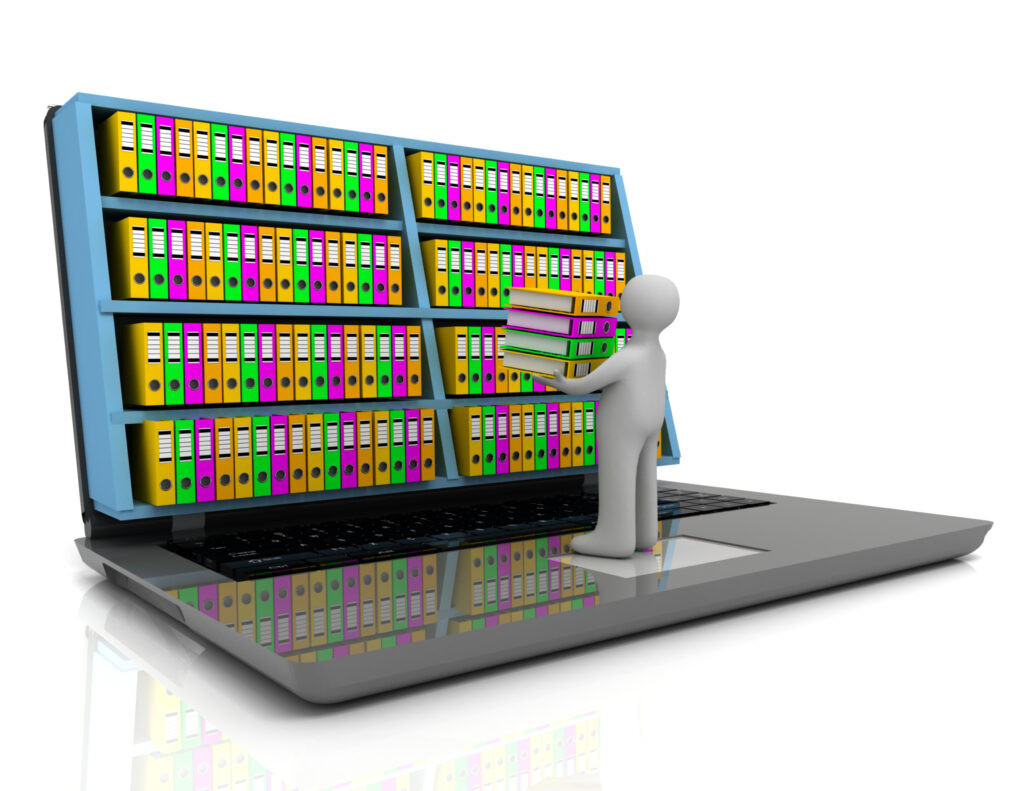
C#の開発環境が完了したら、すぐにでもプログラムを書いてみたくなったのではないでしょうか。ここからは、C#の学習をスムーズに進めるために知っておくべき、とっておきの知識やテクニックを5つご紹介します。
- C#のプログラムは「名前空間」「クラス」「メソッド」で構成される
- C#は「変数」を使って、プログラムでさまざまな処理や操作を行う
- C#には多様な「データ型」があり、扱えるデータやサイズが異なる
- C#では「配列」を活用して、同じデータ型の変数をまとめて扱える
- C#を学習するときは、わかりやすい「コメント」を書くことが重要
C#のプログラムは「名前空間」「クラス」「メソッド」で構成される
C#のプログラムは、大きく分けて「名前空間」「クラス」「メソッド」の3つから構成されています。もちろん、それ以外にもさまざまな要素がありますが、まずはこれら3つを覚えておけばOK。先ほど実行したプログラムのソースコードを、もう一度確認しましょう。
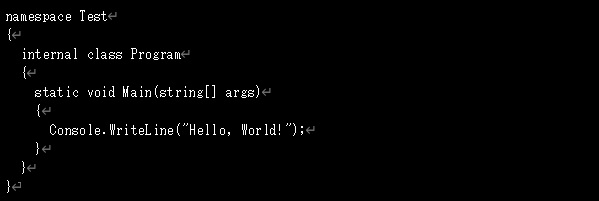
一番上に「namespace」というキーワードがありますが、これは「名前空間」と呼ばれます。そのプログラムで使用する「クラス」や「メソッド」などのパーツを入れておくための、大きな箱のようなものです。
次に「class」が登場します。これは「クラス」と呼ばれ、プログラムに使用する変数やメソッドなどのパーツを、わかりやすくまとめた箱です。なお、「class」の前にある「internal」というキーワードは、クラスにアクセスできる範囲を定めたものですが、現時点ではまったく覚える必要はありません。
クラスは、C#で最も重要な要素です。たとえば、入力したデータを分析して結果を表示するプログラムでは、「データ入力クラス」「データ分析クラス」「結果表示クラス」など、機能ごとに細分化してクラスを作ります。こうすることで、ソースコードの可読性やメンテナンス性が向上するので、ぜひ覚えておきましょう。
クラスの内部には「メソッド」があります。上記のサンプルコードでは、「Test名前空間」にある「Programクラス」の内部に、「Mainメソッド」が定義されています。この「static void Main(string[] args)」は特殊です。プログラム実行時にここから処理が始まるため、Mainメソッドは「エントリーポイント」とも呼ばれます。
また、Mainメソッドの内部には、1行だけ「Console.WriteLine(“Hello, World!”);」と記載されています。これは、Consoleクラスの「WriteLineメソッド」を呼び出すという意味です。メソッドはC#で常に使うので、覚えておきましょう。
C#は「変数」を使って、プログラムでさまざまな処理や操作を行う
C#で「クラス」や「メソッド」と同じくらい重要なのが「変数」です。変数とは、数値や文字などの「データ」を保存するための箱のようなもの。以下のサンプルコードを確認して、変数の大まかなイメージをつかんでみましょう。
| //サンプルプログラム |
 |
| //実行結果 |
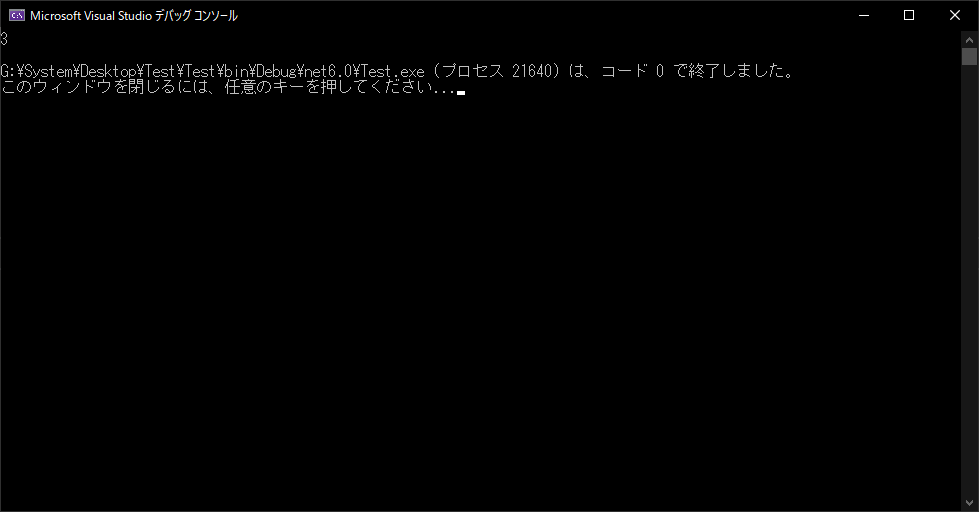 |
上記のサンプルコードは、「int型」の変数2つを宣言しており、「a=1」と「b=2」を代入しています。最終的には「WriteLineメソッド」で、両者を足した答えを表示します。なお、メソッドは一連の処理を記載したまとまりのことで、ソースコードの再利用性や可読性を向上させるために重要です。「int型」の意味については、後述するのでご確認ください。
なお、ソースコードに「// int型の変数「a」と「b」を宣言する」のような記載がありますが、これは処理内容を人間の言葉で説明するための「コメント」です。コメントについても後ほど解説しますが、初心者の人はとくに積極的なコメントを心掛けましょう。
C#には多様な「データ型」があり、扱えるデータやサイズが異なる
C#にはさまざまな「データ型」があります。データ型とは、数値や文字などを格納する「変数」の型のこと。データ型によって、格納できる値の種類が異なるので、データ型を覚えておくことは極めて重要です。C#の代表的なデータ型は以下のとおりです。
| データ型 | データの種類 | データの具体例 |
|---|---|---|
| int | 32bit整数 | 100 |
| long | 64bit整数 | 1,000,000 |
| float | 単精度(32bit)浮動小数点型 | 1.0f |
| double | 倍精度(64bit)浮動小数点型 | 3.1415926535 |
| char | 文字 | a |
| string | 文字列 | コードカキタイ |
データ型によって、「どのようなデータを変数に格納できるか」が異なります。以下のサンプルコードで、具体例を確認してみましょう。
| //サンプルプログラム |
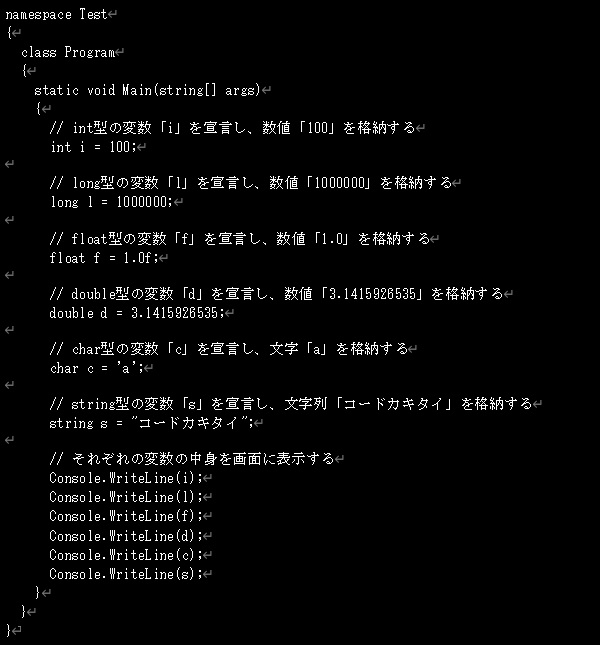 |
| //実行結果 |
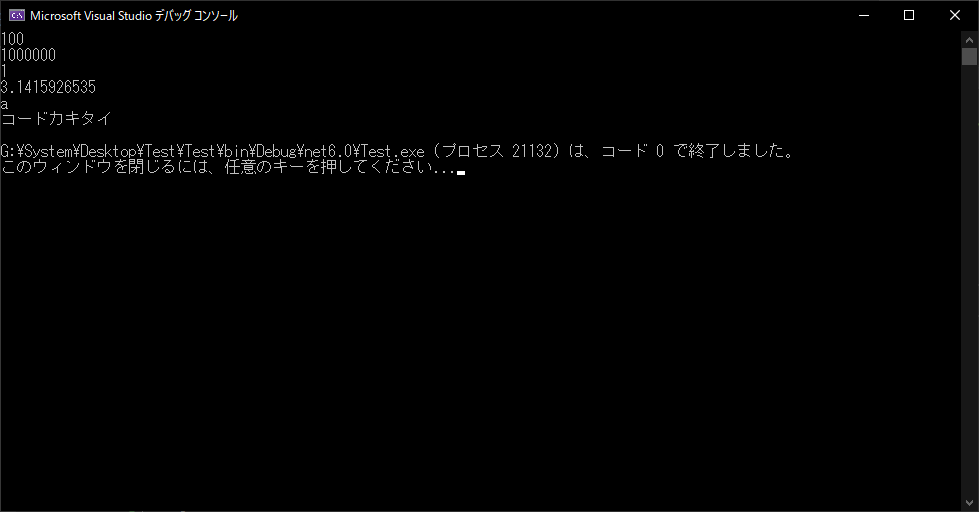 |
なかなかイメージしにくいかもしれませんが、データ型によって格納できる値が異なることを理解できればOK。C#では、データ型が厳格に管理されているため、あるデータ型の変数に異なる種類のデータを入れることは、基本的にはできません。C#を学習するにあたり、以上のような変数のデータ型を覚えておくことが重要です。
C#では「配列」を活用して、同じデータ型の変数をまとめて扱える
C#の「配列」は、同じデータ型の変数をまとめて扱うための機能です。配列は非常に奥が深い機能なので、ここでは以下のサンプルコードを交えて、概要だけを簡単にご紹介します。
| //サンプルプログラム |
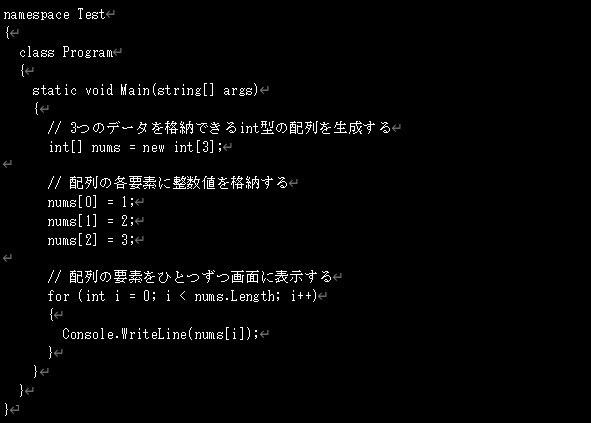 |
| //実行結果 |
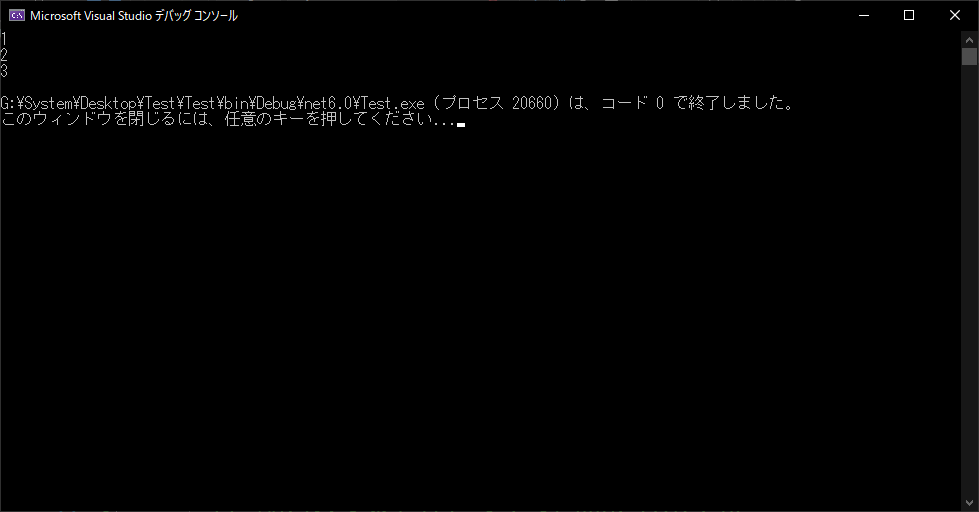 |
上記のサンプルコードでは、int型のデータを3つ格納できる「nums配列」を作っています。「int[] nums = new int[3];」は配列変数の生成を意味し、「nums[0]」は「num配列の0番目にアクセスすること」を意味します。配列はソースコードの簡潔化・効率化に役立つので、C#の学習時は積極的に活用してみてください。
C#を学習するときは、わかりやすい「コメント」を書くことが重要!
C#の学習時は、ソースコードにコメントを積極的に書いていくことが重要です。コメントを書くことで理解の助けになり、あとで復習するときも処理内容がわかりやすくなります。
C#は学ぶことが多いので、ソースコードを1回見ただけで内容を理解するのは困難ですし、それを覚えることはなおさら難しいです。ソースコードへの理解を深めるために役立つのがコメントで、日本語や英語など人間が使う言葉で、ソースコードの処理内容や重要ポイントなどを記載できます。C#のコメントは以下のように記載します。

「//」を入力すると、表示が緑色に切り替わってコメントを入力できます。コメントを複数行書くときは、「/*」と「*/」で囲むと、何行でもコメントが書けるので便利です。これらのコメント機能を活用して、ぜひ積極的にコメントを残していきましょう。
ただし、コメントは「正しい内容」を書くことが重要です。いくらコメントを書いていても、その内容が間違っていては混乱の原因になるので要注意です。コメントは実務現場でも頻繁に書くので、学習時から正しいコメントの書き方を意識しましょう。
C#の開発環境は簡単に構築できる!さっそくC#の学習を始めよう

C#は機能性と汎用性が高く、ソフトウェアやアプリケーションはもちろん、ゲーム開発や組み込み制御などさまざまな分野で活用されているプログラミング言語です。C#を活用することで、就職や転職の選択肢が広がるため、学ぶ価値が極めて高い言語だといえます。
さらに、C#はMicrosoft社が「Visual Studio」というIDE(統合開発環境)を無料で提供しているため、開発環境の構築に悩むこともありません。Visual Studioには多数の便利機能が搭載されているため、これを導入すればC#を効率的・快適に学習できるようになります。
アクセスランキング 人気のある記事をピックアップ!
コードカキタイがオススメする記事!

2024.06.17
子供におすすめのプログラミングスクール10選!学習メリットや教室選びのコツも紹介
#プログラミングスクール

2022.01.06
【完全版】大学生におすすめのプログラミングスクール13選!選ぶコツも詳しく解説
#プログラミングスクール

2024.01.26
【未経験でも転職可】30代におすすめプログラミングスクール8選!
#プログラミングスクール

2024.01.26
初心者必見!独学のJava学習方法とおすすめ本、アプリを詳しく解説
#JAVA

2024.01.26
忙しい社会人におすすめプログラミングスクール15選!失敗しない選び方も詳しく解説
#プログラミングスクール

2022.01.06
【無料あり】大阪のおすすめプログラミングスクール14選!スクール選びのコツも紹介
#プログラミングスクール

2024.01.26
【目的別】東京のおすすめプログラミングスクール20選!スクール選びのコツも徹底解説
#プログラミングスクール

2024.01.26
【無料あり】福岡のおすすめプログラミングスクール13選!選び方も詳しく解説
#プログラミングスクール

2024.01.26
【徹底比較】名古屋のおすすめプログラミングスクール13選!選び方も詳しく解説
#プログラミングスクール

2024.01.26
【徹底比較】おすすめのプログラミングスクール18選!失敗しない選び方も徹底解説
#プログラミングスクール