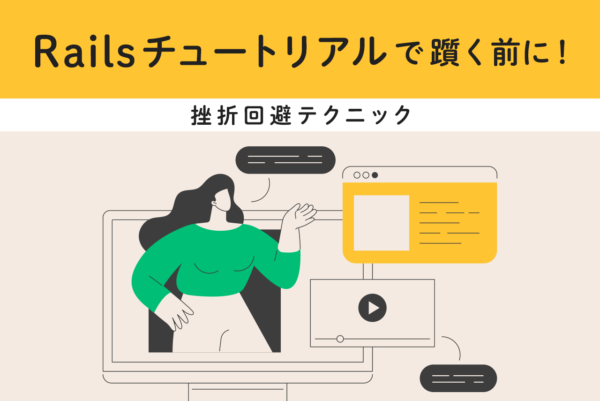本記事はこれからExcelマクロを学習しようと思っている方や、Excelの作業効率を向上させたいと思っている方に向けたものです。マクロのメリットや操作方法、できることについて詳しく解説し、ExcelマクロとVBAの違いについても説明します。
マクロはいくつかの動作や作業をまとめて自動化できる「機能」のことです。マクロを使用すると、繰り返し行う作業や数時間かかる定型的な作業を自動で実行し、数分で完了させたり入力ミスをなくしたりできます。
本記事ではこれからExcelのマクロを学習しようと思っている方に向けて、マクロのメリットや操作方法、できることについて詳しく解説します。
目次
マクロとは何?
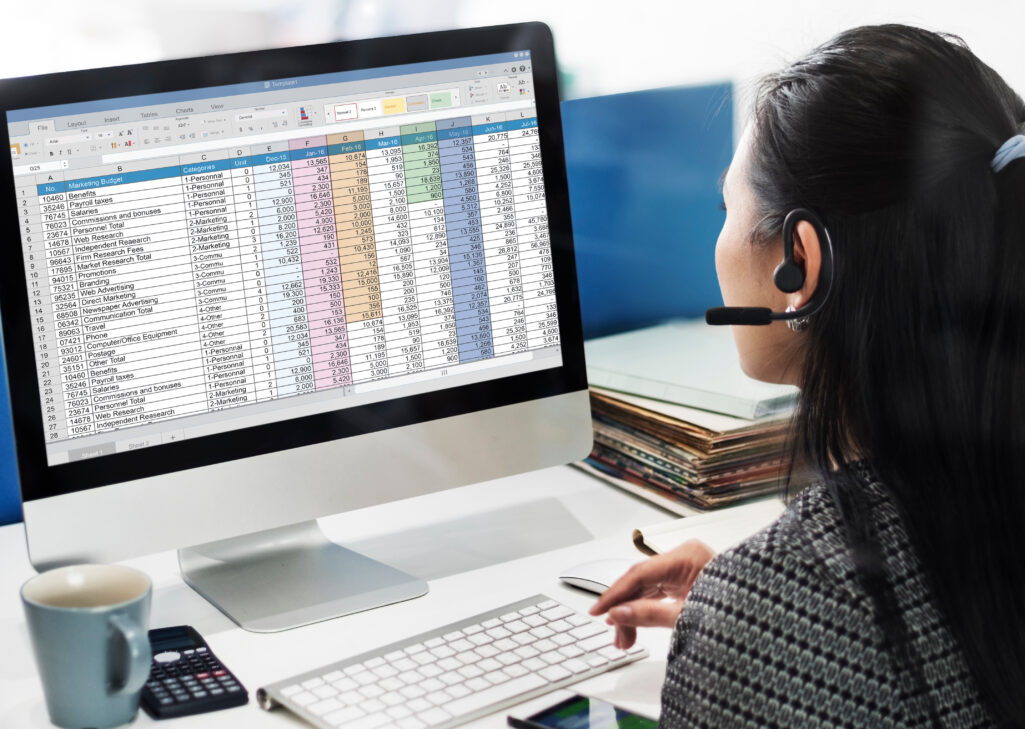
「Excel」の「マクロ」とはそもそもどのような機能があり、「マクロ」と「VBA」にはどのような違いがあるのでしょうか。
ここでは「マクロとは何か」について詳しく解説します。
複数の操作をまとめて実行すること
「マクロ」とは、複数の操作を必要に応じて、まとめて実行する機能のことです。
データ分析や集計・シートの印刷・データ分類など、さまざまな作業を自動化できます。また「Excel」以外にも「Word」や「PowerPoint」などの「Microsoft Office」製品で「マクロ」の機能を使うことが可能です。
「Excel」の全機能を自動で操作でき、すべての操作の記録もできます。そのため、これまで行っていた操作をより効率的にミスなく行えます。
Excelでよく活用される
「マクロ」は「MicrosoftOffice」製品の「Word」や「PowerPoint」でも使用できますが、「Excel」で活用されることが多いです。
「Word」や「PowerPoint」よりも「Excel」で行う作業の方が複雑で手間がかかることが多いためです。そのため「マクロ」が活躍するシーンが多くなり、業務効率の改善や作業の自動化に大きく貢献しています。
「マクロ」は「VBA」で書かれており、「Excel」の「マクロ」にはExcel上の特定の操作を記録し、後で簡単に再現できる「マクロ記録」機能が搭載されています。
マクロとVBAの違い
「VBA」とは「Visual Basic for Applications」という言葉の頭文字を取った名称で、「マクロ」を作成するときに使用するプログラミング言語です。
このため、「マクロ」は機能で「VBA」はプログラミング言語という違いがあります。たまに「マクロ」をプログラミング言語のように用いる方もいますが、厳密には「マクロ」はプログラミング言語ではないため注意が必要です。
「VBA」の知識がなくても、すでに作成されているテンプレートのコードを使うことで「マクロ」を使用できます。しかし、「VBA」の知識があることで「Excel」の複雑で手間のかかる作業を自動化しやすくなります。そのため「VBA」のスキルを身につけておくと、さまざまなビジネスシーンで重宝されるでしょう。
マクロでできることは?

「マクロ」は定型作業の効率を向上でき、「VBA」によってさらに機能を拡張できます。
では、「マクロ」を使って実行できる作業には、具体的にどのようなものがあるのでしょうか。ここでは、「マクロ」で実現できる作業の具体的な例を4つ紹介します。
業務の自動化
「マクロ」を活用することで、さまざまな業務を自動化できます。
とくに「Excel」の場合、書類作成やデータチェック、修正の作業で、繰り返し同じ作業を行うケースが多く、手動で操作すると手間や時間がかかってしまいます。
しかし「マクロ」を活用することによって、記載内容の確認や条件ごとのセル内容の編集、表や画像の挿入など、幅広い業務を自動化させることが可能です。
他のMicrosoft製品と連携した作業が可能
「マクロ」は他の「Microsoft」製品と連携した作業ができるので、「Microsoft」製品内で汎用性の高い活用ができます。
たとえば「Excel」で作成したデータやファイルを、マクロを活用して「Word」などのスライドに埋め込んで資料を作成できます。他にも、「Access」に蓄積したデータを「Excel」へ抽出することが可能です。
ExcelだけでなくWordやAccessといった形式の違うファイル同士を使ってデータを参照する作業にもマクロを活用できます。
「Microsoft」製品同士を連携させて活用することでも、作業効率を向上させることが可能です。Microsoft社の製品以外をマクロで直接参照することはできないので、注意してください。
Webからのデータの取得
「VBA」を使うことで、Webサイトのデータを自動で取得できる「Webスクレイピング」を行うことが可能です。
「VBA」を使えば開発環境を構築することなく「Webスクレイピング」が行えるので、手間が大幅に削減されます。
サイトから取得されたデータは、「Excel」内で直接セルに設定してスムーズにデータ分析や集計をすることも可能です。
たとえばECサイトのデータを取得して商品と価格の一覧を作成したり、企業の毎年の業績をまとめたりする作業などでも効果的な活用ができます。
Webサイトのデータを自動で取得してExcelに記録し、データ分析や集計を行う処理をVBAでプログラミングして作成し、マクロとして記録することで、自動化が可能になるのです。
ただし、「VBA」の知識を身に付けて使いこなす必要があるので、活用したい方は「VBA」の深いスキルを身に付けてください。
メールの作成と送信
「マクロ」を「Microsoft Outlook」などのメール送信ソフトと連携することで、メールの作成と送信の自動化が可能です。
日報やメルマガなど、似たようなフォーマットのメールや、定期的に大量の宛先にメールを送信する作業は、手間がかかるだけでなくミスが起こることも考えられます。このような場合に、「マクロ」を使って送信先のリスト化や内容の挿入などを自動化させることで、手間と人的ミスを大幅に削減できます。
マクロを使うメリット

「マクロ」はさまざまな作業を自動化し、業務効率を大幅に向上させることが可能です。
ここでは、マクロを使うことで得られるメリットを3つ紹介します。
作業時間が短縮できる
「マクロ」を使うことで、さまざまな作業を自動化して作業時間を短縮できます。
とくに「Excel」の作業は、複雑で手間がかかる場合が多いです。
しかし「マクロ」を使えば、「Webスクレイピング」や「Microsoft」製品と連携した活用などが可能になるので、作業負荷を大きく軽減できます。
また「Excel」に「マクロ」を記録しておくことで、作業工数も削減できるので他の業務に集中する時間を増やせます。
人的ミスを減らせる
「マクロ」で作業を自動化することで、入力漏れや誤字脱字・計算ミスなどの人的ミスを削減できます。
「マクロ」によって作業が自動化されると人が作業することが減るため人的ミスが減り、かつ作業結果のクオリティを一定に保つことが可能です。
「マクロ」で人的ミスを減らすことは、その作業に関わる人の作業効率を向上させることにもつながります。
作業に対しての人的コストが抑えられる
これまで必要だった作業時間や手間を「マクロ」を使うことで大幅に削減できるので、作業に対しての人的コストを抑えられます。
さらに作業に必要な電気代や教育にかける時間なども削減されるので、人的コスト以外にもさまざまなコストが抑えられます。
また、これまで手間のかかっていた引き継ぎ作業もマクロの操作のみを引き継ぐだけで終わることから、従業員が入れ替わった際にもスムーズに対応可能です。
マクロを使うときに注意したいこと
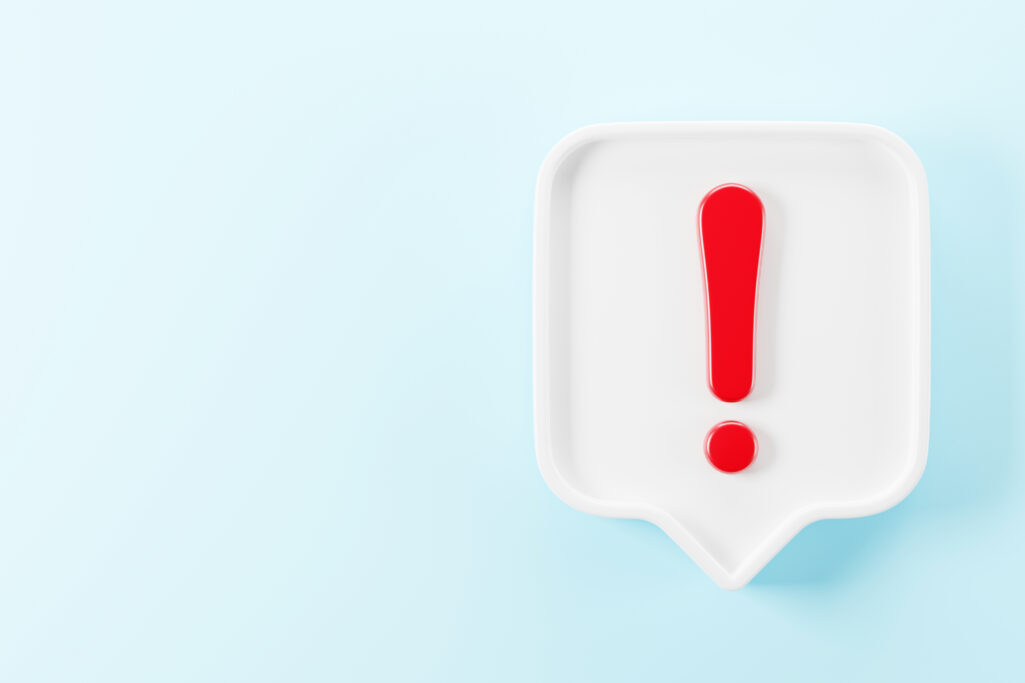
「マクロ」を導入して作業を自動化することで、作業時間を短縮したり人的ミスや人的コストを減らしたりできます。
そのため、「マクロ」の導入はおすすめです。しかし「マクロ」を使うときには、いくつか注意点があります。ここでは、「マクロ」を使うときに注意したいことを3つ紹介します。
操作を記録する際は手順を確認しよう
Excelでマクロを活用するためには、繰り返し作業させたい手順の設定、記録を行う必要があります。この記録作業を「マクロ記録」と呼びますが、この作業中に手順を間違えてしまうと、記録作業をやり直す必要があるので注意してください。
マクロの記録作業が完了した後に、うまく動作が作動しない場合、原因箇所の追及が必要ですが、どの手順が間違えているかは表示されません。また、中には戻せない作業や「VBA」の知識がないと難しい箇所もあります
このため、やり直すためにはかなりの時間が必要となるので、操作を記録する際は事前に手順を確認しておきましょう。
ファイル形式は「.xlsm」で保存しよう
「Excel」でファイルを保存する形式のほとんどが「.xlsx」「.xls」ですが、「マクロ」で作成した「Excel」のファイル形式は「.xlsm」です。
「Excel」のファイルの種類で「.xlsx」「.xls」は「Excelブック」になります。しかし、「マクロ」を作成した「Excel」のファイルの保存先で使用する「.xlsm」は「マクロ有効ブック」です。
作成した「マクロ記録」を実行させるには、ファイルの形式を間違えずに保存する必要があり、間違えて保存してしまうと正常に作動しないので注意してください。
ファイルを保存するときは、ファイルの種類一覧で「Excel有効ブック(*.xlsm)」と表示されているか確認しましょう。
マクロ作成のルールを決めて運用しよう
「マクロ」は「VBA」の知識がなくても、「マクロ記録」機能を使うことで誰でも作成できます。そのため、作成した「マクロ記録」はルールを決めて運用してください。
たとえば複数人で運用している場合、誰かがファイル名の変更やファイルの削除をすると操作に支障が出ることがあります。
このため、管理者や編集者を決めておき、一元管理させて「マクロ」の構造が常に把握できる状態にするといった運用方法がおすすめです。
ただし、「マクロ」の担当者が1人だと、退職や異動でマクロ作成のルールやシート内容が更新された際の対処法がわからなくなる可能性があります。そのため「マクロ作成」やマクロのメンテナンスは、ルールや手順書をまとめて引継ぎができる環境を整えておいてください。
Excelのマクロの基本的な使い方
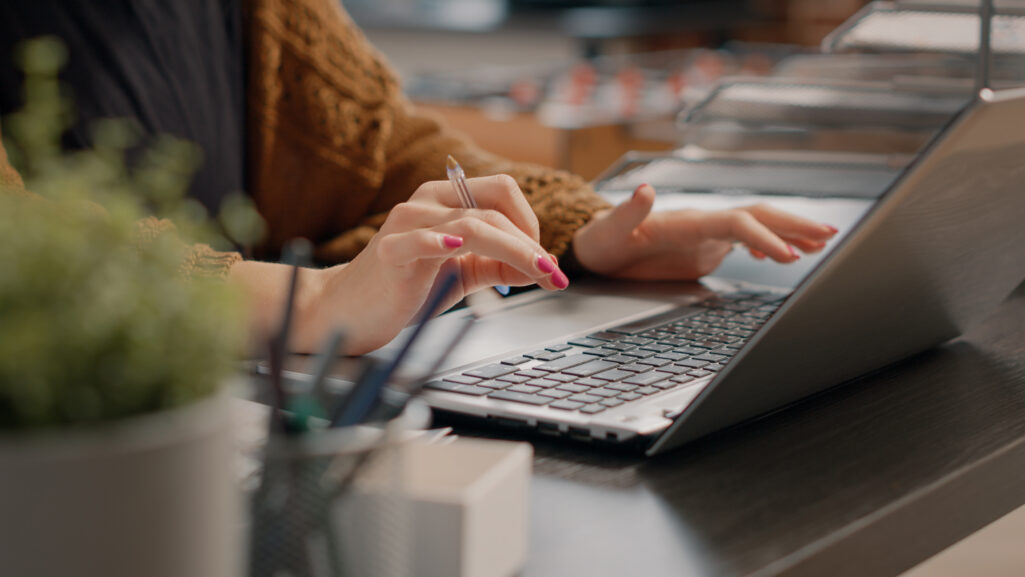
「Excel」の「マクロ」を使うとさまざまなメリットがあります。
ここでは、「Excel」の「マクロ」を使うために必要な作業を6つの工程に沿って解説します。
マクロの有効化
まずは、開発タブが表示されているかを確認してください。開発タブはデフォルトでは表示されていません。「開発」タブが表示されていない場合は、他のタブのリボン上で右クリックをし「リボンのユーザー設定」を選択してください。
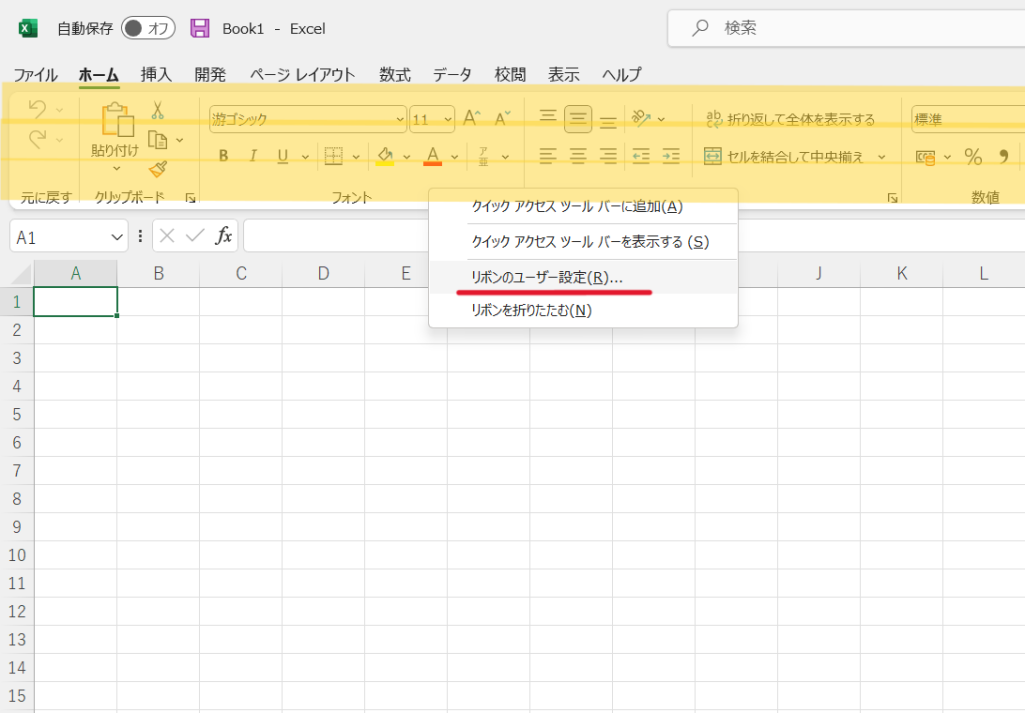
「リボン」とは上図の黄色マーカー部のことです。
「リボン」のユーザー設定が表示されたら、「開発」タブを作成しマクロの操作に必要なコマンドを追加してください。
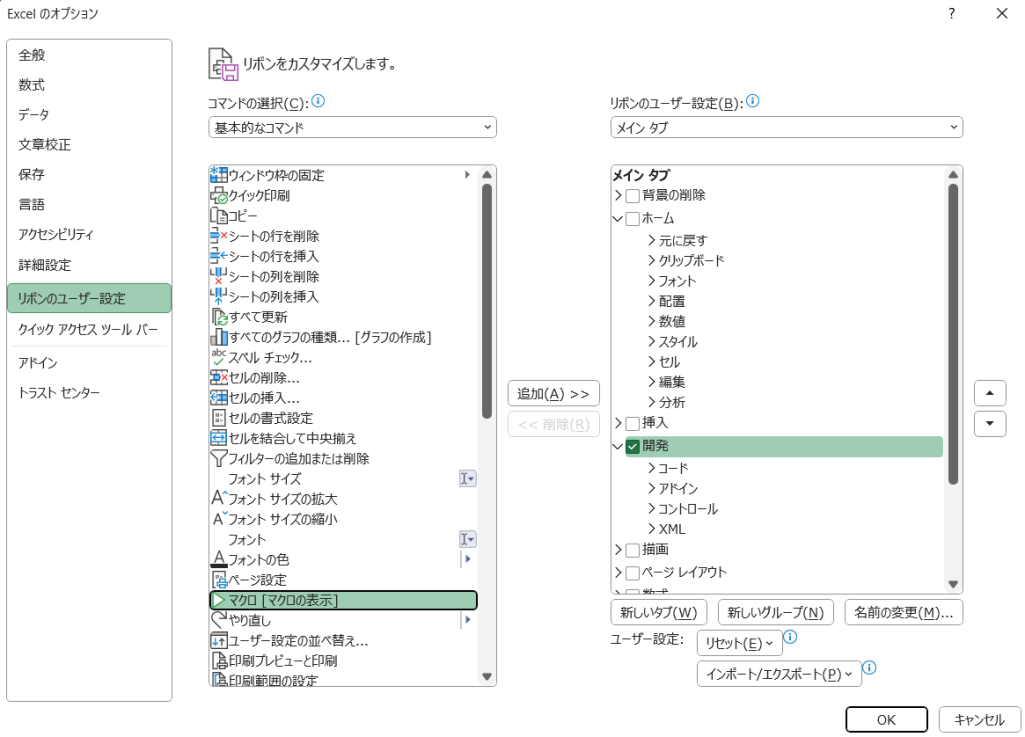
「開発」タブが表示できたら、「マクロ」を有効化させてください。
「マクロ」を有効化させるためには、開発タブをクリックしたあと「リボン」に表示される「マクロのセキュリティ」をクリックします。
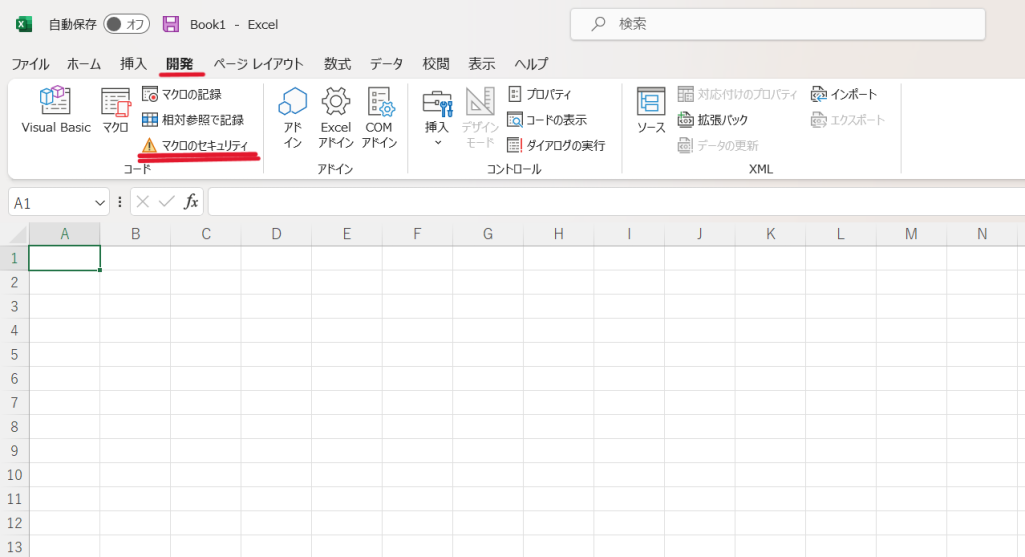
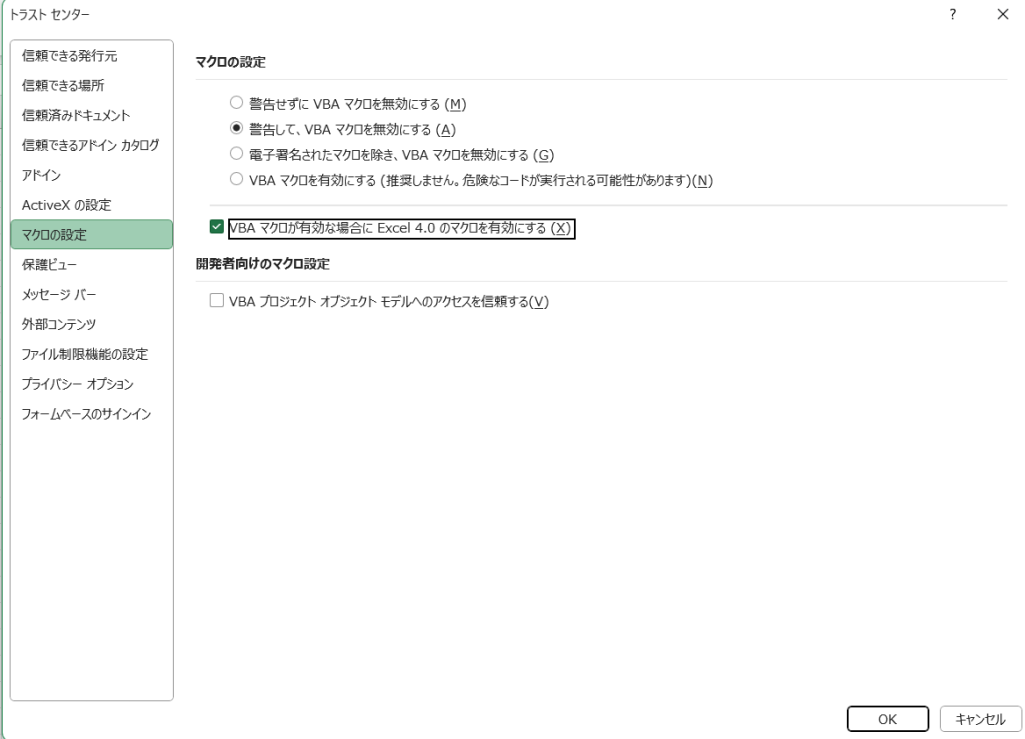
過去に作成された古いマクロを使用したい場合は、「VBAマクロが有効な場合にExcel4.0のマクロを有効にする」のチェックボックスをONにします。
ただしコンピュータに良くない影響を与える「悪意のあるマクロ」が実行される恐れがあるため、このオプションを有効にする場合は、信頼できるソースからのファイルであることが確認されているもののみにすることが必要です。
これで「マクロ」の有効化は完了です。
マクロの記録を開始
「マクロ」の有効化が完了したら「マクロ」の記録を開始します。
「マクロ」の記録では、開始から終了までに行った作業の記録ができます。操作手順や入力ミスなどが発生しないように、慎重に行うことが大切です。
画面上の表示タブにある「マクロ」をクリックして、「マクロの記録」から「マクロ名」を設定してOKをクリックします。
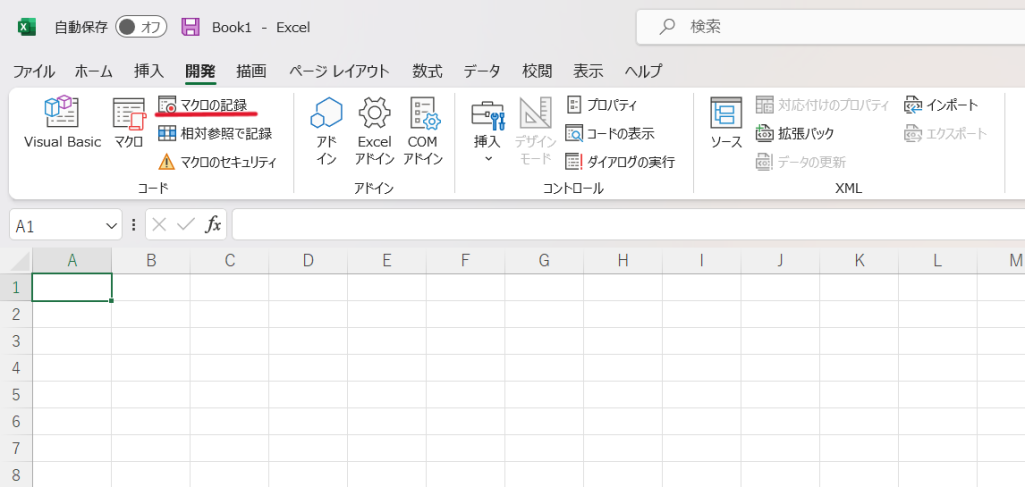
そして覚えさせたい操作を行い完了したら、開発タブにある「記録終了」でマクロを保存します。
開発タブから「マクロ」をクリックして先ほど保存したマクロの記録を実行し、問題なく実行できれば完了です。
記録したい操作を行う
自動化させたい操作を実際に行い「マクロ」に記録させます。
このときに、できる限り手順内容が少なく済むように記録させましょう。意味のない処理を繰り返して記録してしまうと、トラブルが発生した場合や改修が必要な場合に手順が増えてしまいます。
また、マクロを記録させるときには、完了前に空のセルを選択しておきましょう。マクロ実行をするときには、マクロ記録時に最後に選択されていたセルがアクティブセル(現在選択されているセル)になります。
数値が入っているセルがアクティブセルに指定されていると、マクロがうまく作動しない可能性があるため気を付けてください。
記録したマクロを実行
「マクロ」の記録が終わった後は、実際に記録した「マクロ」を実行します。
記録した「マクロ」を実行させるためには、表示タブまたは開発タブから「マクロ」をクリックして実行したい「マクロ名」を選択してください。
「マクロ」が記録されている場合は、下図ポップアップ画面に記録済みの「マクロ」一覧が表示されます。
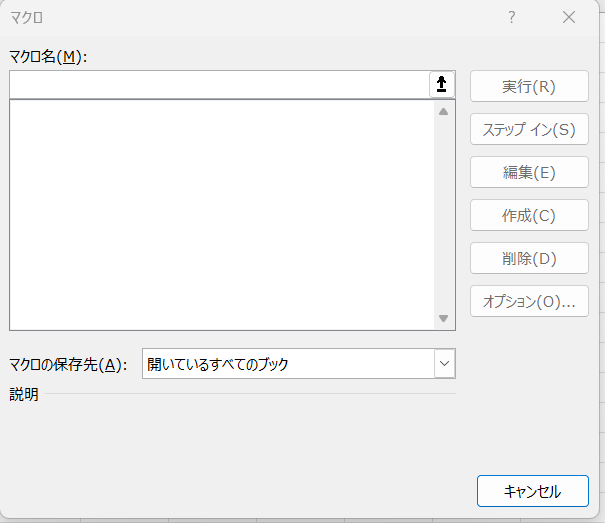
そして「実行」をクリックすると、先ほど記録した操作が登録した手順通りに自動で処理されます。
また作成した「マクロ」の中身の構造は、開発タブの左側にある「Visual Basic」をクリックすることで確認が可能です。
「Visual Basic」から直接「VBA」を使って「マクロ」を作成することも可能なので、「VBA」の知識を持っている方は作成してみてください。
マクロの編集、削除
作成した「マクロ」の編集・削除を行う場合も、表示タブまたは開発タブから「マクロ」をクリックして操作を行います。
編集したい場合は、「マクロ名」を選択して「編集」をクリックすると「Visual Basic Editor(VBE)」という「マクロ」の編集画面が表示されます。そこから直接「マクロ」の編集を行ってください。
「マクロ」の編集には「VBA」の知識が必要になるので、「マクロ」の編集を行いたい方は「VBA」の知識を身につけておきましょう。
「マクロ」を削除したい場合は、「マクロ名」を選択して「削除」をクリックすると選択した「マクロ」が削除されます。
ファイルの保存
作成した「マクロ」をファイルに保存するときは、「マクロ」が使えるファイルの種類を選択して保存する必要があります。
上記でも記載している通り、Excelでファイルを保存するときの形式は、ほとんど「.xlsx」「.xls」になりますが、マクロを作成したExcelのファイル形式は「.xlsm」です。
このファイル形式でなければ、「マクロ」を直接Excelシートに保存させることはできません。
もしも「.xlsm」というファイル形式で「マクロ」を保存しなかった場合、作成した「マクロ」が保存されない場合もあります。保存するときは、しっかりとファイルの種類を確認してください。
Excelのマクロを便利に使うポイント
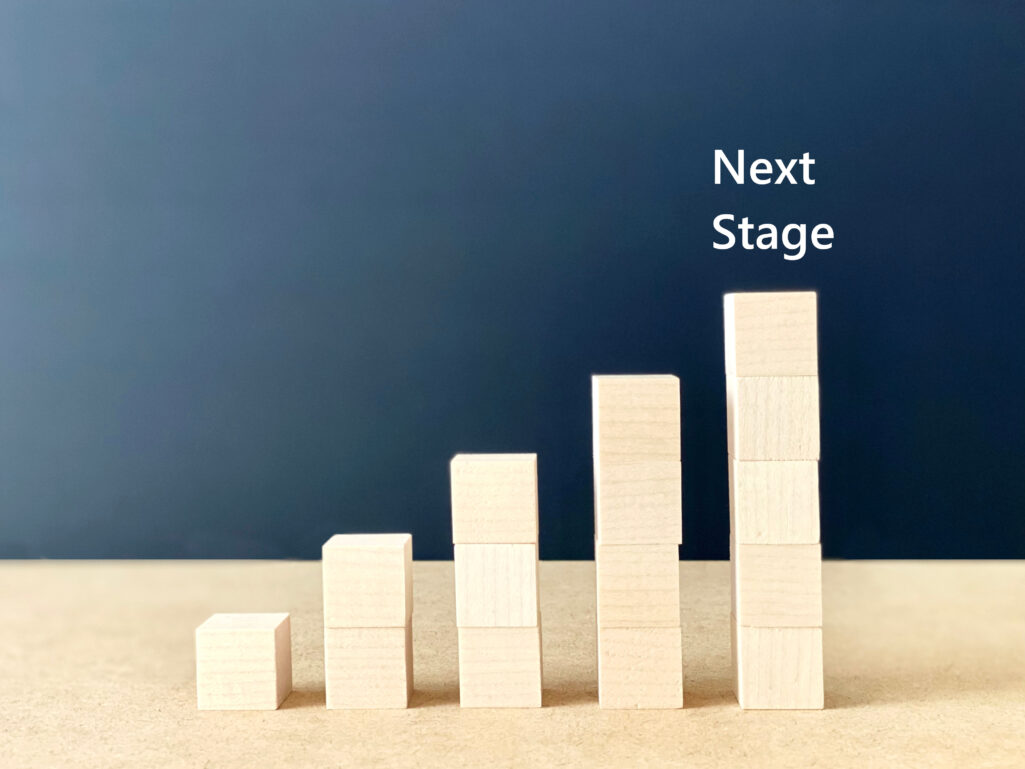
「Excel」の「マクロ」を使うことでさまざまな作業の手間が省略できるので便利ですが、より便利に使うポイントもあります。
「マクロ」の基本的な使い方を覚えたら、これから紹介する「Excel」の「マクロ」を便利に使うポイントを実践してみてください。
マクロ実行ボタンを作成する
「マクロ」を使うときに、毎回表示タブまたは開発タブから「マクロ名」を選択するのは、少し手間がかかり面倒です。
頻繁に使用するマクロの場合は、「マクロ実行ボタン」を作成して、操作をより簡略化させることをおすすめします。
作成方法は、開発タブの「挿入」を選択して表示された「フォームコントロール」から「フォームコントロール」というボタンをクリックします。
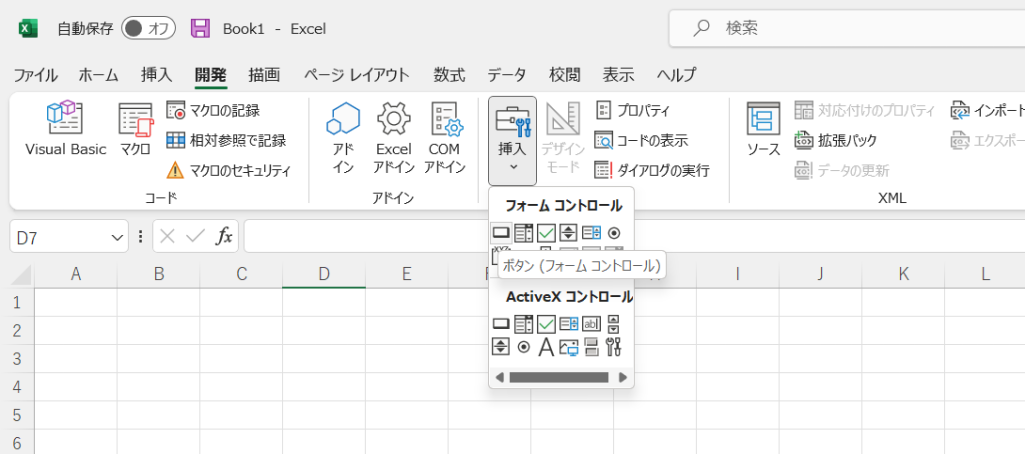
次にセル上をドラッグしてボタンのサイズと位置を決定してください。
ドラッグが完了すると自動的に「マクロ登録」のボックスが表示されるので、登録したい「マクロ」を選択して「OK」をクリックすればドラッグした場所がボタンになります。
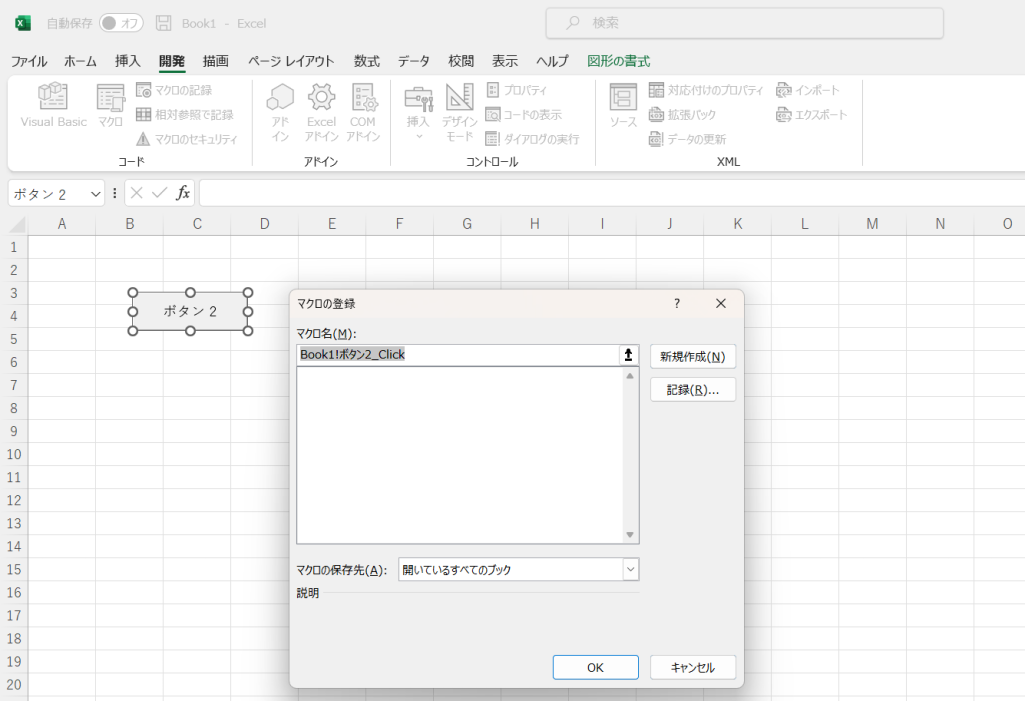
マクロ対応のテンプレートを作成する
マクロ対応のテンプレートを作成することで、繰り返し行われる作業や複雑な操作を自動化できます。これにより作業効率が向上し、手作業によるミスを減らすことが可能です。
またマクロ対応のテンプレートを適切に管理し、信頼できるソースからのみテンプレートを配布することで、セキュリティリスクを低減できます。この対応は、悪意のあるマクロによる被害を防ぐことが期待できます。
作成方法は、「Excel」のファイルタブをクリックして「名前をつけて保存」をクリックします。
そして、ファイルの種類を「Excelマクロ有効テンプレート(*.xltm)」に変更して保存したら完了です。
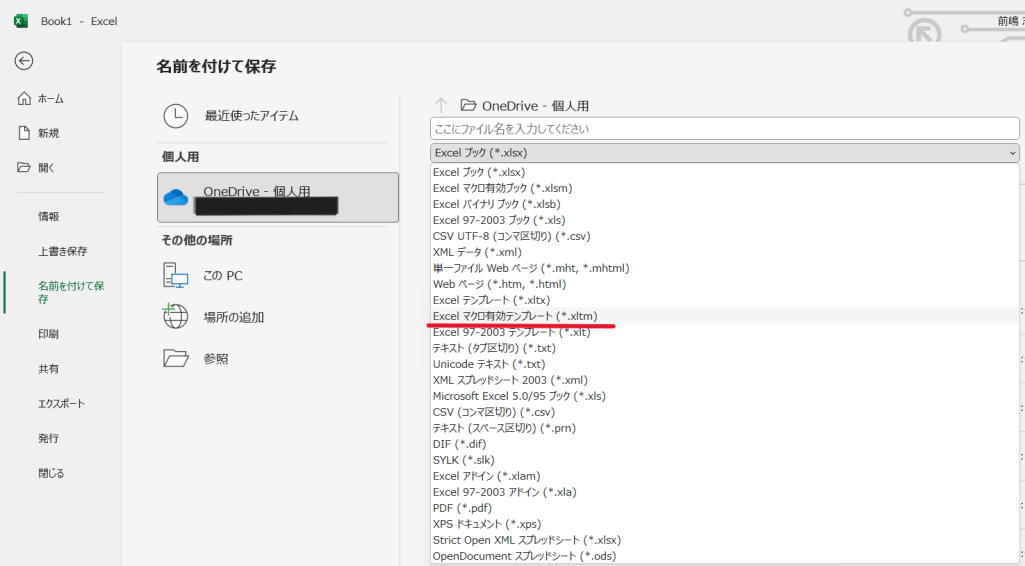
もしも、誰かに共有する場合は新たにテンプレートで保存するか、保存場所を共有ネットワークに変更してください。
ショートカットキーを使ってより効率的に

Excelでマクロを使うときにマウスで操作しても問題ありませんが、ショートカットキーを覚えることでより作業時間を短縮できて効率的です。
ここでは、マクロの操作で使うショートカットキーとマクロにショートカットキーを割り当てる方法を紹介します。
マクロを操作するショートカットキー
「マクロ」を操作するときに便利なショートカットキーは、以下のようなものがあります。
| Windows | Mac | 内容 |
|---|---|---|
| Alt+F8 | option+F8 | マクロダイアログボックスを表示させる |
| Alt+F11 | option+F11 | マクロの編集画面「VBE」を開く |
| Ctrl+F11 | command+F11 | マクロシートを挿入する |
紹介したショートカットキーを使うことで、目的の作業を瞬時に実行できます。
普段よく使っている操作のショートカットキーをメモしておき、いつでも使えるようにしておきましょう。
マクロにショートカットキーを割り当てる
作成した「マクロ」にショートカットキーを割り当てることで、普段よく使っている「マクロ」を素早く実行できます。
ショートカットキーは、Ctrlとその他のキーを組み合わせて割り当てることが可能です。
割り当てる方法は、表示タブまたは開発タブで「マクロ」をクリックし、編集する「マクロ名」を選択します。
そして「オプション」をクリックして、任意でショートカットキーを設定し、「OK」をクリックしたら完了です。
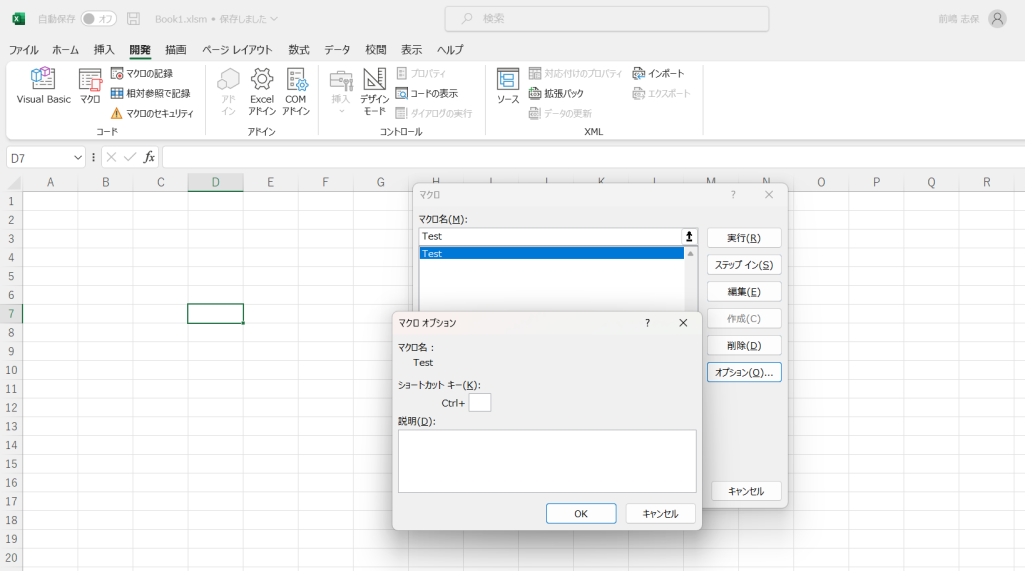
ショートカットキーを割り当てることで、自分好みの操作が行えるので、効率的な作業をするのにおすすめです。
Excelのマクロを使って仕事の効率を上げられる

「Excel」の「マクロ」を使うことで、作業時間の短縮や作業工程の削減などのメリットがあり、作業自体の精度も上がります。
「マクロ」を使わずに人による手動の作業を行うと、入力ミスや誤字脱字、計算ミスなどの人的ミスが発生してしまう可能性が高まります。
しかし「マクロ」を使って自動化すれば、人的ミスの入る余地がなくなる上に空いた時間を別の作業に当てることが可能です。そのため、「マクロ」は全体的な作業時間の短縮と作業効率の向上を実現します。「マクロ」を導入していない方は、ぜひ本記事を参考にして導入してみてください。
アクセスランキング 人気のある記事をピックアップ!
コードカキタイがオススメする記事!

2024.06.17
子供におすすめのプログラミングスクール10選!学習メリットや教室選びのコツも紹介
#プログラミングスクール

2022.01.06
【完全版】大学生におすすめのプログラミングスクール13選!選ぶコツも詳しく解説
#プログラミングスクール

2024.01.26
【未経験でも転職可】30代におすすめプログラミングスクール8選!
#プログラミングスクール

2024.01.26
初心者必見!独学のJava学習方法とおすすめ本、アプリを詳しく解説
#JAVA

2024.01.26
忙しい社会人におすすめプログラミングスクール15選!失敗しない選び方も詳しく解説
#プログラミングスクール

2022.01.06
【無料あり】大阪のおすすめプログラミングスクール14選!スクール選びのコツも紹介
#プログラミングスクール

2024.01.26
【目的別】東京のおすすめプログラミングスクール20選!スクール選びのコツも徹底解説
#プログラミングスクール

2024.01.26
【無料あり】福岡のおすすめプログラミングスクール13選!選び方も詳しく解説
#プログラミングスクール

2024.01.26
【徹底比較】名古屋のおすすめプログラミングスクール13選!選び方も詳しく解説
#プログラミングスクール

2024.01.26
【徹底比較】おすすめのプログラミングスクール18選!失敗しない選び方も徹底解説
#プログラミングスクール