
システム開発やマークアップといった用途での使用に便利な、Windows向けテキストエディタ「TeraPad(テラパッド)」について、その特徴や使い方、設定方法などを解説します。
「TeraPad(テラパッド)」は、Windowsで使用できるテキストエディタで、システム開発やマークアップ時のコーディングをサポートしてくれる便利な機能が搭載されています。本記事では、「TeraPad」の特徴や使い方、設定方法などを解説します。
目次
TeraPadは寺島進が開発した無料エディタ

「TeraPad(テラパッド)」とは、Windowsで使用できるテキストエディタで、メモ帳といったシンプルな使い方以外にシステム開発やマークアップなどの用途でも使用できます。
1996年に寺島進が開発・公開しており、「TeraPad」の名前にある「Tera」は、開発者名の「寺」が由来です。
「TeraPad」はフリーソフトであるため、公式サイトやその他の配布サイトから無料でダウンロードし使用できます。
TeraPadとメモ帳の違いとは?
「TeraPad」は、エンジニアがシステム開発やアプリケーション開発で使用すると、コーディングをサポートしてくれる便利な機能が多く備わったテキストエディタです。豊富な機能がある点が一般的なメモ帳やテキストエディタとの大きな違いといえるでしょう。
プログラミングでの使用が前提で作られているため、行番号の表示やシンタックスハイライト(文字の色分け)など、メモ帳にはない多くの機能が備わっています。
機能の中には単純な文書作成で使える便利な機能も搭載されているため、「TeraPad」を使用することでさまざまな文書作成の効率化が可能です。
TeraPadのもつ特徴とは?
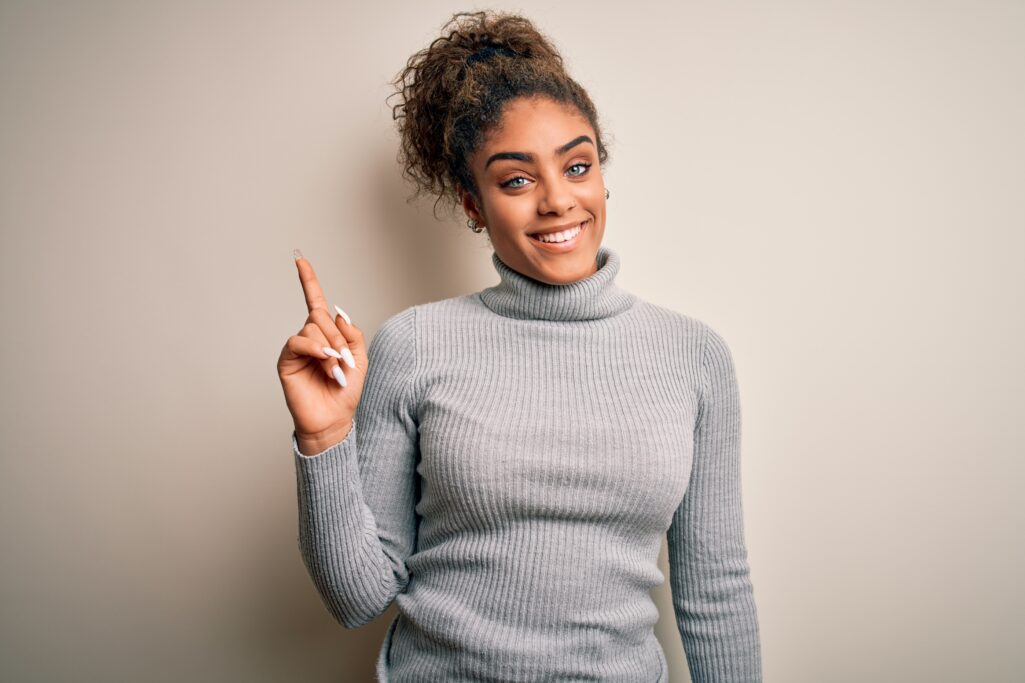
「TeraPad」がもつ特徴は、主に以下の5点です。
- 複数のプログラミング言語に対応している
- HTMLファイルのタグが異なる色で表示される
- 行の番号が表示される
- 「元に戻す」を64回は使える
- ブラウザで閲覧できる
ここからは、これらの特徴を解説します。
複数のプログラミング言語に対応している
「複数のプログラミング言語に対応している」ことは、「TeraPad」がもつ特徴の1つです。
「TeraPad」を使用することで、通常のメモ帳ではサポートされていない多くのプログラミング言語の機能を扱えます。
具体的には、「HTML」「CSS」「JavaScript」「PHP」「Ruby」「Perl」「Java」「C++」といった、主流のプログラミング言語です。また、INIのような設定ファイルやBATのようなバッチファイルにも対応しています。
HTMLファイルのタグが異なる色で表示される
「HTMLファイルのタグが異なる色で表示される」ことは、「TeraPad」のもつ特徴の1つです。
「TeraPad」には、シンタックスハイライトという特定分類のコードを色分けして表示する機能があらかじめ備わっています。
そのため、「TeraPad」で書かれたコードは可読性が高く、文脈を読み取りやすくなるとともに、タイプミスによるエラーの発生なども未然に防げます。またこの機能は、「TeraPad」に対応しているすべてのプログラミング言語で使用可能です。
行の番号が表示される
「行の番号が表示される」ことは、「TeraPad」のもつ特徴の1つです。
「TeraPad」は、ウィンドウの左側に行番号を表示できるため、現在コードを書いている行やエラーを起こしているかもしれないコードが何行目なのかをすぐに把握できます。
「TeraPad」を別の用途で使用したいといった理由で行番号を表示したくない場合は、行番号を非表示にする設定も可能です。
「元に戻す」を64回は使える
「元に戻すを64回は使える」ことは、TeraPadのもつ特徴の1つです。
一部の古いテキストエディタやシンプルなエディタでは、「元に戻す」の回数に制限があります。
一方で「TeraPad」は「元に戻す」コマンド(Ctrl+Z)を64回使用できます。作業を進めてしまった後に内容を元の状態に戻したくなった場合にも、内容をさかのぼって修正が可能です。
ブラウザで閲覧できる
「ブラウザで閲覧できる」ことは、「TeraPad」のもつ特徴の1つです。
「TeraPad」は、コードの入力後にHTMLファイルとして保存すると、Internet ExplorerもしくはFirefox がインストールされていた場合、ブラウザのアイコンが画面上部に表示されます。編集中に表示を確認したいブラウザのアイコンをクリックすることで、インターネットブラウザが立ち上がり、ブラウザ上で内容を閲覧することが可能です。
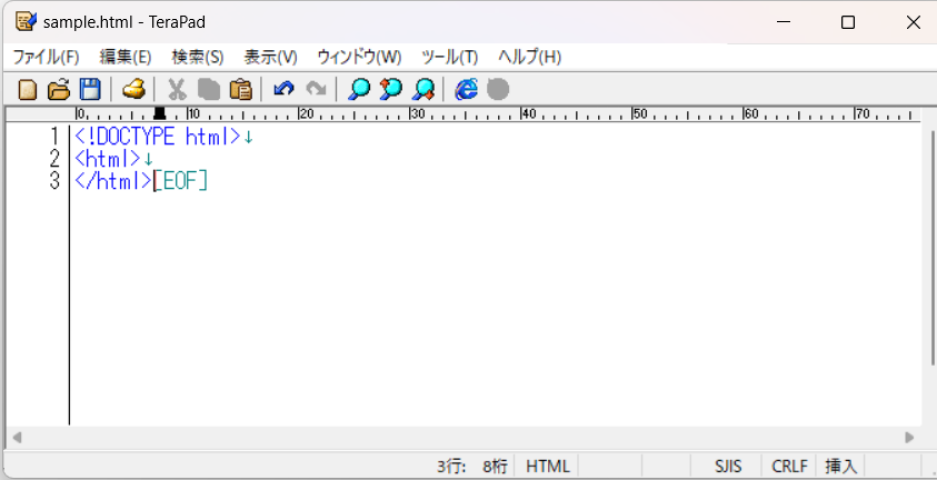
ブラウザ閲覧に標準で対応しているのはInternet ExplorerとFirefoxの2つのみですが、2023年時点ではInternet Explorerをクリックした場合は、Microsoft Edgeで表示されます。また、Google Chromeでも閲覧ができるよう設定を変更することも可能です。
TeraPadのダウンロードとインストール方法

TeraPadは、以下の手順で使用できます。
- ファイルをダウンロードしよう
- ファイルをインストールしよう
- インストールファイルを実行しよう
- TeraPadを起動しよう
ここからは、これらの手順について解説します。
ファイルをダウンロードしよう
はじめに、TeraPadをダウンロードしましょう。
「TeraPad」は、TeraPadの公式サイト・窓の杜・Vectorでダウンロードできます。
現在のバージョンは「Ver.1.27」であるため、現在の使用OSがWindow2000以外の方はインストーラ付きである「tpad127.exe」をダウンロードしましょう。
インストールファイルを実行しよう
「TeraPad」のダウンロードが完了したら、次にインストールをおこないましょう。
パソコンに保存した「tpad12X(バージョンによって番号は異なる).exe」をダブルクリックします。ユーザーアカウント制御のアラートが表示される場合は、実行するファイル名が「tpad12X(バージョンによって番号は異なる).exe」であることを確認し、「はい」を選択しましょう。
「はい」を選択後、「TeraPad」のインストールが始まりますので、指示に従ってインストールを実行してください。
TeraPadを起動しよう
「TeraPad」のインストールが完了すると、アプリの説明や著作権情報などが記載されている「Readme.txt」が自動的に起動します。
インストール中に設定すれば、デスクトップに「TeraPad」のショートカットを作成できるため、「TeraPad」を起動させてください。
TeraPadの代表的な機能の使い方

「TeraPad」の代表的な機能は、以下の8つです。
- 引用符付き貼り付け機能
- 編集モード切り替え機能
- 画面分割機能
- 文字数カウント機能
- 文字数カウント機能の拡張
- 正規表現の検索・置換機能
- 改行の<br>タグを一括置換でつける機能
- 「マクロ」機能でタグを自動生成する機能
ここからは、これらの機能の使い方を解説します。
引用符付き貼り付け機能
「TeraPad」の1つ目の代表的な機能は、「引用符付き貼り付け機能」です。
引用符付き貼り付け機能とは、電子メールや掲示板などで引用符として使用される「>」を、クリップボードにコピーした文字列の貼り付けの際にすでに付いている状態で貼り付けられる機能です。
引用符付き貼り付けは、マウスの右クリックからおこなうやり方と、画面上部の「編集」タブからおこなうやり方と、「Ctrl + Q」キーを押すやり方の3つの方法があります。
編集モード切り替え機能
「TeraPad」の2つ目の代表的な機能は、「編集モード切り替え機能」です。
「TeraPad」は、編集モード切り替え機能を使うことで、「JavaScript」や「C++」などさまざまなプログラミング言語に対応した編集モードへと切り替えられます。
編集モードを切り替えると、エディタ内でプログラミング言語に対応したシンタックスハイライト(色分け・強調表示)が適用されます。上部メニューの「表示」タブから「編集モード」を選択すると、選択可能なモードが表示されるので、自分が使う言語に合わせてモードの切り替えをおこないましょう。
画面分割機能
「TeraPad」の3つ目の代表的な機能は、「画面分割機能」です。
「TeraPad」は、エディタ画面を上下に2分割できます。とくに行数の多いファイルを編集する際は、一部を固定しながら他の部分を参照でき、スクロールせずに複数の場所を同時に確認できます。
画面分割機能は、上部メニューの「ウィンドウ」から「画面分割」を選択することで使用可能です。
文字数カウント機能
「TeraPad」の4つ目の代表的な機能は、「文字数カウント機能」です。
文字数カウント機能は、「TeraPad」上に入力されている文字列を選択することで、現在選択している範囲の文字数をダイアログで表示できます。
ただし、初期状態の「TeraPad」には文字数カウント機能は含まれていません。拡張機能やプラグインの追加をおこなうことで、文字数カウント機能が使用できるようになります。
文字数カウント機能の拡張
「TeraPad」の5つ目の代表的な機能は、「文字数カウント機能の拡張」です。
文字数カウント機能の拡張ツールは、TeraPad公式サイトの「ツールのダウンロード」ページからダウンロードできます。ページ内に「WideStrCounter」というツールがあるので、lzhファイルをダウンロードしましょう。
ダウンロードが完了しlzhファイルを解凍すると、フォルダ内に「WSC.exe」というファイルがあります。そのファイルを、TeraPad.exeが配置されている同じフォルダ内に配置してください。
その後「TeraPad」を起動し、上部メニューの「ツール」タブから「ツールの設定」を選択します。すると設定画面が開くので、名前欄に任意の名前を、実行ファイル欄にWSC.exeを配置したパスを、コマンドラインパラメーターには「/c /t」と入力しましょう。
以上で、文字数カウント機能の設定は終了です。
正規表現の検索・置換機能
TeraPadの6つ目の代表的な機能は、「正規表現の検索・置換機能」です。
デフォルト状態の「TeraPad」には対応しておらず、拡張ツールをダウンロードすることで使用できるようになります。
拡張ツールには、「文字列検索QGREP」などのアプリケーションがあります。ダウンロードし、導入作業をおこなうことで正規表現の検索・置換が可能です。
改行の<br>タグを一括置換でつける機能
「TeraPad」の7つ目の代表的な機能は、「改行の<br>タグを一括置換でつける機能」です。
「TeraPad」には文字列を一括置換できる機能が備わっており、応用することで文末の改行すべてに<br>タグをつけられます。
文末の改行すべてに<br>タグをつけるやり方は、まず上部メニューの「検索」タブから「置換」を選択します。
次に、「\n=改行、\t=TAB、\\=\」と書かれたチェックボックスにチェックを入れ、「検索する文字列」に改行コードである「\n」、「置換後の文字列」に「<br>\n」と入力し、「すべて置換(A)」ボタンをクリックしてください。

これで、すべての文末に一括で<br>タグをつけられます。
「マクロ」機能でタグを自動作成する機能
「TeraPad」の8つ目の代表的な機能は、「マクロによるタグ自動生成機能」です。
正規表現の検索・置換機能と同様にデフォルト状態の「TeraPad」には対応していませんが、拡張ツールをダウンロードすることで使用できます。マクロ拡張ツールをダウンロードし、上記拡張ツールと同じ手順で設定をおこなってください。
TeraPadの設定方法
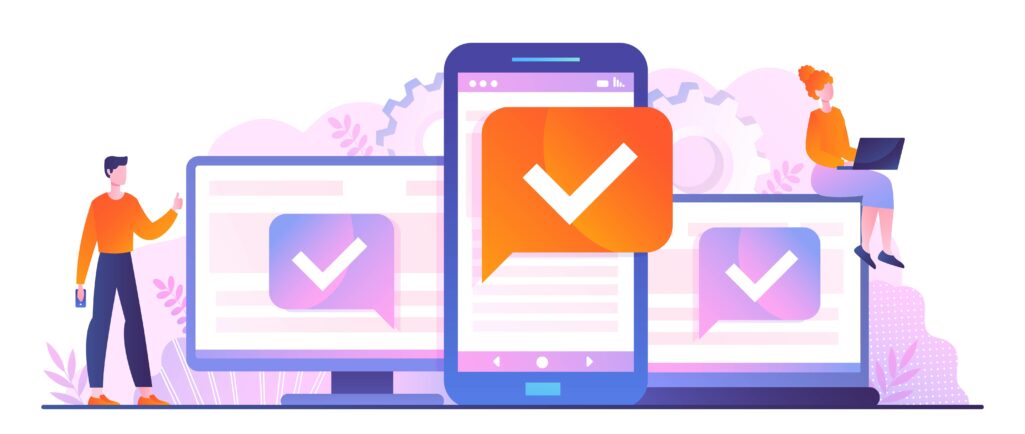
「TeraPad」は、設定を追加することでさらに機能性を向上できます。ここからは、以下の2つの設定法について解説します。
- 正規表現検索に文字列検索QGREPを追加する
- TeraPadで正規表現検索の詳細な設定
正規表現検索に文字列検索QGREPを追加する
「TeraPad」は正規表現検索の機能はありませんが、「文字列検索QGREP」というアプリケーションを利用することで使用できるようになります。
以下のURLにアクセスし、文字列検索QGREPのlzhファイルをダウンロードしましょう。
http://www2k.biglobe.ne.jp/~araken/qgrep.htm
ダウンロードが完了したら、lzhファイルをTeraPad.exeが配置されている同じフォルダ内に配置し、解凍をしてください。
TeraPadで正規表現検索の詳細な設定
文字列検索QGREPは、元々Windows NT4.0 & Windows 95,98に向けられたアプリケーションです。そのため、更新も99年末以降おこなわれておらず、Windows 10,11で使用するには、さらに詳細な設定が必要です。
設定方法は、タスクスケジューラでタスクを作成し「最上位の特権で実行する」にチェックをつけ、引数を与えた後にVBSを作成し引数で「TeraPad」から呼び出すことで実行するという方法があります。
TeraPadを使ってコーディングを効率的に進めよう

「TeraPad」は、さまざまなプログラミング言語に対応したテキストエディタで、シンタックスハイライトや行番号表示・ブラウザでの閲覧機能など、多くの機能を備えています。「元に戻す」を使える回数も通常のメモ帳よりはるかに多く、ある程度作業を進めてしまった後でも内容をさかのぼることが可能です。
「TeraPad」に標準で備わっていない機能も、拡張ツールを活用すれば使用できます。ぜひ「TeraPad」を使って、コーディングを効率的に進めてみてください。
アクセスランキング 人気のある記事をピックアップ!
コードカキタイがオススメする記事!

2024.06.17
子供におすすめのプログラミングスクール10選!学習メリットや教室選びのコツも紹介
#プログラミングスクール

2022.01.06
【完全版】大学生におすすめのプログラミングスクール13選!選ぶコツも詳しく解説
#プログラミングスクール

2024.01.26
【未経験でも転職可】30代におすすめプログラミングスクール8選!
#プログラミングスクール

2024.01.26
初心者必見!独学のJava学習方法とおすすめ本、アプリを詳しく解説
#JAVA

2024.01.26
忙しい社会人におすすめプログラミングスクール15選!失敗しない選び方も詳しく解説
#プログラミングスクール

2022.01.06
【無料あり】大阪のおすすめプログラミングスクール14選!スクール選びのコツも紹介
#プログラミングスクール

2024.01.26
【目的別】東京のおすすめプログラミングスクール20選!スクール選びのコツも徹底解説
#プログラミングスクール

2024.01.26
【無料あり】福岡のおすすめプログラミングスクール13選!選び方も詳しく解説
#プログラミングスクール

2024.01.26
【徹底比較】名古屋のおすすめプログラミングスクール13選!選び方も詳しく解説
#プログラミングスクール

2024.01.26
【徹底比較】おすすめのプログラミングスクール18選!失敗しない選び方も徹底解説
#プログラミングスクール












